Einführung
Der usermod command ist einer von mehreren Linux-Befehlen, die Systemadministratoren für die Benutzerverwaltung zur Verfügung stehen. Es wird verwendet, um vorhandene Benutzerkontodetails wie Benutzername, Passwort, Speicherort des Home-Verzeichnisses, Standard-Shell und mehr zu ändern.
In diesem Tutorial lernen Sie, wie Sie den usermod verwenden Befehl in Linux, um die Anmeldeinformationen des Benutzers zu ändern.
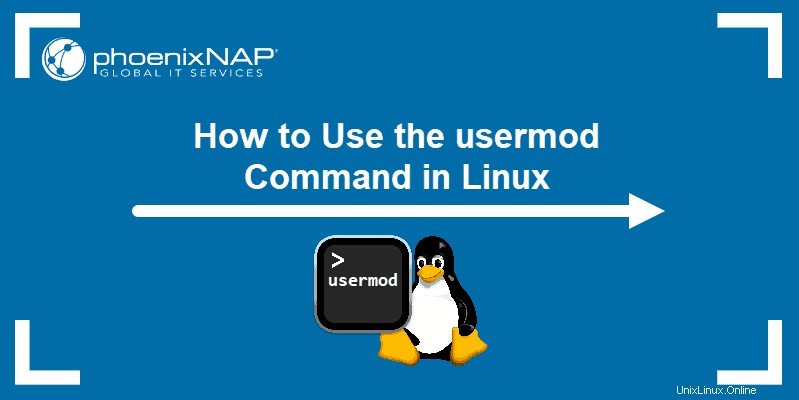
Voraussetzungen
- Ein System, auf dem Linux ausgeführt wird
- Zugriff auf die Befehlszeile
usermod-Linux-Syntax
Die grundlegende Syntax für usermod Befehl ist:
usermod [options] [username]
Der usermod Der Befehl ändert Konfigurationsdateien, die Benutzerkontoinformationen enthalten. Diese Dateien sind:
/etc/passwd– Informationen zu Benutzerkonten/etc/shadow– Informationen zur Benutzersicherheit/etc/group– Informationen über Gruppen/etc/gshadow– sicherheitsrelevante Gruppeninformationen/etc/login.defs– Shadow-Passwort-Suite-Konfiguration
Die oben genannten Dateien können direkt mit einem Texteditor wie nano oder vim bearbeitet werden. Allerdings usermod macht den Vorgang schneller und unkomplizierter.
usermod-Befehlsbeispiele
Unten ist eine Liste von usermod Optionen zusammen mit der optionsspezifischen Syntax und Beispielen.
Hinzufügen von Informationen zu einem Benutzer
Verwenden Sie usermod mit dem -c Option zum Hinzufügen einer Information über einen Benutzer zu /etc/passwd Datei. Dies hilft bei der Identifizierung des Benutzers und bietet Platz für temporäre benutzerbezogene Kommentare.
sudo usermod -c "[information]" [username]
Verwenden Sie getent Befehl, um den benutzerbezogenen Eintrag in /etc/passwd zu prüfen Datei.

Der Eintrag enthält nun den mit usermod hinzugefügten Kommentar .
Basisverzeichnis des Benutzers festlegen
Wenn Sie einen Benutzer unter Linux erstellen, erstellt das System automatisch einen Home-Ordner für ihn unter /home/[username] . Um den Speicherort des Home-Ordners des Benutzers zu ändern, verwenden Sie -d Möglichkeit:
sudo usermod -d [directory-location] [username]
Das obige Beispiel hat den Home-Ordner des Benutzers von /home/mike geändert nach /var/mike . Der getent Befehl bestätigt die erfolgreiche Änderung.
Das -d Option verschiebt den Inhalt des Home-Ordners nicht an den neuen Speicherort. Wenn der Benutzer zuvor den Home-Ordner zum Speichern seiner Dateien verwendet hat, fügen Sie -m hinzu Option zum Verschieben des Inhalts des Home-Verzeichnisses des Benutzers:
sudo usermod -d [location] -m [username]Im Fall des Benutzers aus obigem Beispiel sieht der Befehl so aus:
sudo usermod -d /var/mike -m mikeLegen Sie das Ablaufdatum des Benutzerkontos fest
Benutzerkonten laufen in Linux standardmäßig nicht ab. Verwenden Sie chage -l Befehl zum Überprüfen der Kontoalterungsinformationen für einen Benutzer:
sudo chage -l [username]
Wie das obige Beispiel zeigt, ist das Konto so eingestellt, dass es nicht abläuft. Ändern Sie dies mit usermod mit dem -e Möglichkeit. Hier können Sie Jahr, Monat und Tag des Kontoablaufs angeben:
sudo usermod -e [YYYY-MM-DD] [username]
Bestätigen Sie die erfolgreiche Änderung, indem Sie das Konto mit chage -l überprüfen Befehl erneut:
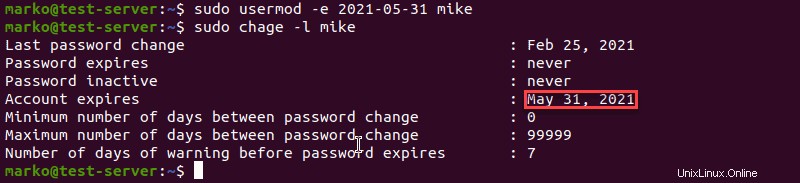
Benutzer-Shell festlegen
Verwenden Sie usermod -s um die Standard-Shell für einen einzelnen Benutzer zu ändern:
sudo usermod -s [shell] [username]
Wenn die Änderung erfolgreich war, getent zeigt die neue Standard-Shell am Ende des Eintrags.

Benutzer-UID ändern
Eine UID (Benutzerkennung) ist die eindeutige Nummer, die dem Benutzer bei der Kontoerstellung mit useradd zugewiesen wird Befehl. Die /etc/login.defs Datei definiert den Bereich der UID-Werte. Ändern Sie die UID eines Benutzers mit usermod -u Befehl:
sudo usermod -u [new-UID] [username]
Im passwd finden Sie die UID direkt nach dem Benutzernamen und dem Passwort:

Anmeldenamen des Benutzers ändern
Ändern Sie einen Benutzernamen, indem Sie -l hinzufügen Möglichkeit. Die Syntax lautet wie folgt:
sudo usermod -l [newname] [oldname]
Wie das obige Beispiel zeigt, verwenden Sie den alten Benutzernamen, um die Datei /etc/passwd zu überprüfen Datei gibt keine Daten mehr zurück. Die gleichen Daten sind jedoch jetzt unter dem neuen Namen verfügbar.
Einen Benutzer sperren und entsperren
Sperren Sie ein Benutzerkonto mit -L Option.
sudo usermod -L [username]
Nachdem das Konto mit -L gesperrt wurde , schlagen die Anmeldeversuche des Benutzers bei der Eingabe des Kennworts fehl:

Geben Sie zum Entsperren des zuvor gesperrten Kontos usermod -U ein gefolgt vom Kontonamen:
sudo usermod -U [username]
Wie Sie im obigen Beispiel sehen, funktioniert das Passwort jetzt wieder und die zsh-Shell wird gestartet.
Passwort für einen Benutzer festlegen
Die gebräuchlichste Methode zum Festlegen eines Kennworts für einen Benutzer ist die Verwendung des Befehls passwd. usermod hat auch das dedizierte -p Option zum Erstellen eines Passworts:
sudo usermod -p [password] [username]
Diese Methode zum Erstellen eines Passworts wird jedoch nicht empfohlen, da das Passwort in /etc/shadow sichtbar ist Datei. Wenn Sie den Befehl grep verwenden, um nach einem Benutzernamen in der Datei /etc/shadow Datei enthält der Eintrag die Klartextversion des mit usermod erstellten Passworts :

Primäre Gruppe des Benutzers ändern
Ändern Sie die primäre Gruppe eines Benutzers mit usermod -g :
sudo usermod -g [group] [username]
Die id Befehl bestätigt die erfolgreiche Änderung der Primärgruppe:

Hinzufügen eines Benutzers zu einer zusätzlichen Gruppe
Neben ihrer Hauptgruppe können Benutzer Mitglieder beliebig vieler Zusatzgruppen sein. Das -G Option fügt den Benutzer einer zusätzlichen Gruppe hinzu:
sudo usermod -G [group] [username]
Wenn der Benutzer jedoch bereits einigen zusätzlichen Gruppen angehört, wird usermod -G entfernt sie aus diesen Gruppen und fügt sie nur den nach dem Befehl angegebenen hinzu.
Im Beispiel unten ist der Benutzer bereits Mitglied einer Zusatzgruppe. Die Kombination aus -a und -G options fügt den Benutzer der angegebenen Gruppe hinzu und belässt ihn in der zusätzlichen Gruppe, in der er bereits Mitglied war.
sudo usermod -a -G [group] [username]
Benutzerkonto mit mehreren Optionen ändern
Verwenden Sie mehrere Optionen in einem Befehl, um einen Benutzer bequemer zu bearbeiten. Das folgende Beispiel zeigt einen usermod Befehl das:
- ändert den Home-Ordner und die Shell,
- legt ein Ablaufdatum für das Konto fest
- Fügt einen Kommentar hinzu,
- ändert die UID, und
- fügt den Benutzer einer zusätzlichen Gruppe hinzu.
sudo usermod -d [home-folder] -s [shell] -e [YYYY-MM-DD] -c "[comment]" -u [UID] -aG [group] [username]
Alle Usermod-Befehle und -Argumente anzeigen
Zum Lesen von usermod Hilfe verwenden Sie --help Argument:
usermod --helpVerwenden Sie für eine detailliertere Liste der Optionen und Funktionen den man-Befehl:
man usermod