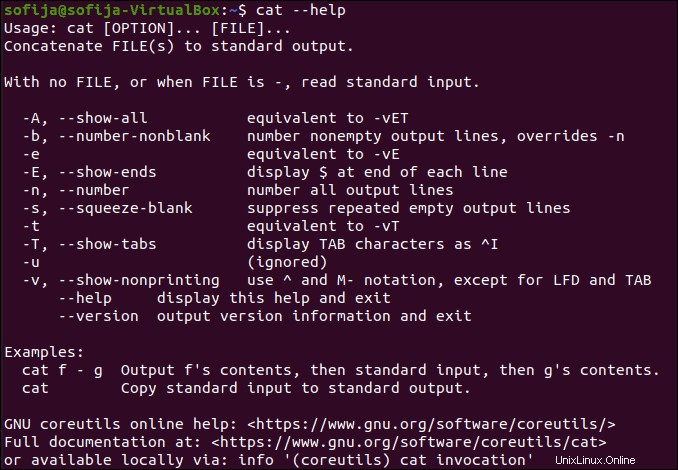Einführung
Wenn Sie mit Linux gearbeitet haben, haben Sie sicher schon einmal ein Code-Snippet gesehen, das die cat verwendet Befehl. Cat ist die Abkürzung für verketten. Dieser Befehl zeigt den Inhalt einer oder mehrerer Dateien an, ohne die Datei zur Bearbeitung öffnen zu müssen.
In diesem Artikel erfahren Sie, wie Sie die cat verwenden Befehl unter Linux.
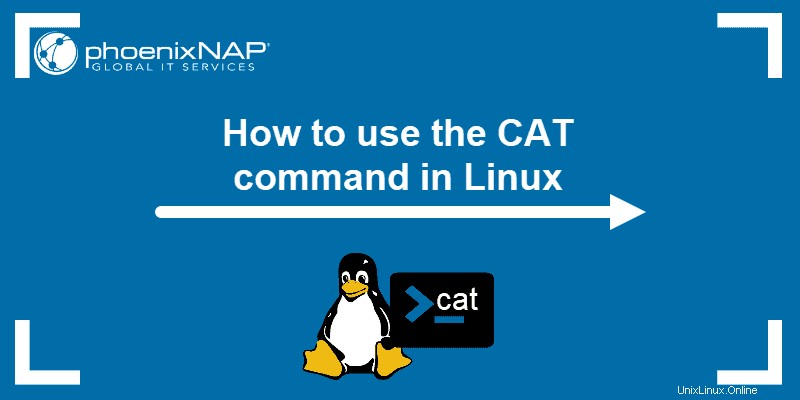
Voraussetzungen
- Ein System, auf dem Linux ausgeführt wird
- Zugriff auf ein Terminalfenster / eine Befehlszeile
cat-Befehlssyntax
Um die cat zu verwenden Befehl, folgen Sie dem Format:
cat [options] filename(s)
[options] – Damit können Sie der cat zusätzliche Anweisungen erteilen Befehl. Um beispielsweise den Inhalt einer Datei mit nummerierten Zeilen anzuzeigen, verwenden Sie –n Möglichkeit:
cat –n filename
filename(s) – Geben Sie den Namen der Datei (oder Dateien) an, die Sie anzeigen möchten. Wenn Sie mehr als einen Dateinamen verwenden, wird jede Datei angezeigt.
Linux Cat-Befehlsbeispiele
Dieser Artikel enthält 15 cat Befehle und Anwendungsbeispiele. Um die Befehle auszuprobieren, erstellen Sie einige Beispieldateien und testen Sie die unten aufgeführten cat-Befehle.
1. Erstellen Sie eine neue Datei
Mit cat können Sie neue Dateien erstellen und ihnen Inhalt hinzufügen Befehl.
Erstellen Sie test1.txt und test2.txt , die Sie als Beispieldateien zum Testen der anderen Befehle verwenden können.
1. Öffnen Sie ein Terminalfenster und erstellen Sie die erste Datei:
cat >test1.txt2. Der Cursor bewegt sich in eine neue Zeile, in der Sie den gewünschten Text hinzufügen können. Geben Sie einen einfachen Satz ein, z. B.:
This is test file #1.3. Um die Eingabeaufforderung zu verlassen und die Änderungen in die Datei zu schreiben, halten Sie die Strg-Taste gedrückt -Taste und drücken Sie d .

4. Wiederholen Sie den Vorgang, um test2.txt zu erstellen . Ausführen:
cat >test2.txt5. Geben Sie ein:
This is test file #2.6. Drücken Sie Strg+d .

2. Inhalt einer einzelnen Datei anzeigen
Um den Inhalt von test1.txt mit cat anzuzeigen Befehl ausführen:
cat test1.txtDie Ausgabe zeigt den Inhalt wie im Bild unten an.

3. Inhalte mehrerer Dateien anzeigen
Führen Sie den folgenden Befehl aus, um den Inhalt beider Dateien anzuzeigen:
cat test1.txt test2.txt
4. Inhalt einer einzelnen Datei umleiten
Anstatt den Inhalt einer Datei auf dem Bildschirm anzuzeigen, cat kann sie in einer Datei ablegen.
cat test1.txt > test3.txt
Wenn der Zieldateiname nicht existiert, wird er erstellt. Wenn Sie cat ausführen auf test3.txt , sollten Sie den Inhalt von test1.txt sehen :
cat test3.txtDie Ausgabe zeigt:

Wird eine bereits vorhandene Datei exportiert, wird der Inhalt der Datei überschrieben :
cat test2.txt > test3.txtcat test3.txtDie Datei test3.txt hat nun folgenden Inhalt:

5. Inhalt mehrerer Dateien umleiten
Sie können den Inhalt mehrerer Dateien in eine einzige Datei umleiten:
cat test1.txt test2.txt > test3.txtZeigen Sie den Inhalt von test3.txt an mit:
cat test3.txtDie Ausgabe zeigt den Inhalt beider Dateien, wie im Bild unten.

6. Zeigen Sie den Inhalt in umgekehrter Reihenfolge an
Die cat Der Befehl kann den Inhalt einer Datei in umgekehrter Reihenfolge (nach Zeilen) anzeigen. Verwenden Sie dazu tac (Katze umgekehrt):
tac test3.txt
7. Dateiinhalt an eine andere Datei anhängen
Die cat Der Befehl kann den Inhalt einer Datei an das Ende einer anderen Datei anfügen. Anstatt einen einzelnen > zu verwenden verwenden Sie ein doppeltes >> Zeichen:
cat test1.txt >> test3.txtÖffnen Sie den Test3 Datei durch Ausführen von:
cat test3.txtDer Inhalt von test3 gefolgt von test1 sollte angezeigt werden.

8. Text an vorhandene Datei anhängen
Sie können einen ähnlichen Befehl verwenden, um Text an eine vorhandene Datei anzuhängen:
cat >> test1.txtFügen Sie der Datei eine neue Zeile hinzu:
This is the second line in test file #1.Halten Sie Strg gedrückt und drücken Sie d .
Überprüfen Sie den Inhalt der test1.txt Datei:
cat test1.txt
9. Operationen kombinieren
Die Funktionen der cat Befehl kombiniert werden. Zum Beispiel, um die Ausgabe von zwei Dateien zu kombinieren und das Ergebnis in einer neuen Datei zu speichern:
cat test1.txt test2.txt > test4.txtcat test4.txt
Alternativ können Sie mehrere Dateien an das Ende einer vorhandenen Datei anhängen:
cat test2.txt test1.txt >> test4.txtcat test4.txt
Beachten Sie, dass die angegebene Reihenfolge die Reihenfolge der Dateien ist, in der sie der Zieldatei hinzugefügt werden.
10. Mehr und weniger Optionen (Große Dateien verwalten)
Wenn Sie cat verwenden Bei einer sehr großen Datei erhalten Sie am Ende eine riesige Datenkette, die schwer zu lesen ist. Sie können es mit | more :
cat test4.txt | moreDadurch wird eine einzelne Seite der Datei angezeigt. Wenn Sie eine Taste drücken, wird zur nächsten Seite geblättert.
Wenn Sie die Möglichkeit haben möchten, vorwärts und rückwärts durch die Anzeige zu blättern, verwenden Sie | less .
cat test4.txt | less11. Zeilennummerierung anzeigen
Es kann hilfreich sein, Zeilennummern in der Ausgabe zu haben, besonders bei großen Dateien. Um die Zeilennummerierung zu aktivieren, fügen Sie -n hinzu Option für die cat Befehl:
cat –n test1.txtDie Ausgabe sollte wie im Bild unten aussehen:

12. Zeilenende anzeigen
Sie können cat anweisen, das Ende jeder Zeile und die Leerzeichen zwischen den Zeilen mit $ hervorzuheben .
Verwenden Sie dazu den Befehl:
cat -e test1.txtDa die Beispieldatei test1.txt nur eine Zeile hat, zeigt die Ausgabe ein $ am Ende.

13. TAB-getrennte Zeilen anzeigen
Die cat Befehl hat die Möglichkeit, den Dateiinhalt zusammen mit dem Tabulator innerhalb des Textes anzuzeigen.
So zeigen Sie tabulatorgetrennte Zeilen für einen Beispiellauf an:
cat -t test4.txtDer Tabulator innerhalb des Textes wird durch ^I. dargestellt
14. Leerzeilen entfernen
Um Leerzeilen in der Ausgabe von cat mit –s wegzulassen Möglichkeit:
cat -t test4.txt15. Alle CAT-Befehle auflisten
Wenn Sie sich die Optionen nicht merken können, verwenden Sie --help Befehl:
cat ––help