Einführung
Git ist ein Versionskontrollsystem, mit dem Entwickler Quellcodeänderungen während der Softwareentwicklung verfolgen können. Git Bash ist eine Anwendung für Microsoft Windows, mit der Entwickler Git in einer Befehlszeilenschnittstelle verwenden können.
In diesem Artikel erfahren Sie, was Git Bash ist und wie man es verwendet.
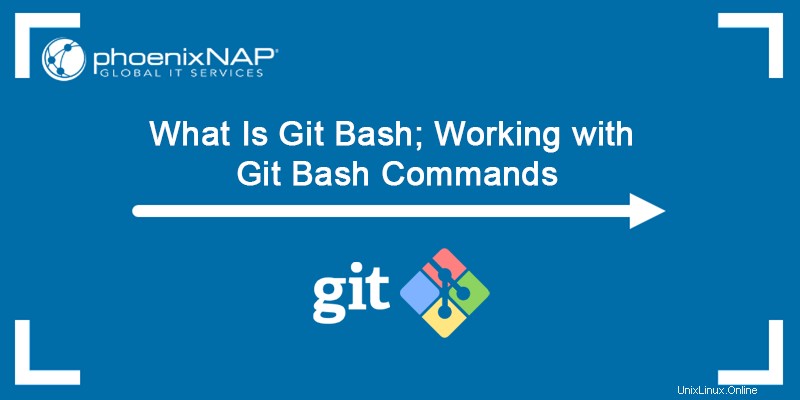
Voraussetzungen
- Ein System, auf dem Windows ausgeführt wird
- Eine Netzwerkverbindung
Was ist Git Bash
Git Bash ist eine Microsoft Windows-Anwendung mit einer Git-Befehlszeilen-Shell-Erfahrung und Dienstprogrammen wie Secure Shell Protocol (SSH), Secure Copy Protocol (SCP), CAT (Concatenate Command) usw. Bash ist ein Akronym für Bourne Again Shell , die eine GNU-Projekt-Shell ist.
Eine Shell wird verwendet, um durch Ausführen von Befehlen mit einem Betriebssystem zu kommunizieren, und Bash ist die Standard-Shell, die unter Linux und macOS verwendet wird.
Wofür wird Git Bash verwendet?
Git Bash emuliert eine Bash-Umgebung unter Windows, sodass Benutzer die Bash-Shell und die meisten Standard-Unix-Befehle auf einem Windows-Betriebssystem verwenden können. Benutzer können mit einem Repository und Git-Elementen interagieren, indem sie Befehle in Git Bash ausführen.
So installieren und konfigurieren Sie Git Bash (eine Schritt-für-Schritt-Anleitung)
Führen Sie die folgenden Schritte aus, um Git Bash zu installieren und einzurichten.
Schritt 1:Git Bash herunterladen und installieren
Zuerst müssen Sie Git auf Ihrem Computer installieren. Befolgen Sie die im Tutorial beschriebenen Schritte, um Git auf Windows-Systemen herunterzuladen und zu installieren.
Schritt 2:Starten Sie Git Bash
Suchen Sie nach der Installation von Git nach Git Bash im Startmenü. Drücken Sie Eingabe um die App zu starten.
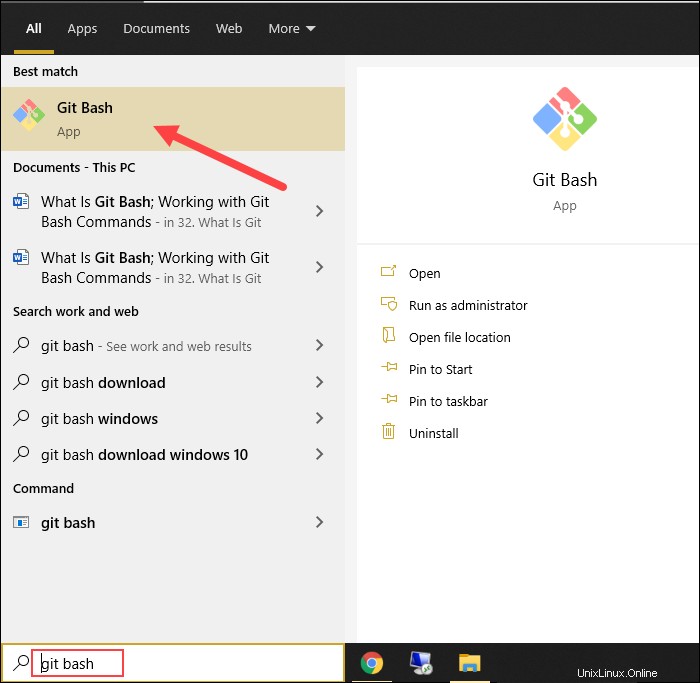
Alternativ können Sie Git Bash von einem Speicherort aus ausführen, an dem Sie Ihre Projektdateien aufbewahren möchten, indem Sie die rechte Maustaste drücken und auf Git Bash Here klicken Option aus dem Dropdown-Menü.
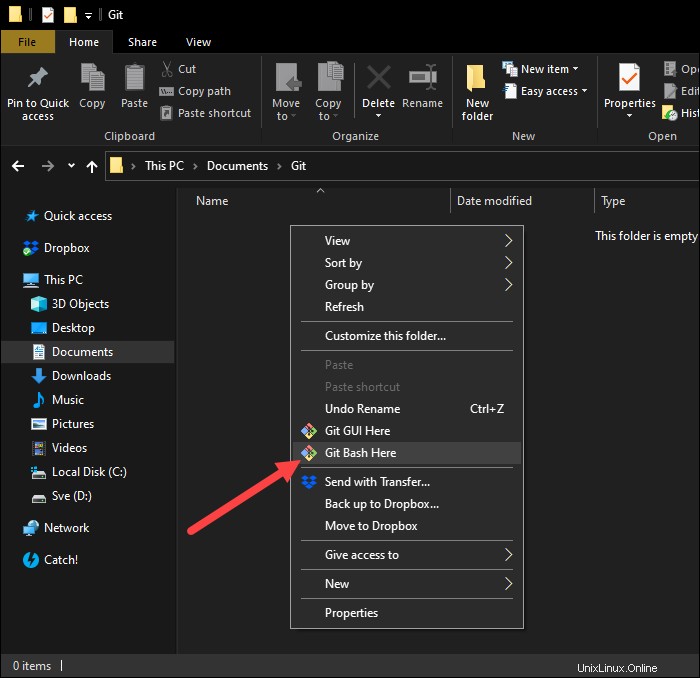
Schritt 3:Mit einem Repository verbinden
Die Syntax zum Konfigurieren Ihrer lokalen Git-Installation für die Verwendung Ihrer GitHub-Anmeldeinformationen lautet:
git config --global user.name "github_username"
git config --global user.email "email_address"
Ersetzen Sie github_username und email_address mit Ihren GitHub-Anmeldeinformationen.

Wenn Sie bereits ein Repository auf GitHub haben, können Sie das Repository auf Ihren lokalen Computer klonen. Verwenden Sie die folgende Syntax:
git clone [repository_url]
Suchen Sie Ihre repository_url im Abschnitt Code Ihrer GitHub-Seite:
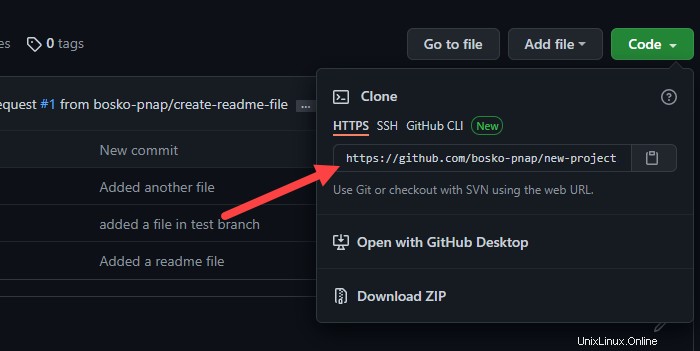
Verwenden Sie es mit dem clone Befehl:
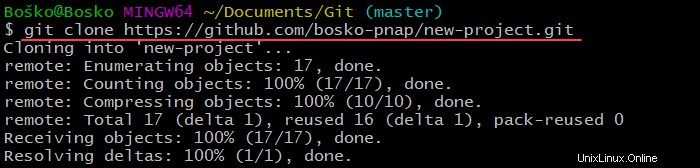
Unser Anfängerleitfaden zur Verwendung von Git bietet weitere Informationen zum Erstellen eines neuen lokalen Repositorys oder Repositorys auf GitHub.
Verwendung von Git Bash
Der folgende Abschnitt erklärt die grundlegenden Funktionalitäten von Git Bash und die verfügbaren Befehle.
- Initialisieren
Die git init Der Befehl erstellt ein leeres .git-Repository oder initialisiert ein vorhandenes neu.
Zum Beispiel:

- Navigieren
Die cd Mit dem Befehl können Sie das Verzeichnis ändern, in dem Git Bash arbeitet. Die Syntax lautet:
cd [directory-name]Zum Beispiel:

Wenn Sie alle Dateien und Unterverzeichnisse im aktuellen Verzeichnis sehen möchten, führen Sie Folgendes aus:
lsZum Beispiel:

- Status
Der git status Der Befehl listet alle modifizierten Dateien auf, die bereit sind, dem lokalen Repository hinzugefügt zu werden.
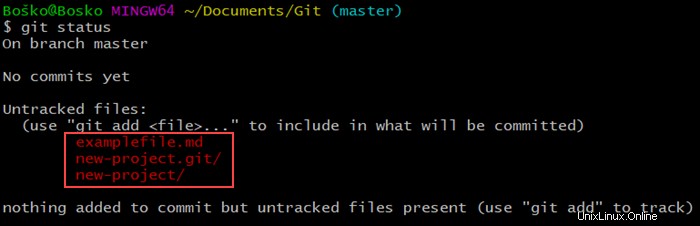
In diesem Beispiel der git status Der Befehl zeigt die geänderten und neuen Dateien an, die nicht zum Index hinzugefügt wurden und die Git noch nicht verfolgt. Während Git die Dateien kennt, müssen Sie Git mitteilen, dass Sie Änderungen an diesen Dateien nachverfolgen möchten.
- Hinzufügen
Das git add Der Befehl aktualisiert den Index mit dem Inhalt im Arbeitsbaum und bereitet den Inhalt im Staging-Bereich für die Übergabe vor.
Sie können sowohl Dateien als auch Verzeichnisse zum Index hinzufügen. Die Syntax lautet:
git add [directory] | [file]Zum Beispiel:
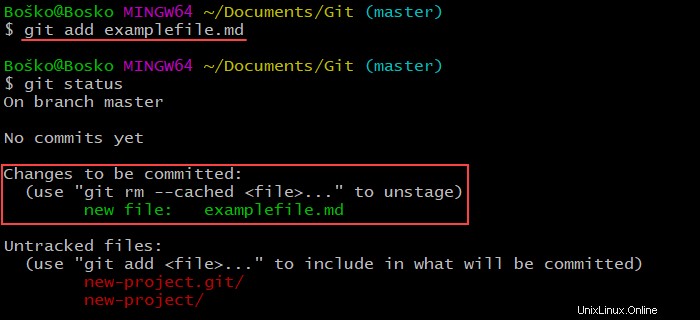
Hier sehen wir diese examplefile.md wurde dem Index hinzugefügt und ist bereit zum Commit.
Wenn Sie mehrere Dateien zum Commit bereit haben, können Sie git add -A verwenden Befehl, um alle Dateien aus dem Verzeichnis hinzuzufügen, die noch nicht zum Index hinzugefügt wurden.
- Verpflichten
Nach dem Hinzufügen von Dateien zur Staging-Umgebung kann Git die Dateien über git commit in einen Commit packen Befehl. Der git commit Der Befehl weist Git an, diese Dateiversion zu speichern. Git überträgt nur die im Repository vorgenommenen Änderungen.
Die Syntax lautet:
git commit -m "Commit notes"Zum Beispiel:

In diesem Beispiel übergibt Git die examplefile.md , die einzige Änderung im Repository.
- Ziehen
Der git pull Der Befehl ruft Änderungen von einem entfernten Repository in Ihr lokales Repository ab.
Vor dem Ausführen von git pull Stellen Sie sicher, dass Ihr zentrales Repo als Ursprung festgelegt ist. Ausführen:
git remote add origin [your-repository-link]Führen Sie nach dem Festlegen Ihres Ursprungs-Repositorys Folgendes aus:
git pull origin masterZum Beispiel:

In diesem Beispiel gibt Git an, dass alles bereits auf dem neuesten Stand ist und keine neuen Dateien zum lokalen Repository hinzugefügt werden müssen.
- Drücken
Der git push Befehl ist das Gegenteil von git pull Befehl. Dieser Befehl sendet Dateien aus dem lokalen Repository an das entfernte Repository.
Führen Sie den folgenden Befehl aus:
git push origin masterZum Beispiel:
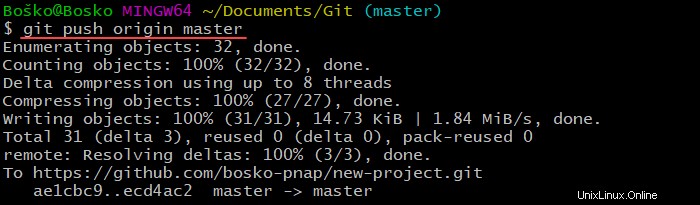
- Zweig
Branching in Git ermöglicht es jedem Teammitglied, an einer Funktion zu arbeiten, die es später mit dem Hauptbranch des Projekts zusammenführen kann. Die Syntax zum Erstellen eines Zweigs in Git Bash lautet:
git branch [branch-name]Zum Beispiel:

In diesem Beispiel erstellen wir einen Branch namens new-feature .
Wenn Sie an mehreren Branches arbeiten, können Sie einfach zwischen den Branches wechseln. Die Syntax lautet:
git checkout [branch]
Ersetzen Sie [branch] mit dem Filialnamen, zu dem Sie wechseln möchten.
Zum Beispiel:

- Zusammenführen
Der git merge Mit dem Befehl können Sie zwei Zweige zusammenführen.
Wichtig: Stellen Sie sicher, dass Sie sich beim Ausführen von git merge im Ziel-Branch (Merge-Empfangen) befinden Befehl. Wechseln Sie mit git checkout zum Ziel-Branch .
Die Syntax lautet:
git merge [branch-name]Zum Beispiel:

In diesem Beispiel haben wir das new-feature zusammengeführt Verzweigen Sie sich in den Master verzweigen und eine neue Datei hinzufügen.