Im vorherigen Artikel haben wir den grundlegenden Git-Workflow gelernt. In diesem Artikel konzentrieren wir uns auf einige erweiterte Funktionen wie verschiedene Repository-Aktionen, Verzweigung und Tagging. Wie der vorherige Artikel ist dies auch eine praktische Anleitung zu Git.
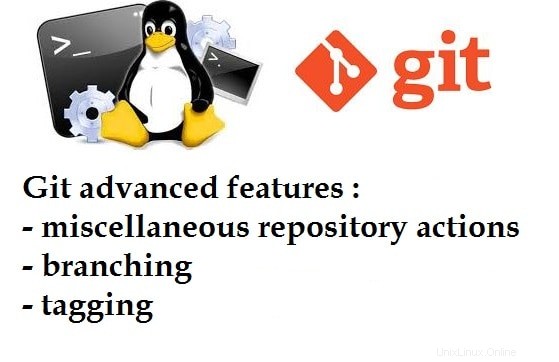
Verschiedene Repository-Aktionen
Umbenennen
Wie der Name schon sagt, weist die Umbenennungsoperation Git an, dass die verfolgte Datei geändert wurde. Um die Datei umzubenennen, führen Sie folgenden Befehl aus:
$ git mv README NEW-README
Lassen Sie uns nun den Repository-Status überprüfen:
$ git status -sR README -> NEW-README
Im obigen Ausgabebuchstaben R erscheint vor README, was darauf hinweist, dass die Datei umbenannt wurde. Die nächste Spalte zeigt den alten und neuen Dateinamen.
HINWEIS: Um diese Änderungen im Remote-Repository vorzunehmen, führen Sie den Befehl git push aus.
Bewegen
Der Verschiebevorgang wird verwendet, um eine Datei von einem Verzeichnisort zu einem anderen zu verschieben. Führen Sie zum Verschieben der Datei den folgenden Befehl aus:
$ mkdir neues-dir$ git mv README neues-dir/
In diesem Beispiel haben wir ein neues Verzeichnis erstellt und die Datei in dieses Verzeichnis verschoben. Lassen Sie uns nun den Repository-Status überprüfen:
$ git status -sR README -> new-dir/README
Die obige Ausgabe zeigt, dass die Datei in ein neues Verzeichnis verschoben wurde.
HINWEIS: Um diese Änderungen im Remote-Repository vorzunehmen, führen Sie den Befehl git push aus.
Löschen
Wie der Name schon sagt, entfernt der Löschvorgang Dateien/Verzeichnisse aus Git. Um die Datei zu entfernen, führen Sie den folgenden Befehl aus:
$ git rm README
Lassen Sie uns nun den Repository-Status überprüfen:
$ git status -s D README
In der obigen Ausgabe erscheint der Buchstabe D vor der README-Datei, was darauf hinweist, dass die Datei aus dem Repository entfernt wurde.
HINWEIS: Um diese Änderungen im Remote-Repository vorzunehmen, führen Sie den Befehl git push aus.
ZURÜCKSETZEN
Diese Operation setzt den aktuellen HEAD auf den angegebenen Zustand zurück. In Git ist HEAD der Referenzzeiger, der auf den letzten Commit zeigt.
Lassen Sie uns dies anhand eines Beispiels verstehen:
$ touch AUTHORS$ git add AUTHORS$ git status -sA AUTHORS
Im obigen Beispiel haben wir die AUTHORS-Datei erstellt und zum Changeset hinzugefügt. Jetzt wird diese Datei Teil des nächsten Commit sein. Der Git-Reset-Befehl passt die HEAD-Referenz an und entfernt die Datei aus dem Änderungssatz
$ git reset LEITAUTOREN
Lassen Sie uns nun den Repository-Status überprüfen:
$ git status -s?? AUTOREN
Wie erwartet zeigt die obige Ausgabe, dass die Datei aus dem Änderungssatz entfernt wurde, also ?? Symbol erscheint vor dem Dateinamen.
Mit Verzweigungen arbeiten
Branch in Version Control System ist eine eigenständige Entwicklungslinie. Im Gegensatz zu anderen Versionskontrollsystemen ist die Verzweigung in Git wirklich leichtgewichtig. In diesem Abschnitt werden wir verschiedene branchenbezogene Funktionen besprechen.
Zweig erstellen
Um einen neuen Zweig zu erstellen, führen Sie den folgenden Befehl aus:
$ git branch my-feature-branch
Im obigen Befehl ist my-feature-branch der Zweigname. Dieser Befehl erstellt einen lokalen Zweig.
Um einen Remote-Zweig zu erstellen, führen Sie den Git-Push-Befehl wie folgt aus:
$ git push origin my-feature-branch
Zweig auflisten
Um die Verzweigung aufzulisten, führen Sie den Verzweigungsbefehl ohne Argumente aus.
$ git branch* master my-feature-branch
Beispielsweise listet die obige Ausgabe lokale Zweige auf. Das Sternchensymbol repräsentiert den aktuellen Zweig. In unserem Fall ist es der Hauptzweig.
Führen Sie den folgenden Befehl aus, um sowohl lokale als auch entfernte Branches aufzulisten:
$ git branch -a* master my-feature-branch remotes/origin/HEAD -> origin/master remotes/origin/master
In der obigen Ausgabe sind rot hervorgehobene Zweige entfernte Zweige.
Zweig löschen
Um den lokalen Zweig zu löschen, verwenden Sie die Option -d wie folgt:
$ git branch -d my-feature-branch
Branch my-feature-branch gelöscht (war 220bf4d).
Führen Sie den folgenden Befehl aus, um den Remote-Zweig zu löschen:
$ git push origin :my-feature-branch
Beachten Sie, dass wir einen Doppelpunkt (:) mit dem Zweignamen verwenden, der git anweist, den entfernten Zweig zu löschen
Zweig wechseln
Um zwischen Zweigen zu wechseln, führen Sie den Checkout-Befehl wie folgt aus:
$ git checkout my-feature-branch
Zum Branch „my-feature-branch“ gewechselt
Lassen Sie uns nun den aktuellen Zweig überprüfen:
$ git branch master* my-feature-branch
Kasse-Zweig
Bisher haben wir einen separaten Befehl zum Erstellen und Wechseln zum Zweig verwendet. Wir können dies jedoch wie folgt mit einem einzigen Befehl erreichen:
$ git checkout -b my-feature-branch
Zu einem neuen Branch „my-feature-branch“ gewechselt
Lassen Sie uns nun den aktuellen Zweig überprüfen:
$ git branch master* my-feature-branch
Arbeitsbaum wiederherstellen
Git erlaubt uns, nicht festgeschriebene Änderungen zu verwerfen. Wir können dies mit dem Checkout-Befehl erreichen. Lassen Sie uns dies anhand eines Beispiels verstehen.
Ändern Sie zuerst die vorhandene Datei und überprüfen Sie den Repository-Status:
$ echo "Update README">> README$ git status -s M README
Um nun die Änderungen der README-Datei zu verwerfen, führen Sie den folgenden Befehl aus:
$ git checkout -- README$ git status -s
Wie erwartet ist unser Arbeitsbaum sauber, daher zeigt der letzte Befehl keine Ausgabe.
Zweig zusammenführen
Wie der Name schon sagt, wendet die Zusammenführungsoperation Änderungen von einem Zweig auf einen anderen an. Lassen Sie uns dies Schritt für Schritt verstehen.
Erstelle zuerst einen neuen Branch und übertrage Änderungen in diesem Branch:
$ git checkout -b my-feature-branch
Zu einem neuen Branch „my-feature-branch“ gewechselt
$ echo "Update README">> README.md$ git add README.md$ git commit -m "Aktualisierte README"[my-feature-branch 42e28aa] Aktualisierte README 1 Datei geändert, 1 Einfügung (+)Lassen Sie uns zum Master-Zweig wechseln und Änderungen auf den Master-Zweig anwenden
$ git KassenmeisterWechselte zum Zweig „Master“
Ihr Branch ist mit „origin/master“ auf dem neuesten Stand.
$ git merge my-feature-branchUpdating 220bf4d..42e28aaFast-forward README.md | 1 + 1 Datei geändert, 1 Einfügung (+)Lassen Sie uns nun überprüfen, ob die Änderungen auf den Master-Zweig angewendet wurden:
$ git log -1 --oneline42e28aa (HEAD -> master, my-feature-branch) README aktualisiertMit Tags arbeiten
Tag ist ein Referenzzeiger auf ein bestimmtes Commit im Git-Verlauf. Häufig wird ein Tag verwendet, um die Release-Version des Produkts zu kennzeichnen. In diesem Abschnitt besprechen wir grundlegende Tag-Operationen wie Erstellen, Auflisten und Löschen
Tag erstellen
Das Erstellen von Tags ist wirklich einfach. Um ein Tag zu erstellen, führen Sie den folgenden Befehl aus:
$ git tag mein-tagDer obige Befehl erstellt ein Tag mit dem Namen my-tag. Um ein Tag im Remote-Repository zu erstellen, führen Sie den Push-Befehl wie folgt aus:
$ git push origin my-tagListen-Tag
Um das Tag aufzulisten, führen Sie den Git-Tag-Befehl ohne Argumente wie folgt aus:
$ git tagmy-tagTag löschen
Um das Tag zu löschen, führen Sie den Git-Tag-Befehl mit dem Argument -d wie folgt aus:
$ git tag -d my-tagDeleted tag 'my-tag' (war 220bf4d)Führen Sie den folgenden Befehl aus, um das Tag aus dem Remote-Repository zu löschen:
$ git push origin:my-tagSchlussfolgerung
In diesem Artikel haben wir einige erweiterte Git-Operationen anhand von Beispielen besprochen. Nachdem Sie auf dieses Tutorial verwiesen haben, können Sie Git fließend in Ihrem Projekt verwenden. Wenn Ihnen der Artikel gefällt, teilen Sie uns bitte Ihr Feedback und Ihre Kommentare mit.