Einführung
Java führt viele der Anwendungen aus, die wir täglich verwenden. Viele Anwendungen können auf älteren Java-Versionen nicht ausgeführt werden. Daher ist es wichtig zu wissen, welche Version auf Ihrem System installiert ist.
In diesem Tutorial erfahren Sie, wie Sie die Java-Version auf Ihrem Mac- oder Windows-System überprüfen.
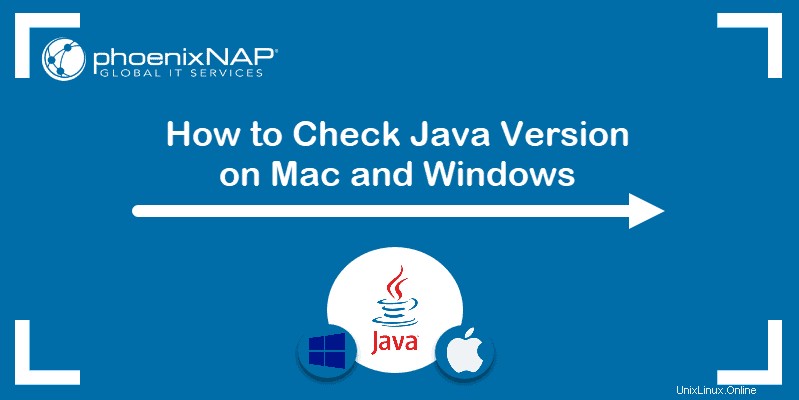
Voraussetzungen
- Ein System, auf dem macOS oder Windows ausgeführt wird
- Zugriff auf das Befehlszeilen-/Terminalfenster
- Eine installierte Java-Version
Überprüfen Sie die Java-Version auf dem Mac
Die Version von Java unter macOS finden Sie unter:
- über die GUI (Mac-Systemeinstellungen)
- Abfrage der Version im Terminalfenster
Option 1:Überprüfen Sie die Java-Version auf dem Mac mithilfe der GUI
Um die Java-Version auf dem Mac zu überprüfen, ohne das Terminal zu verwenden, suchen Sie nach dem Java Control Panel in den Systemeinstellungen .
1. Klicken Sie auf das Apple-Symbol in der Menüleiste, um das Dropdown-Menü zu öffnen und zu Systemeinstellungen. zu navigieren
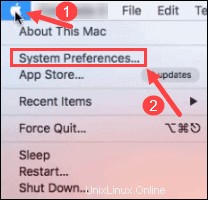
2. Es öffnet sich ein neues Fenster mit verschiedenen Symbolen und Einstellungen. Suchen Sie Java und klicken Sie darauf -Symbol, um das Java Control Panel zu öffnen .
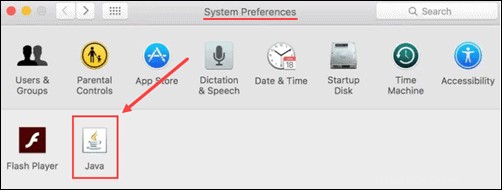
3. Sobald sich das Java Control Panel öffnet, klicken Sie auf Info Taste. Ein neues Fenster mit Informationen zur Java-Version sollte erscheinen.
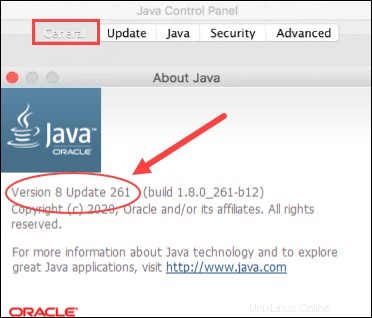
Option 2:Überprüfen Sie die Java-Version auf dem Mac mit dem Terminal
Wenn Sie lieber das Terminal verwenden, können Sie die Java-Version ganz einfach mit einem Befehl überprüfen.
1. Öffnen Sie zuerst das Terminal. Klicken Sie dazu auf die Spotlight-Suche Schaltfläche oben rechts auf dem Bildschirm.
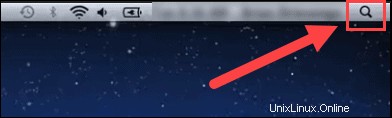
2. Geben Sie terminal ein in der Suchleiste und öffnen Sie es, indem Sie auf das Symbol in den Suchergebnissen klicken.
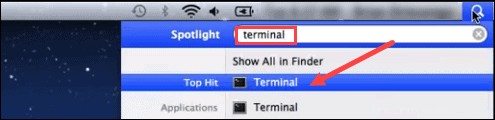
3. Führen Sie in der Befehlszeile den folgenden Befehl aus:java -version . Die Ausgabe sollte die auf Ihrem MacOS installierte Java-Version anzeigen.

So überprüfen Sie die Version des primären Java-Compilers – javac (ausgesprochen „java-see“) verwenden Sie den Befehl:
javac -versionÜberprüfen Sie die Java-Version unter Windows
Um die Java-Version auf einem Windows-Computer zu überprüfen, können Sie Folgendes verwenden:
- die GUI (Windows-Systemsteuerung)
- die Befehlszeile
Option 1:Überprüfen Sie die Java-Version unter Windows mithilfe der GUI
Verwenden Sie die Systemsteuerung, um die Java-Version unter Windows zu finden, ohne ein Terminalfenster zu öffnen .
1. Öffnen Sie das Windows-Menü in der unteren linken Ecke und geben Sie Systemsteuerung ein in der Suchleiste.
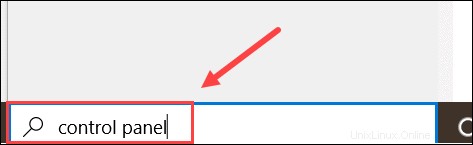
2. Suchen Sie die Systemsteuerung in den Suchergebnissen und klicken Sie auf das Symbol, um es zu öffnen.
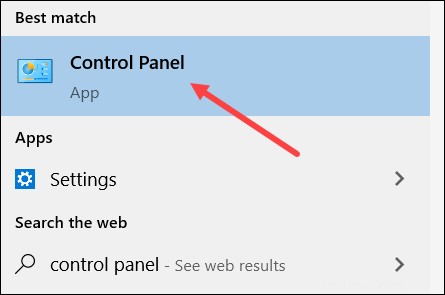
3. Wechseln Sie zu den Programmen Verzeichnis.
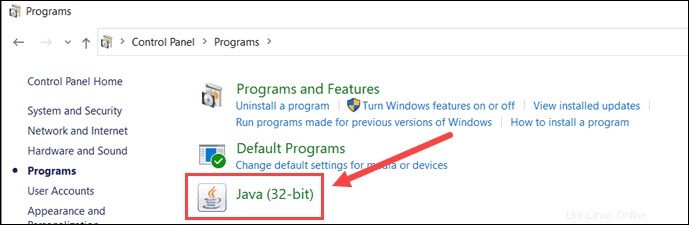
4. Suchen Sie Java und klicken Sie darauf -Symbol, um das Java Control Panel zu öffnen .
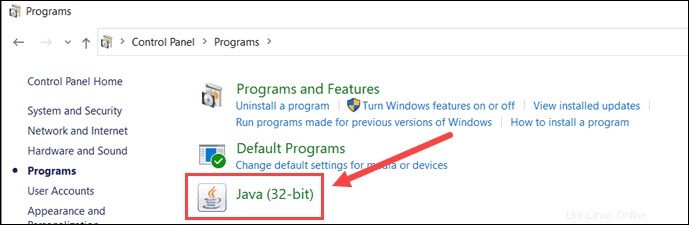
5. Sobald sich das Steuerungsfeld öffnet, klicken Sie auf Info Schaltfläche.
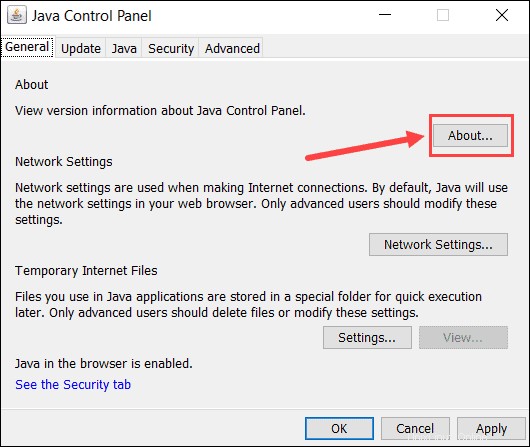
6. Die Seite Über Java Fenster sollte erscheinen und die Java-Version auf Ihrem Computer anzeigen.
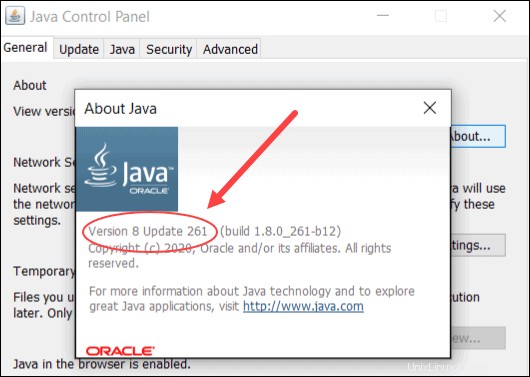
Option 2:Überprüfen Sie die Java-Version unter Windows über die Befehlszeile
Eine weitere Möglichkeit, die Java-Version unter Windows zu finden, ist über die Befehlszeile.
1. Öffnen Sie den Windows-Start Menü in der linken unteren Ecke und geben Sie cmd ein in der Suchleiste.
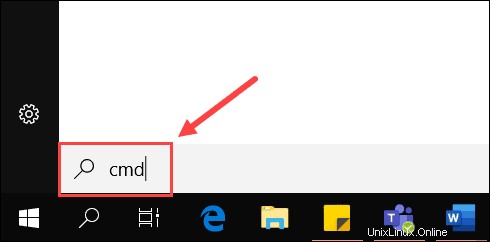
2. Öffnen Sie dann die Eingabeaufforderung sobald es in den Suchergebnissen erscheint.
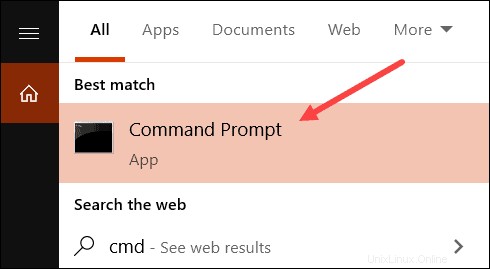
3. Ein neues Fenster mit der Eingabeaufforderung sollte erscheinen. Geben Sie darin den Befehl java -version ein und drücken Sie die Eingabetaste. Die Ausgabe sollte die auf Ihrem Windows-System installierte Java-Version anzeigen.

Sie können auch die Version des primären Compilers von Java, javac, überprüfen , mit dem Befehl:
javac -version