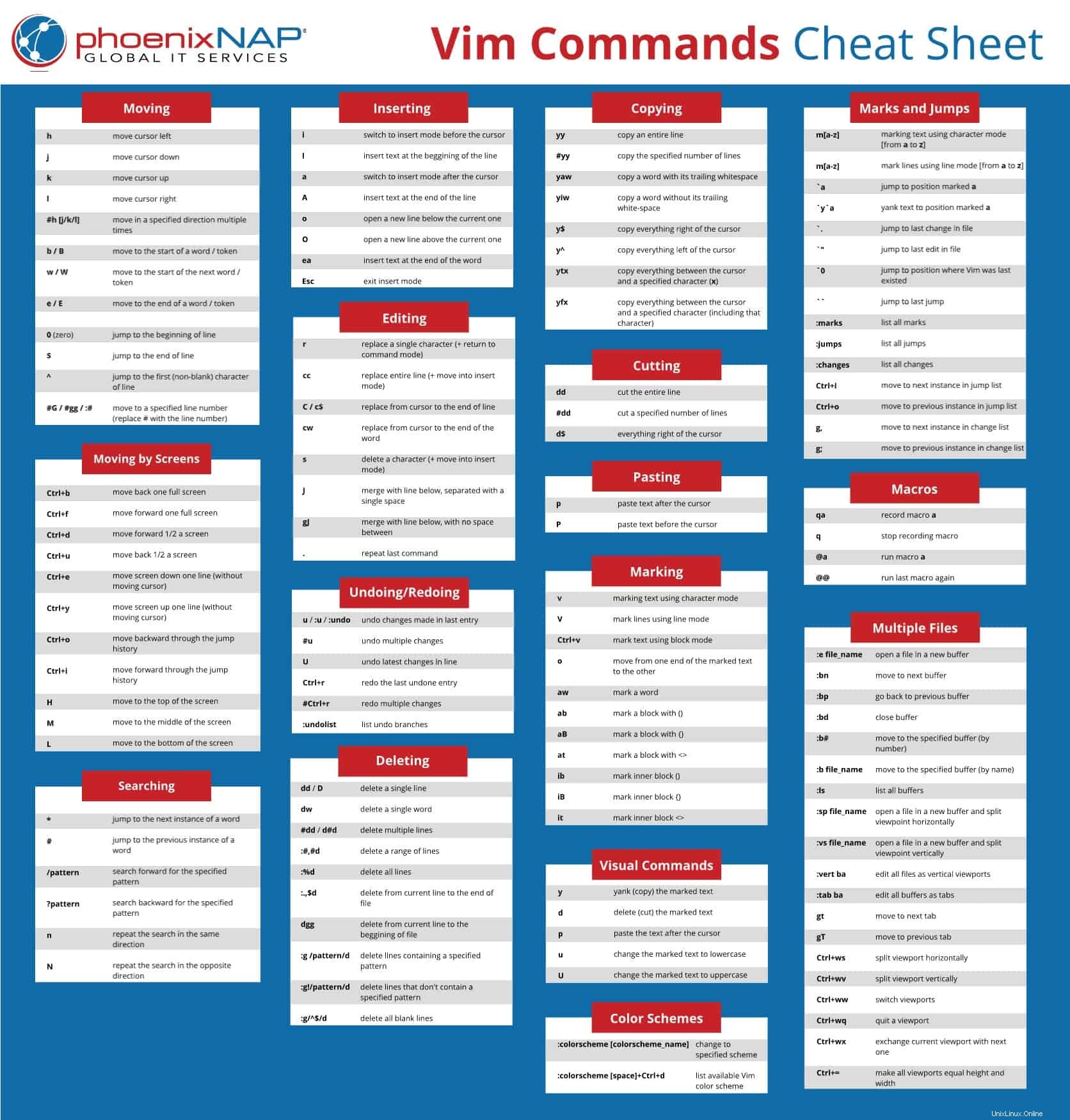Einführung
Wim ist ein weit verbreiteter Open-Source-Unix-Texteditor. Das Erlernen der Verwendung von Vim-Befehlen ist eine Frage der Übung und Erfahrung. Deshalb ist es praktisch, ein hilfreiches Referenzblatt zu haben, während man sie beherrscht.
In diesem Tutorial finden Sie die wichtigsten Vim-Befehle sowie einen herunterladbaren Spickzettel.
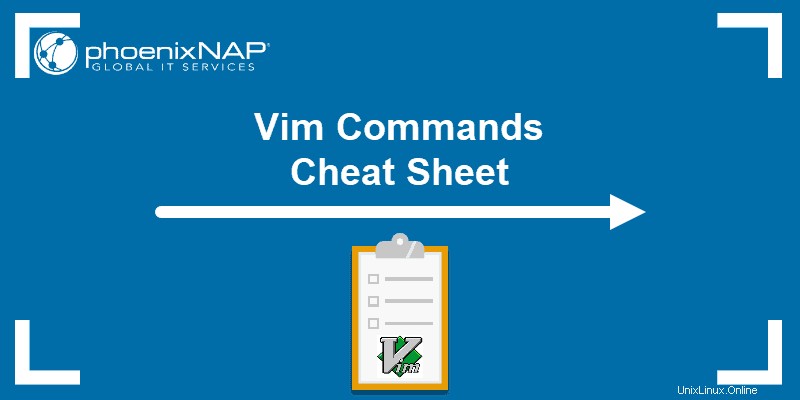
Innerhalb einer Datei bewegen
Sie können den Cursor innerhalb einer Datei um einzelne Zeichen, Wörter, Token oder Zeilen bewegen.
Laut Vim kann ein Wort eine Gruppe von Buchstaben, Zahlen und Unterstrichen sein. Andererseits ist ein Token alles, was durch Leerzeichen getrennt ist und Satzzeichen enthalten kann.
Außerdem können Sie per Bildschirmansicht zu verschiedenen Teilen eines Textes wechseln.
Bewegung nach Zeichen, Wörtern und Token
Die grundlegenden Tasten zum Bewegen des Cursors um ein Zeichen sind:
h– Cursor nach links bewegenj– Bewegen Sie den Cursor nach untenk– Cursor nach oben bewegenl– Cursor nach rechts bewegen
Sie können diese Tasten auch mit einer Zahl als Präfix verwenden, um sich mehrmals in eine bestimmte Richtung zu bewegen. Wenn Sie beispielsweise 5j ausführen der Cursor bewegt sich 5 Zeilen nach unten.
b– an den Wortanfang springenB– an den Anfang eines Tokens gehenw– Zum Anfang des nächsten Wortes wechselnW– Zum Anfang des nächsten Tokens wechselne– zum Ende eines Wortes wechselnE– zum Ende eines Tokens wechseln
Sie haben zum Beispiel die Nominalphrase „Schritt für Schritt“ als Teil eines Textes und der Cursor steht an dessen Ende. Beim ersten Drücken von b , bewegt sich der Cursor zurück zu „step-by-s Schritt“. Wenn Sie jedoch B verwenden , bewegt sich der Cursor ganz zurück zu:„s tep-by-step“, da zwischen diesen Zeichen keine Leerzeichen stehen.
Zeilenweise bewegen
0(Null) – zum Anfang der Zeile springen$– zum Zeilenende springen^– zum ersten (nicht leeren) Zeichen der Zeile springen#G/#gg/:#– zu einer bestimmten Zeilennummer wechseln (ersetzen Sie # mit der Zeilennummer)
Zur Veranschaulichung des Unterschieds zwischen 0 und ^ , sehen Sie sich das folgende Beispiel an. Im ersten Aufzählungszeichen bewegt der Befehl den Cursor auf das Leerzeichen vor dem Aufzählungszeichen. Auf der anderen Seite, im dritten Aufzählungszeichen, der ^ Taste bewegt den Cursor zum Bindestrich (das erste Zeichen in der Zeile).
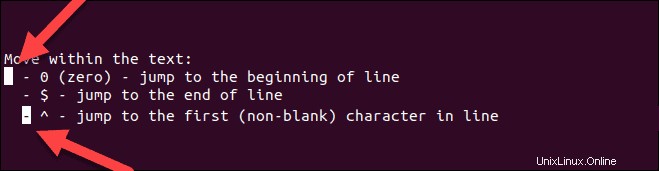
Um mehr über matchpairs zu erfahren und wie Sie mehr als die standardmäßig unterstützten Paare verwenden können, führen Sie die folgenden Befehle im Texteditor aus::h matchpairs .
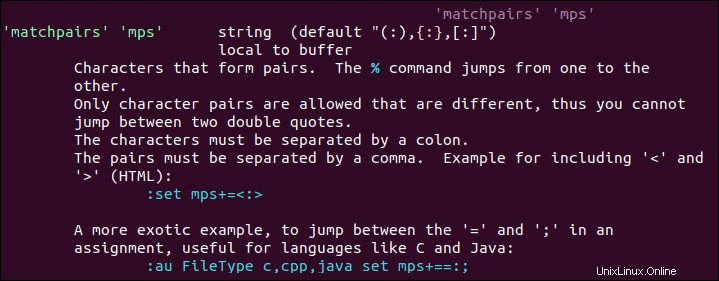
Durch Bildschirme bewegen
Die folgenden Befehle werden verwendet, um sich schnell im Text zu bewegen, ohne zu scrollen.
Ctrl + b– einen ganzen Bildschirm zurückgehenCtrl + f– einen ganzen Bildschirm vorgehenCtrl + d– 1/2 Bildschirm vorgehenCtrl + u– einen halben Bildschirm zurückgehenCtrl + e– Bildschirm um eine Zeile nach unten bewegen (ohne den Cursor zu bewegen)Ctrl + y– Bildschirm um eine Zeile nach oben verschieben (ohne den Cursor zu bewegen)Ctrl + o– rückwärts durch die Sprunghistorie blätternCtrl + i– Bewegen Sie sich vorwärts durch die Sprunghistorie
H– Bewegen Sie sich zum oberen Rand des Bildschirms (H=high)M– Bewegen Sie sich in die Mitte des Bildschirms (M=Mitte)L– Bewegen Sie sich zum unteren Rand des Bildschirms (L =niedrig)
Einfügen von Text
i– vor dem Cursor in den Einfügemodus wechselnI– Text am Anfang der Zeile einfügena– nach dem Cursor in den Einfügemodus wechselnA– Text am Zeilenende einfügeno– eine neue Zeile unter der aktuellen öffnenO– eine neue Zeile über der aktuellen öffnenea– Text am Ende des Wortes einfügenEsc– Einfügemodus verlassen; Wechseln Sie in den Befehlsmodus
Einige dieser Befehle wechseln zwischen Befehl und Einfügemodus . Standardmäßig startet Vim im Befehlsmodus, sodass Sie sich bewegen und die Datei bearbeiten können. Um in den Befehlsmodus zu wechseln, verwenden Sie Esc Schlüssel.
Andererseits können Sie im Einfügemodus Text eingeben und in die Datei einfügen. Um in den Einfügemodus zu wechseln, drücken Sie i .

Text bearbeiten
r– ein einzelnes Zeichen ersetzen (und zum Befehlsmodus zurückkehren)cc– eine ganze Zeile ersetzen (löscht die Zeile und wechselt in den Einfügemodus)C/c$– vom Cursor bis zum Zeilenende ersetzencw– Ersetzen von der Schreibmarke bis zum Ende eines Wortess– ein Zeichen löschen (und in den Einfügemodus wechseln)J– Fügen Sie die folgende Zeile mit der aktuellen Zeile mit einem Leerzeichen dazwischen zusammengJ– Fügen Sie die Zeile darunter ohne Leerzeichen mit der aktuellen zusammenu– rückgängig machenCtrl+r– Wiederholen.– letzten Befehl wiederholen
Ausschneiden, Kopieren und Einfügen
yy– gesamte Zeile kopieren (ziehen)#yy– Kopieren Sie die angegebene Anzahl von Zeilendd– gesamte Zeile ausschneiden (löschen)#dd– die angegebene Anzahl Zeilen abschneidenp– nach dem Cursor einfügenP– vor dem Cursor einfügen
Markieren von Text (visueller Modus)
Neben dem Befehlsmodus und dem Einfügemodus enthält Vim auch den visuellen Modus . Dieser Modus wird hauptsächlich zum Markieren von Text verwendet.
Basierend auf dem Textabschnitt, den Sie auswählen möchten, können Sie zwischen drei Versionen des visuellen Modus wählen:Zeichenmodus , Zeilenmodus , undBlockiermodus .
v– Text im Zeichenmodus auswählenV– Linien im Linienmodus auswählenCtrl+v– Text im Blockmodus auswählen
Nachdem Sie einen der Modi aktiviert haben, verwenden Sie die Navigationstasten, um den gewünschten Text auszuwählen.
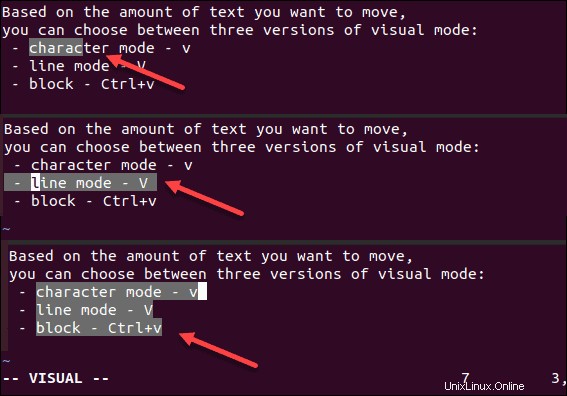
o– von einem Ende des markierten Textes zum anderen wechselnaw– Wort auswählenab– mit () einen Block auswählenaB– mit {}
einen Block auswählen at– mit <>
einen Block auswählen ib– Innenblock mit () auswähleniB– Innenblock mit {}
auswählen it– Innenblock mit <>
auswählen
Visuelle Befehle
Nachdem Sie den gewünschten Text im visuellen Modus ausgewählt haben, können Sie einen der visuellen Befehle verwenden, um ihn zu manipulieren. Einige davon sind:
y– den markierten Text reißen (kopieren)d– den markierten Text löschen (ausschneiden)p– fügen Sie den Text hinter dem Cursor einu– Ändern Sie den Markttext in KleinbuchstabenU– Ändern Sie den Markttext in Großbuchstaben
In Datei suchen
*– zur nächsten Instanz des aktuellen Wortes springen#– zur vorherigen Instanz des aktuellen Wortes springen/pattern– vorwärts nach dem angegebenen Muster suchen?pattern– nach dem angegebenen Muster rückwärts suchenn– Suche in derselben Richtung wiederholenN– Suche in umgekehrter Richtung wiederholen
Datei speichern und beenden
:w– Datei speichern:wq/:x/ZZ– Datei speichern und schließen:q– beenden:q!/ZQ– beenden ohne Änderungen zu speichern:w new_file_name– Speichern Sie die Datei unter einem neuen Namen und bearbeiten Sie das Original weiter:sav– Speichern Sie die Datei unter einem neuen Namen und bearbeiten Sie die neue Kopie weiter:w !sudo tee %– Schreiben Sie die Datei mit dem Befehl sudo und tee aus
Mit mehreren Dateien arbeiten
:e file_name– Öffnen einer Datei in einem neuen Puffer:bn– Zum nächsten Puffer wechseln:bp– Zurück zum vorherigen Puffer:bd– Puffer schließen:b#– Zum angegebenen Puffer (nach Nummer) wechseln:b file_name– zu einem Puffer verschieben (nach Name):ls– Alle offenen Puffer auflisten

:sp file_name– Öffnen Sie eine Datei in einem neuen Puffer und teilen Sie das Ansichtsfenster horizontal:vs file_name– Öffnen Sie eine Datei in einem neuen Puffer und teilen Sie das Ansichtsfenster vertikal:vert ba– alle Dateien als vertikale Ansichtsfenster bearbeiten:tab ba– Alle Puffer als Tabs bearbeitengt– Zum nächsten Tab wechselngT– zum vorherigen Tab wechseln
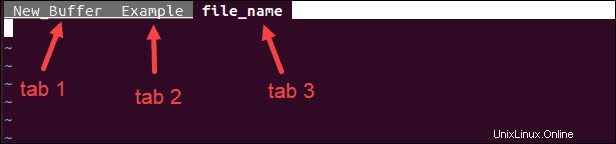
Ctrl+ws– geteiltes AnsichtsfensterCtrl+wv– Ansichtsfenster vertikal teilenCtrl+ww– Ansichtsfenster wechselnCtrl+wq– Ansichtsfenster verlassen- Strg+wx – Austausch des aktuellen Ansichtsfensters mit dem nächsten
Ctrl+=– Alle Ansichtsfenster in Höhe und Breite gleich machen
Markierungen und Sprünge
m[a-z]– Text im Zeichenmodus markieren (vonazuz)M[a-z]– Linien im Linienmodus markieren (ausazuz)`a- zur mitagekennzeichneten Position springen`y`a– Text an die mit >a>gekennzeichnete Position ziehen`.– Zur letzten Änderung in der Datei springen`0– Springe zu der Stelle, an der Vim zuletzt beendet wurde``– Zum letzten Sprung springen:marks– alle Marken auflisten:jumps– alle Sprünge auflisten:changes– alle Änderungen auflistenCtrl+i– zur nächsten Instanz in der Sprungliste wechselnCtrl+o– zur vorherigen Instanz in der Sprungliste wechselng,– zur nächsten Instanz in der Änderungsliste wechselng;– Zur vorherigen Instanz in der Änderungsliste wechseln
Makros
qa– Makroaaufzeichnenq– Aufzeichnung des Makros beenden@a– Makroaausführen@@– Letztes Makro erneut ausführen
Vim-Farbschemata aktivieren
:colorscheme [colorscheme_name]– Änderung des angegebenen Schemas:colorscheme [space]+Ctrl+d– verfügbares Vim-Farbschema auflisten
Die Liste der Vim-Farbschemata zeigt Ihnen diejenigen, die standardmäßig mit dem Texteditor geliefert werden, wie im Bild unten:

Sie können die Farbeinstellungen auch manuell konfigurieren oder benutzerdefinierte Schemata herunterladen. Finden Sie heraus, wie das geht in So ändern und verwenden Sie Vim-Farbschemata.
Spickzettel für Vim-Befehle
Dieser Artikel enthält ein einseitiges Referenzblatt für Vim-Befehle. Speichern Sie den Spickzettel im PDF-Format, indem Sie auf Spickzettel herunterladen klicken Schaltfläche unten.
Spickzettel HERUNTERLADEN