Bei der Art und Weise, wie ich über PDFs und Tools für die Arbeit mit ihnen spreche und schreibe, denken manche Leute, dass ich in das Format verliebt bin. Bin ich nicht, aus verschiedenen Gründen werde ich hier nicht weiter darauf eingehen.
Weitere Linux-Ressourcen
- Spickzettel für Linux-Befehle
- Spickzettel für fortgeschrittene Linux-Befehle
- Kostenloser Online-Kurs:RHEL Technical Overview
- Spickzettel für Linux-Netzwerke
- SELinux-Spickzettel
- Spickzettel für allgemeine Linux-Befehle
- Was sind Linux-Container?
- Unsere neuesten Linux-Artikel
Ich werde nicht so weit gehen zu sagen, dass PDFs ein notwendiges Übel in meinem Privat- und Berufsleben sind – eher sind sie ein notwendiges, nicht so gutes. Oft muss ich auf PDFs zurückgreifen, obwohl es bessere Alternativen für die Zustellung von Dokumenten gibt.
Wenn ich mit PDFs arbeite, normalerweise bei der täglichen Arbeit und mit einem dieser anderen Betriebssysteme, fummele ich mit Adobe Acrobat daran herum. Aber was ist, wenn ich auf dem Linux-Desktop mit PDFs arbeiten muss? Werfen wir einen Blick auf zwei der grafischen Tools, mit denen ich PDFs bearbeite.
PDF-Shuffler
Wie der Name schon sagt, können Sie PDF-Shuffler verwenden, um Seiten in einer PDF-Datei zu verschieben. Es kann etwas mehr, aber die Möglichkeiten der Software sind begrenzt. Das bedeutet nicht, dass PDF-Shuffler nicht nützlich ist. Es ist. Sehr nützlich.
Sie können PDF-Shuffler für Folgendes verwenden:
- Seiten aus PDF-Dateien extrahieren
- Seiten zu einer Datei hinzufügen
- Seiten in einer Datei neu anordnen
Beachten Sie, dass PDF-Shuffler einige Abhängigkeiten hat, wie pyPDF und python-gtk. Normalerweise ist die Installation über einen Paketmanager der schnellste und am wenigsten frustrierende Weg.
Angenommen, Sie möchten Seiten aus einer PDF-Datei extrahieren, vielleicht um als Beispielkapitel aus Ihrem Buch zu dienen. Öffnen Sie die PDF-Datei, indem Sie Datei> Hinzufügen auswählen .
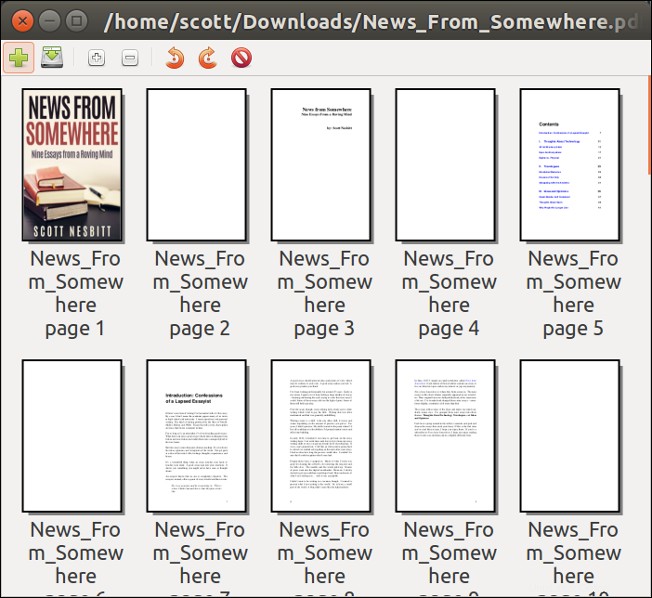
Um die Seiten 7 bis 9 zu extrahieren, drücken Sie Strg und klicken Sie auf die Seiten und wählen Sie sie aus. Klicken Sie dann mit der rechten Maustaste und wählen Sie Auswahl exportieren aus .
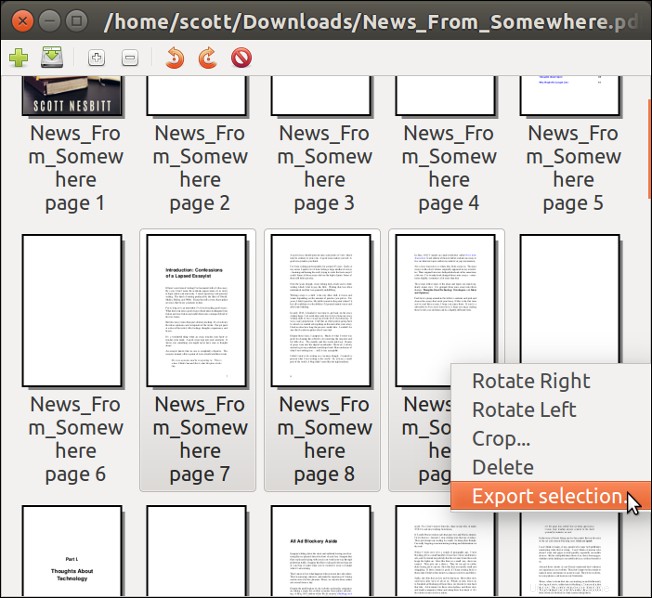
Wählen Sie das Verzeichnis, in dem Sie die Datei speichern möchten, geben Sie ihr einen Namen und klicken Sie auf Speichern .
Um eine Datei hinzuzufügen, beispielsweise um ein Deckblatt hinzuzufügen oder gescannte, unterschriebene Seiten eines Vertrags oder Antrags erneut einzufügen, öffnen Sie eine PDF-Datei und wählen Sie dann Datei> Hinzufügen und suchen Sie die PDF-Datei, die Sie hinzufügen möchten. Klicken Sie auf Öffnen .
PDF-Shuffler hat die lästige Angewohnheit, Seiten am Ende der PDF-Datei hinzuzufügen, an der Sie gerade arbeiten. Klicken Sie auf die Seite, die Sie hinzugefügt haben, und ziehen Sie sie an die gewünschte Stelle in der Datei. Sie können jeweils nur eine Seite in einer Datei anklicken und ziehen.
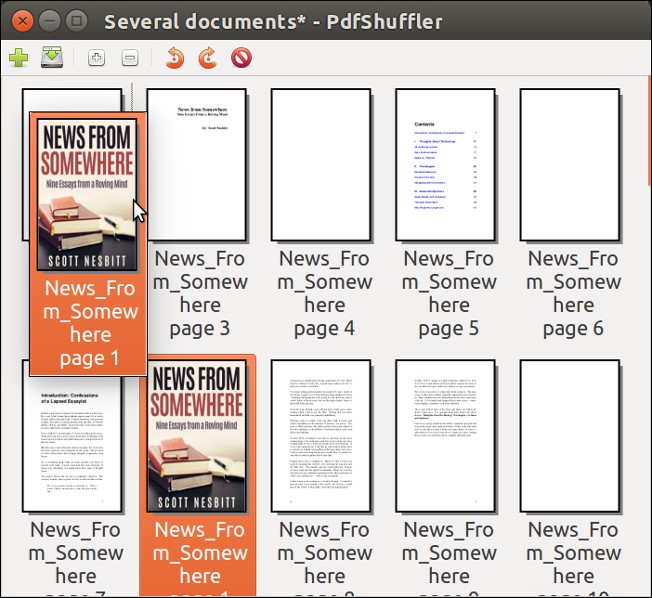
PDF-Kette
Ich bin ein großer Fan von PDFtk, einer Befehlszeilen-App für einige interessante Dinge mit und für PDFs. Da ich es nicht häufig verwende, erinnere ich mich nicht an alle Befehle und Optionen von PDFtk.
PDF Chain ist eine sehr gute Alternative zur Befehlszeile von PDFtk. Sie erhalten mit einem Klick Zugriff auf die am häufigsten verwendeten Befehle von PDFtk. Ohne ein Menü zu berühren, können Sie:
- PDFs zusammenführen (einschließlich Drehen der Seiten einer oder mehrerer Dateien)
- Seiten aus einem PDF extrahieren und in einzelnen Dateien speichern
- Einem PDF einen Hintergrund oder ein Wasserzeichen hinzufügen
- Anhänge zu einer Datei hinzufügen
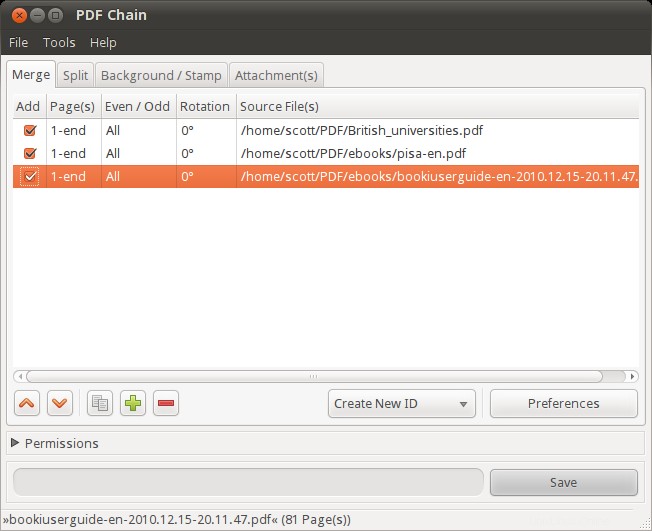
Sie können auch mehr tun. Klicken Sie auf Extras Menü zu:
- Anhänge aus einem PDF extrahieren
- Eine Datei komprimieren oder dekomprimieren
- Extrahieren Sie die Metadaten aus der Datei
- PDF-Formulare aus einer externen Datendatei ausfüllen
- Reduzieren Sie eine PDF-Datei
- Drop XML Forms Architecture (XFA)-Daten aus PDF-Formularen
Um ehrlich zu sein, verwende ich die Befehle nur zum Extrahieren von Anhängen und zum Komprimieren oder Dekomprimieren von PDFs mit PDF Chain oder PDFtk. Der Rest ist so ziemlich terra incognita für mich.
Zusammenfassung
Die Anzahl der unter Linux verfügbaren Tools zum Arbeiten mit PDFs erstaunt mich immer wieder. Und auch nicht die Breite und Tiefe ihrer Features und Funktionen. Normalerweise finde ich einen, ob Befehlszeile oder grafisch, der das tut, was ich tun muss. Zum größten Teil funktionieren PDF Mod und PDF Chain gut für mich.