Ah, die bescheidene To-do-Liste. Wenn es schlecht verwendet wird, wird es zu einer Quelle von Stress und einem Auslöser für Prokrastination. Bei richtiger Anwendung kann die To-do-Liste Ihnen helfen, sich auf das zu konzentrieren, was Sie tun müssen, wenn Sie es tun müssen.
Es gibt verschiedene Möglichkeiten, eine To-Do-Liste zu führen. Sie können Stift und Papier verwenden. Sie können einen Befehlszeilen-Aufgabenlisten-Manager ausführen. Oder Sie können eine Aufgabenliste auf Ihrem Desktop verwenden.
Auf Letzteres möchte ich mich in diesem Artikel konzentrieren. Werfen wir also einen Blick auf vier Aufgabenlisten-Manager für den Linux-Desktop.
Heute
Zeit für ein Geständnis:Einer meiner liebsten To-do-Listen-Manager ist Todo.txt. Es ist einfach, es ist tragbar und meine Aufgaben befinden sich in einer einfachen Textdatei. Andererseits ist Todo.txt eine Befehlszeilenanwendung, und ich kenne mehr als eine Handvoll Linux-Benutzer, die noch nie ein Terminalfenster geknackt haben.
Geben Sie Todour ein. Es ist ein grafisches Frontend für Todo.txt-Dateien, das die Arbeit mit ihnen erleichtert. Todour ist einfach und ziemlich karg, aber effektiv.
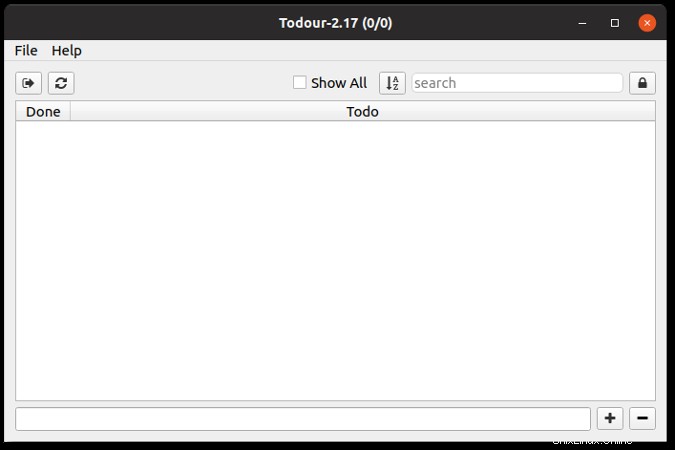
Geben Sie dazu eine Beschreibung Ihrer Aufgabe in das Feld unten im Fenster ein.
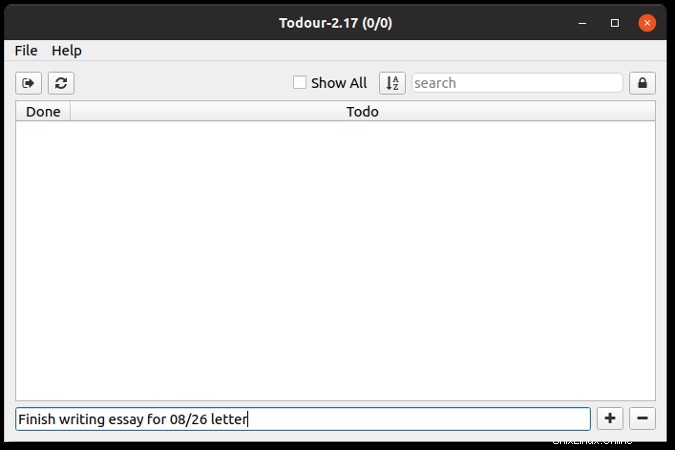
Wenn Sie fertig sind, drücken Sie die Eingabetaste oder klicken Sie auf das + Schaltfläche, um die Aufgabe zu speichern. Todour listet Aufgaben in der Reihenfolge auf, in der Sie sie hinzufügen.
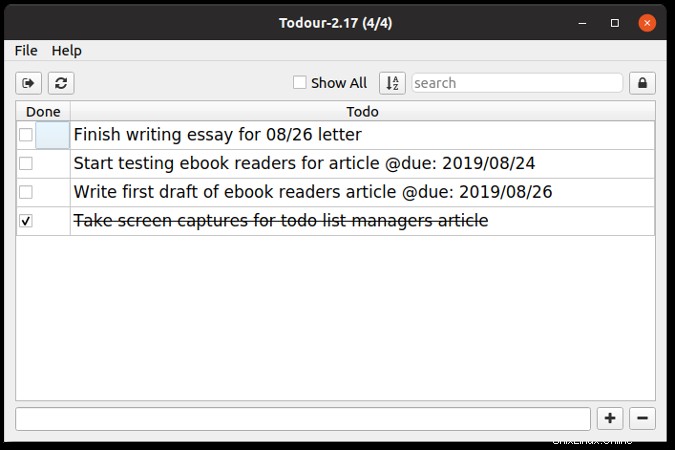
Wie Todo.txt können Sie Ihre Aufgaben taggen, um sie hervorzuheben. Um beispielsweise ein Fälligkeitsdatum hinzuzufügen, geben Sie @due: ein gefolgt von einem Datum nach der Beschreibung. Verwenden Sie Hashtags, um Projekte oder Standorte für Ihre Aufgaben zu identifizieren – ich verwende beispielsweise das Hashtag #OSDC um auf meine Arbeit für Opensource.com hinzuweisen.
Mach es!
Sie haben vielleicht bemerkt, dass Todour nicht viele Funktionen bietet. Das ist für einige in Ordnung. Andere möchten vielleicht etwas mehr, wenn es um ein grafisches Tool zum Arbeiten mit Todo.txt-Dateien geht. Das ist, wo Go For It! kommt rein.
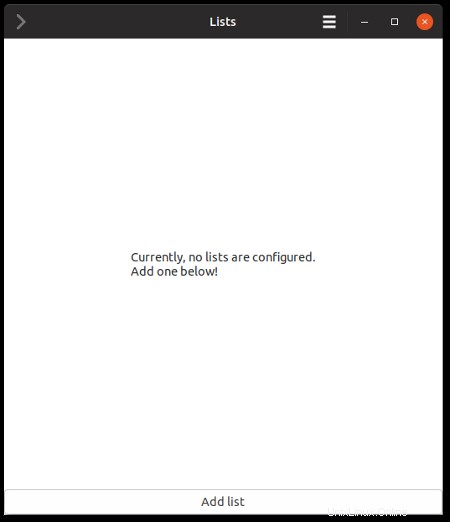
Um mit Go For It! Sie müssen mindestens eine Liste erstellen . Listen sind Kategorien zum Gruppieren Ihrer Aufgaben. Klicken Sie auf Liste hinzufügen Schaltfläche unten im Fenster. Navigieren Sie zu Ihrer Liste oder erstellen Sie einen Ordner und geben Sie der Liste einen Namen.
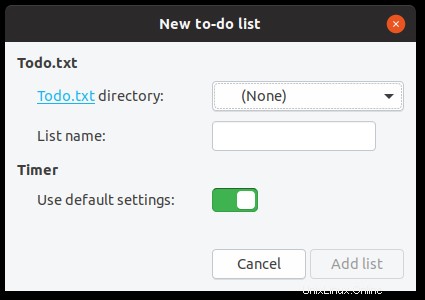
Wahrscheinlich haben Sie mehrere Listen. Wenn Sie dies tun, können sie sich nicht im selben Ordner befinden, da jede Liste Aufgaben in einer Datei namens todo.txt speichert. Ja, ich weiß ... Ich schlage vor, einen Ordner namens Aufgaben zu erstellen und Unterordner für jede Ihrer Listen zu haben. Das ist umständlich, aber Sie müssen es nur einmal tun.
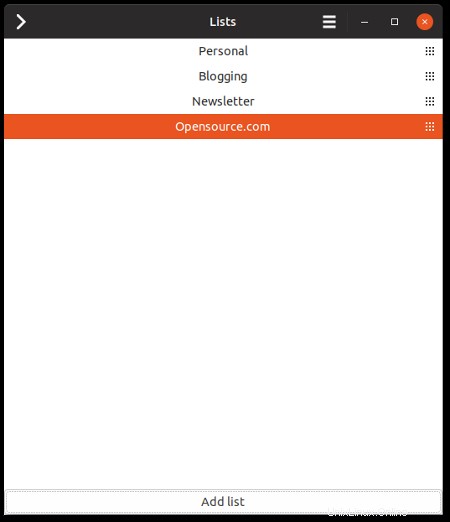
Wenn Sie mit der Arbeit beginnen möchten, klicken Sie auf den Namen einer Liste und dann auf > Schaltfläche, um die Liste zu öffnen.
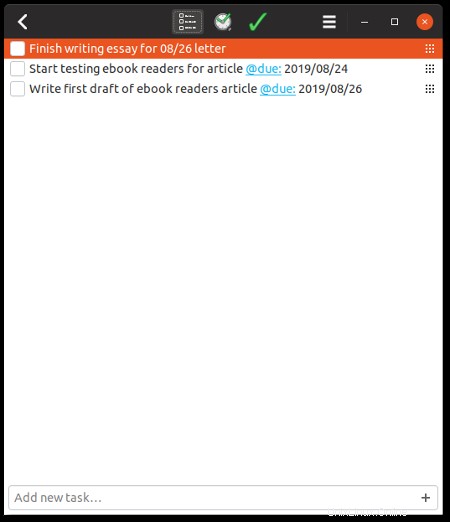
Sie können Aufgaben hinzufügen, ihre Reihenfolge ändern, sie als erledigt markieren oder löschen.
Eine einzigartige Funktion von Go For It! richtet sich direkt an Anhänger der Pomodoro-Technik. Klicken Sie auf das Uhrensymbol in der Symbolleiste, um einen Timer zu öffnen, der auf 25 Minuten eingestellt ist (das Standardintervall für eine Aufgabe). Klicken Sie auf Start Taste, um loszulegen.
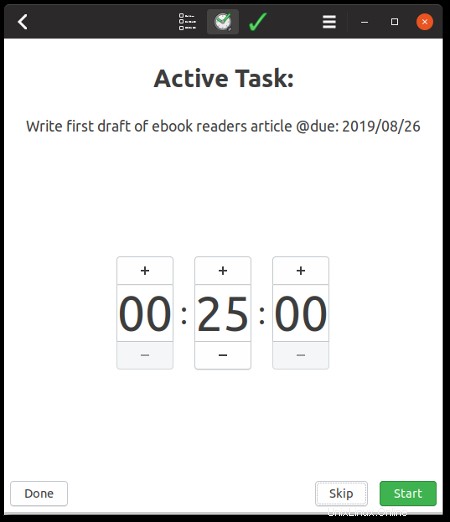
Aufgabe
Weitere Linux-Ressourcen
- Spickzettel für Linux-Befehle
- Spickzettel für fortgeschrittene Linux-Befehle
- Kostenloser Online-Kurs:RHEL Technical Overview
- Spickzettel für Linux-Netzwerke
- SELinux-Spickzettel
- Spickzettel für allgemeine Linux-Befehle
- Was sind Linux-Container?
- Unsere neuesten Linux-Artikel
ptask ist nicht die schönste Anwendung, aber es ist einfach. Und es macht den Job. Basierend auf der ehrwürdigen Taskwarrior-Befehlszeilenanwendung für Aufgabenlisten bietet ptask Ihnen per Mausklick Zugriff auf die Grundfunktionen von Taskwarrior.
Starten Sie ptask und klicken Sie dann auf Hinzufügen Taste. Geben Sie eine Beschreibung Ihrer Aufgabe ein. Wenn Sie mehr als ein paar Aufgaben unter einem einzigen Dach haben (z. B. Posts für Ihren Blog oder ein Entwicklungsprojekt), können Sie sie gruppieren, indem Sie Text in das Projekt eingeben aufführen. Sie können dieses Projekt mit anderen Aufgaben verwenden.
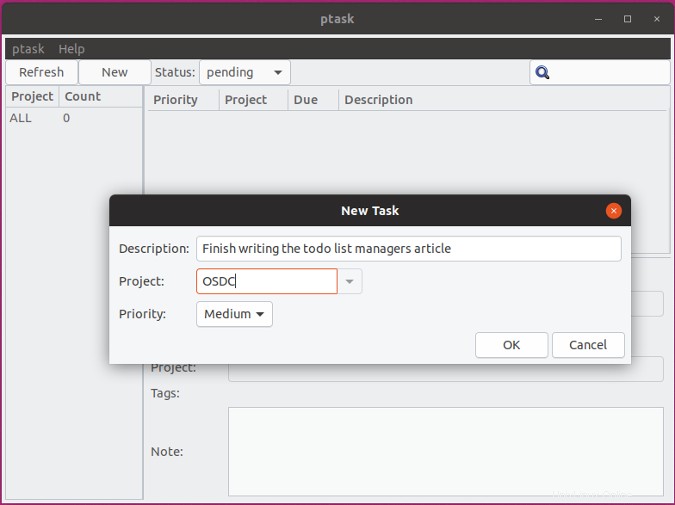
So sieht eine Aufgabenliste im Fenster von ptask aus:
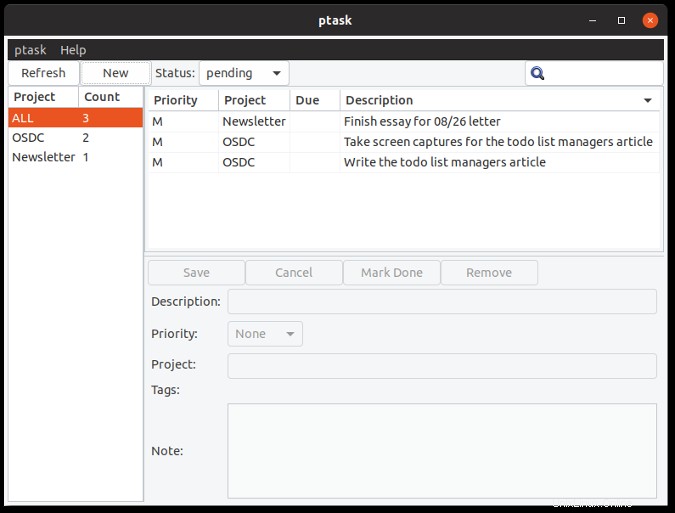
Klicken Sie auf eine Aufgabe, um sie zu bearbeiten. Sie können das zugehörige Projekt ändern, eine Beschreibung der Aufgabe hinzufügen, sie als erledigt markieren oder löschen.
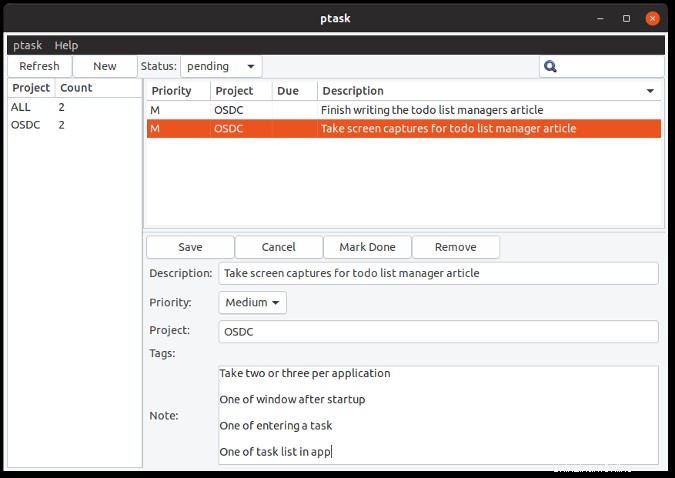
Wenn Sie am Ende eine lange Liste von Aufgaben haben, können Sie sie filtern, indem Sie auf den Namen eines Projekts in der Liste auf der linken Seite des Fensters klicken. Sie können auch nach dem Status filtern in der Symbolleiste auflisten oder mithilfe des Suchfelds nach Aufgaben suchen.
Weitere Linux-Ressourcen
- Spickzettel für Linux-Befehle
- Spickzettel für fortgeschrittene Linux-Befehle
- Kostenloser Online-Kurs:RHEL Technical Overview
- Spickzettel für Linux-Netzwerke
- SELinux-Spickzettel
- Spickzettel für allgemeine Linux-Befehle
- Was sind Linux-Container?
- Unsere neuesten Linux-Artikel
ptask speichert Ihre Aufgabenlisten als eine Reihe von Textdateien in einem Ordner namens .task in Ihrem /home Verzeichnis. Die Dateien haben das von Taskwarrior verwendete Format. Wenn Sie sich also für die Befehlszeile entscheiden, können Sie weiterhin mit Ihren Listen arbeiten.
Task Coach
Ich bin sicher, Sie haben es satt, dass ich über grafische Schnittstellen für Todo.txt und einfache Aufgabenlisten-Manager schreibe. Wenn Sie nach einem Tool mit ein paar mehr Funktionen suchen, sollten Sie sich Task Coach ansehen.
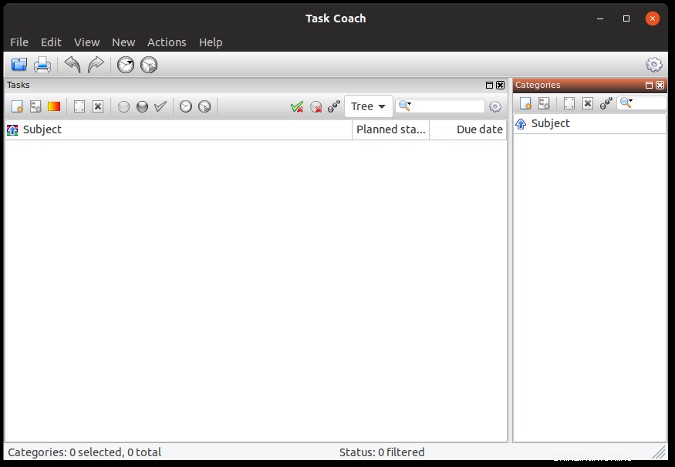
Task Coach ist eine der funktionsreichsten To-Do-Listen-Anwendungen, auf die Sie stoßen werden. Wenn Sie mir nicht glauben, sehen Sie sich einfach das Fenster zum Hinzufügen einer Aufgabe an:
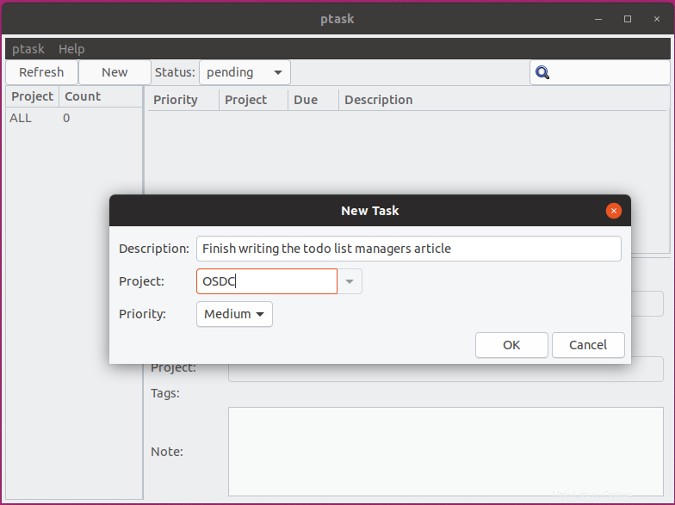
Wenn Sie eine Aufgabe erstellen, können Sie eine Beschreibung, Start- und Enddaten hinzufügen, die Aufgabe mit einer anderen verknüpfen und ihren Fortschritt verfolgen. Sie können auch detaillierte Notizen und Anhänge hinzufügen und sogar die Schriftart, Farbe und das Symbol der Aufgabe ändern.
Wenn das nicht ausreicht, können Sie einer Aufgabe Unterpunkte hinzufügen, indem Sie auf Neuer Unterpunkt klicken Schaltfläche in der Symbolleiste. Warum das tun? Manchmal haben Sie eine Aufgabe, die so umfangreich ist, dass Sie sie in mehrere kleinere Aufgaben aufteilen müssen. Das macht die Aufgabe überschaubarer und viel weniger einschüchternd.
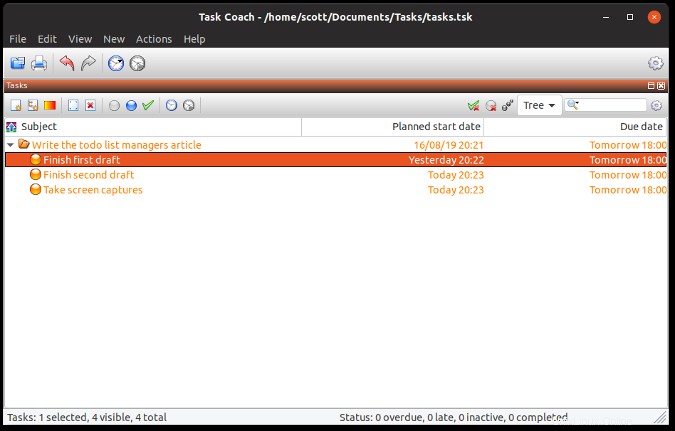
Task Coach hat ein paar raffinierte Funktionen, die es von den anderen Tools in diesem Artikel unterscheiden. Die erste ist die Möglichkeit, Aufgaben in eine CSV- oder Todo.txt-Datei zu importieren und in CSV, Todo.txt, HTML und iCalendar zu exportieren. Das erleichtert den Wechsel von einem anderen Aufgabenlisten-Manager zu Task Coach.
Die zweite raffinierte Funktion sind Aufgabenvorlagen. Das sind leere Aufgaben, die bestimmte vordefinierte Optionen haben, wie das Festlegen des Fälligkeitsdatums der Aufgabe auf morgen oder mit einer vordefinierten Kategorie. Task Coach wird mit drei Vorlagen geliefert, und Sie können auch Ihre eigenen erstellen.
Abschließender Gedanke
Eine To-do-Listenanwendung allein wird Sie nicht produktiver machen. Es wird Sie nicht dazu bringen, eine Aufgabe zu beginnen und sie bis zum Abschluss zu verfolgen. Aber in Kombination mit Fokus und Disziplin helfen Ihnen To-Do-Listen-Manager (wie die hier) dabei, den Überblick über das zu behalten, was Sie tun müssen, und helfen Ihnen dabei, erledigt zu werden .