Emoji sind diese phantasievollen Piktogramme, die sich in den Unicode-Zeichenraum eingeschlichen haben. Sie sind der letzte Schrei im Internet und die Leute verwenden sie für alle möglichen überraschenden Dinge, von der Kennzeichnung von Reaktionen in sozialen Medien bis hin zur visuellen Kennzeichnung wichtiger Dateinamen. Es gibt viele Möglichkeiten, Unicode-Zeichen unter Linux einzugeben, aber der GNOME-Desktop macht es einfach, Emojis zu finden und einzugeben.
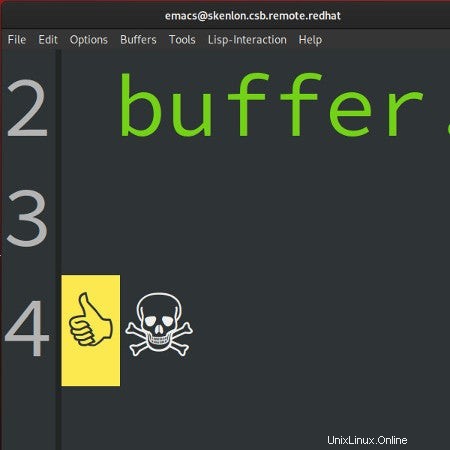
Anforderungen
Für diese einfache Methode müssen Sie Linux mit dem GNOME-Desktop ausführen.
Sie müssen auch eine Emoji-Schriftart installiert haben. Es stehen viele zur Auswahl, also suchen Sie nach Emoji Verwenden Sie Ihre bevorzugte Softwareinstallationsanwendung oder Ihren Paketmanager.
Zum Beispiel auf Fedora:
$ sudo dnf search emoji
emoji-picker.noarch :Ein Emoji-Auswahlwerkzeug
unicode-emoji.noarch :Unicode-Emoji-Datendateien
eosrei-emojione-fonts.noarch :Eine Farbe Emoji-Schriftart
twitter-twemoji-fonts.noarch :Twitter-Emoji für alle
google-android-emoji-fonts.noarch :Android Emoji-Schriftart veröffentlicht von Google
google-noto-emoji-fonts. noarch :Google „Noto Emoji“ Schwarz-Weiß-Emoji-Schriftart
google-noto-emoji-color-fonts.noarch :Google „Noto Color Emoji“ farbige Emoji-Schriftart
[...]Verwenden Sie unter Ubuntu oder Debian apt search stattdessen.
Ich verwende Google Noto Color Emoji in diesem Artikel.
Einrichten
Starten Sie zur Einrichtung die Anwendung "Einstellungen" von GNOME.
- Klicken Sie in den Einstellungen auf Region &Sprache Kategorie in der linken Spalte.
- Klicken Sie auf das Plus-Symbol (+ ) unter Eingabequellen Überschrift, um Eingabequelle hinzufügen aufzurufen Panel.
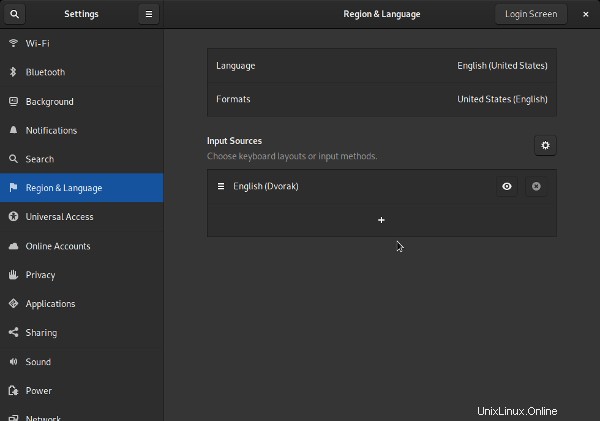
- Im Eingabequelle hinzufügen Klicken Sie auf das Hamburger-Menü unten in der Eingabeliste.
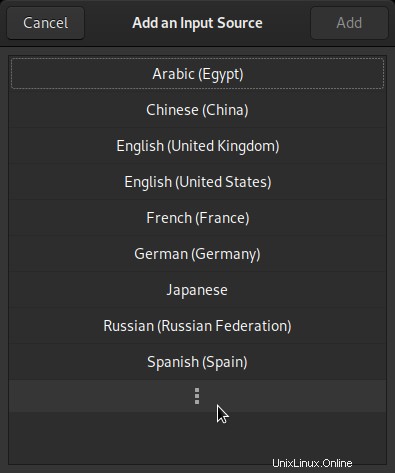
- Scrollen Sie zum Ende der Liste und wählen Sie Andere aus .
- Im Anderen finden Sie in der Liste Andere (Typing Booster) . (Sie können boost eingeben im Suchfeld unten, um die Liste zu filtern.)
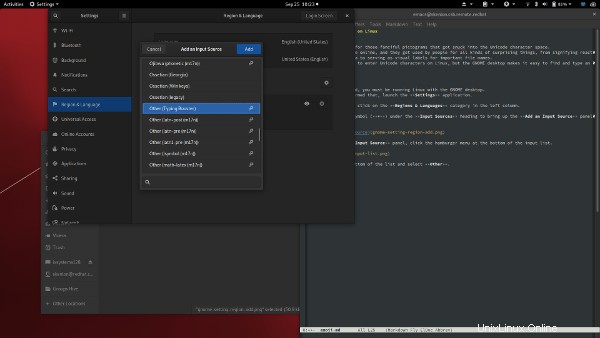
- Klicken Sie auf Hinzufügen Schaltfläche in der oberen rechten Ecke des Bedienfelds, um die Eingabequelle zu GNOME hinzuzufügen.
Danach können Sie das Einstellungsfenster schließen.
Wechseln Sie zu Typing Booster
Sie haben jetzt ein neues Symbol oben rechts auf Ihrem GNOME-Desktop. Standardmäßig ist es auf die aus zwei Buchstaben bestehende Abkürzung Ihrer Sprache eingestellt (en für Englisch eo für Esperanto, es für Español usw.). Wenn Sie die Super drücken -Taste (die Taste mit einem Linux-Pinguin, Windows-Logo oder Mac-Befehlssymbol) und die Leertaste zusammen auf Ihrer Tastatur, schalten Sie die Eingabequellen von Ihrer Standardquelle zur nächsten in Ihrer Eingabeliste um. In diesem Beispiel haben Sie nur zwei Eingabequellen:Ihre Standardsprache und Typing Booster.
Versuchen Sie, Super zu drücken + Leertaste zusammen und beobachten Sie, wie sich der Eingabename und das Symbol ändern.
Typing Booster konfigurieren
Klicken Sie bei aktiver Eingabemethode Typing Booster oben rechts auf dem Bildschirm auf das Symbol für Eingabequellen und wählen Sie Unicode-Symbole und Emoji-Vorhersagen aus , und stellen Sie es auf Ein .
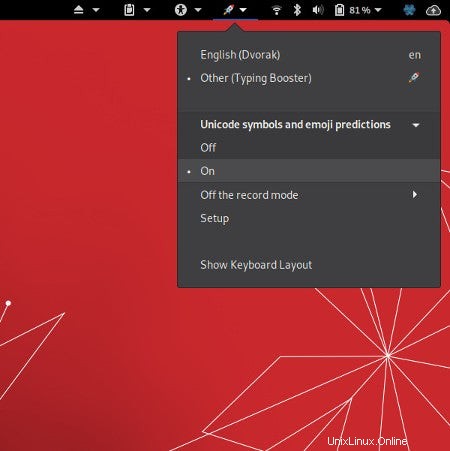
Dadurch widmet sich Typing Booster dem Tippen von Emojis, was nicht alles ist, wofür Typing Booster gut ist, aber im Kontext dieses Artikels ist es genau das, was benötigt wird.
Emoji eingeben
Öffnen Sie bei noch aktivem Typing Booster einen Texteditor wie Gedit, einen Webbrowser oder etwas, von dem Sie wissen, dass es Unicode-Zeichen versteht, und geben Sie "Daumen hoch ein ." Während Sie tippen, sucht Typing Booster nach übereinstimmenden Emoji-Namen.
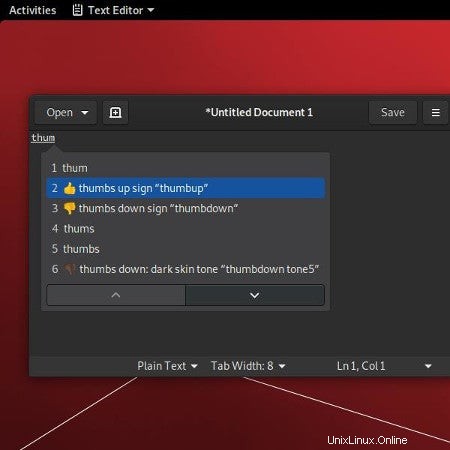
Um den Emoji-Modus zu verlassen, drücken Sie Super + Leertaste erneut, und Ihre Eingabequelle kehrt zu Ihrer Standardsprache zurück.
Wechsle den Switcher
Wenn die Super + Leertaste Tastaturkürzel für Sie nicht natürlich ist, dann können Sie es in eine andere Kombination ändern. Navigieren Sie in den GNOME-Einstellungen zu Geräte und wählen Sie Tastatur aus .
In der oberen Leiste der Tastatur Suchen Sie im Fenster nach Eingabe um die Liste zu filtern. Stellen Sie Zur nächsten Eingangsquelle wechseln ein zu einer Tastenkombination Ihrer Wahl.
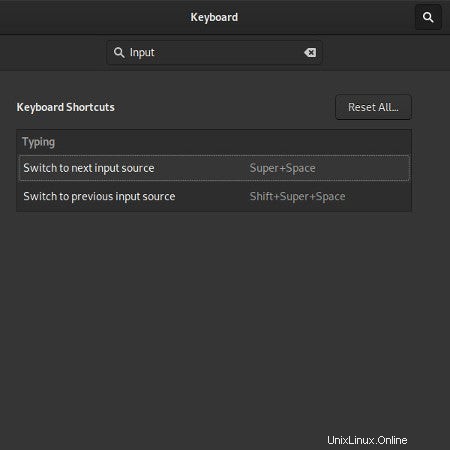
Unicode-Eingabe
Weitere Linux-Ressourcen
- Spickzettel für Linux-Befehle
- Spickzettel für fortgeschrittene Linux-Befehle
- Kostenloser Online-Kurs:RHEL Technical Overview
- Spickzettel für Linux-Netzwerke
- SELinux-Spickzettel
- Spickzettel für allgemeine Linux-Befehle
- Was sind Linux-Container?
- Unsere neuesten Linux-Artikel
Tatsache ist, dass Tastaturen für ein 26-Buchstaben-Alphabet (oder so ungefähr) zusammen mit ebenso vielen Ziffern und Symbolen entwickelt wurden. ASCII hat mehr Zeichen als auf einer typischen Tastatur, ganz zu schweigen von den Millionen von Zeichen in Unicode. Wenn Sie Unicode-Zeichen in eine moderne Linux-Anwendung eingeben möchten, aber nicht zu Typing Booster wechseln möchten, können Sie die Unicode-Eingabeverknüpfung verwenden.
- Öffnen Sie bei aktivierter Standardsprache einen Texteditor wie Gedit, einen Webbrowser oder eine beliebige Anwendung, von der Sie wissen, dass sie Unicode akzeptiert.
- Drücken Sie Strg +Umschalt +U auf Ihrer Tastatur, um in den Unicode-Eingabemodus zu wechseln. Lassen Sie die Tasten los.
- Sie befinden sich derzeit im Unicode-Eingabemodus, geben Sie also eine Zahl eines Unicode-Symbols ein. Versuchen Sie es beispielsweise mit 1F44D Für ein ? Symbol oder 2620 für ein ☠-Symbol. Um den Zahlencode eines Unicode-Symbols zu erhalten, können Sie im Internet suchen oder sich auf die Unicode-Spezifikation beziehen.
Pragmatischer Emoji-ismus
Emoji sind lustig und ausdrucksstark. Sie können Ihren Text einzigartig für Sie machen. Sie können auch nützlich sein. Da Emojis Unicode-Zeichen sind, können sie überall dort verwendet werden, wo eine Schriftart verwendet werden kann, und sie können auf die gleiche Weise verwendet werden wie jedes andere alphabetische Zeichen. Wenn Sie beispielsweise eine Reihe von Dateien mit einem speziellen Symbol markieren möchten, können Sie dem Namen ein Emoji hinzufügen und in der Suche nach diesem Emoji filtern.
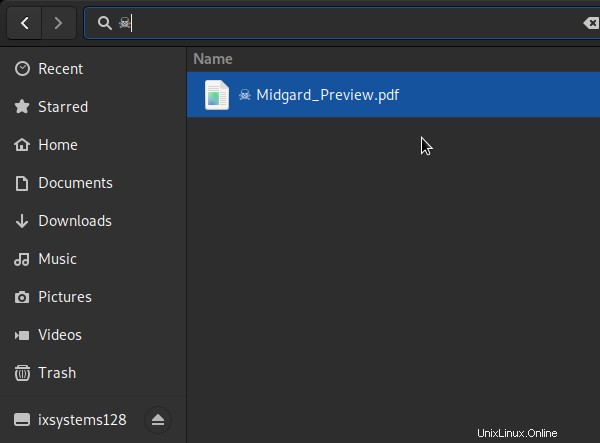
Verwenden Sie Emoji so oft Sie wollen, denn Linux ist eine Unicode-freundliche Umgebung und wird mit jeder Veröffentlichung freundlicher.