Vielleicht magst du Desktops nicht. Vielleicht erscheint Ihnen sogar ein leichtgewichtiger Fenstermanager übertrieben. Vielleicht ist alles, was Sie wirklich verwenden, eine oder zwei Anwendungen mit grafischer Benutzeroberfläche (GUI), und ansonsten sind Sie vollkommen zufrieden damit, den ganzen Tag in einem Terminal zu leben. Wenn Ihnen eines oder mehrere dieser Gefühle bekannt vorkommen, dann ist Ratpoison die Lösung.
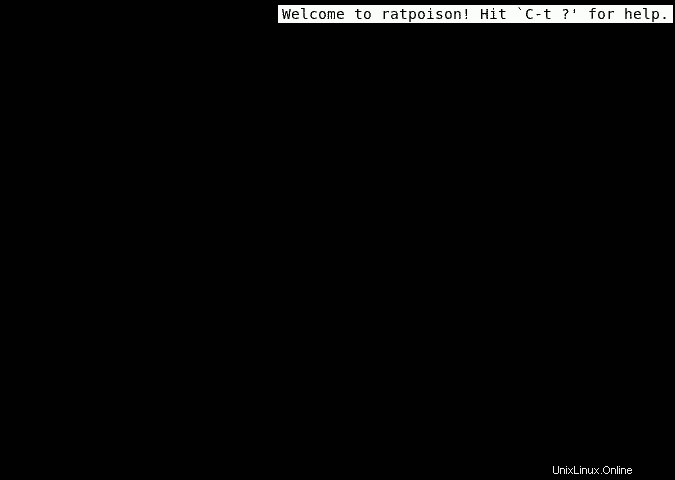
Weitere Linux-Ressourcen
- Spickzettel für Linux-Befehle
- Spickzettel für fortgeschrittene Linux-Befehle
- Kostenloser Online-Kurs:RHEL Technical Overview
- Spickzettel für Linux-Netzwerke
- SELinux-Spickzettel
- Spickzettel für allgemeine Linux-Befehle
- Was sind Linux-Container?
- Unsere neuesten Linux-Artikel
Der Fenstermanager Ratpoison modelliert sich selbst nach GNU Screen. Alle Fenstersteuerungen werden mit Tastenkombinationen ausgeführt, sodass Sie nicht die Maus greifen müssen, nur um ein Fenster aus dem Weg zu räumen. Der Nachteil ist, dass es unglaublich minimalistisch ist, was praktischerweise auch seine größte Stärke ist.
Ratpoison installieren
Installieren Sie Ratpoison aus dem Software-Repository Ihrer Distribution. Melden Sie sich nach der Installation von Ihrer aktuellen Desktop-Sitzung ab, damit Sie sich bei Ihrer neuen anmelden können. Standardmäßig meldet Sie Ihr Sitzungsmanager (KDM, GDM, LightDM oder XDM, abhängig von Ihrer Einrichtung) weiterhin bei Ihrem vorherigen Desktop an, sodass Sie dies überschreiben müssen, bevor Sie sich anmelden.
Mit GDM:
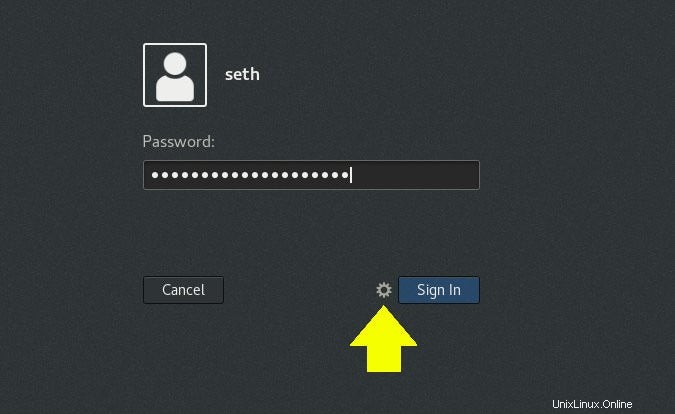
Mit SDDM:
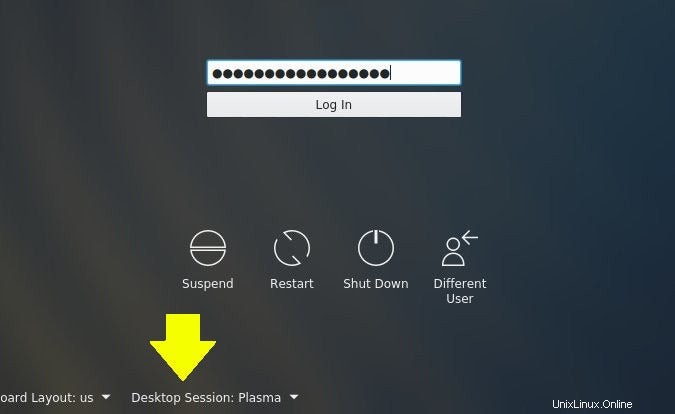
Ratpoison-Desktop-Tour
Wenn Sie sich das erste Mal bei Ratpoison anmelden, werden Sie von einem schwarzen Bildschirm mit einem Text in der oberen rechten Ecke begrüßt, der Ihnen mitteilt, dass Sie Strg+t drücken können um Hilfe.
Das ist alles, was der Ratpoison-Desktop zu bieten hat.
Interaktion mit Ratpoison
Die Ratpoison-Dokumentation verwendet eine Notation im Emacs-Stil für die Tastatursteuerung, daher werde ich in diesem Artikel dieselbe Notation verwenden. Wenn Sie mit Emacs oder GNU Screen nicht vertraut sind, kann es zunächst verwirrend aussehen, daher finden Sie hier eine explizite Anleitung, wie Sie diesen Notationsstil "decodieren" können. Die Strg-Taste auf Ihrer Tastatur wird als C- geschrieben . Um den Befehlsmodus von Ratpoison auszulösen, drücken Sie C-t , was bedeutet, dass Sie Strg+t drücken .
Seit dem C-t Shortcut bringt Sie in den Befehlsmodus, es wird erwartet, dass eine andere Tastenfolge folgt. Um beispielsweise ein xterm-Fenster zu starten, drücken Sie Strg+t , genau wie beim Öffnen eines neuen Tabs in einem Webbrowser, und drücken Sie dann c . Dies mag sich zunächst etwas unnatürlich anfühlen, da die meisten Tastaturkürzel, die Sie gewohnt sind, wahrscheinlich nur eine Aktion beinhalten. Ratpoison (und GNU Screen und Emacs) beinhalten häufiger zwei.
Die erste Anwendung, die Sie wahrscheinlich starten sollten, ist entweder Emacs oder ein Terminal.
In Ratpoison ist Ihr Terminal Ihr exklusives Tor zum Rest des Computers, da es kein Anwendungsmenü oder Symbole gibt, auf die Sie klicken müssen. Das Standardterminal ist das bescheidene xterm und es ist mit C-t c verfügbar Abkürzung (ich erinnere mich an das c als Abkürzung für "Konsole").
Anwendungen starten
Normalerweise beginne ich stattdessen mit Emacs, weil es die meisten Funktionen hat, die ich ohnehin verwende, einschließlich der Shell Terminal und dired Dateimanager. Um eine beliebige Anwendung in Ratpoison zu starten, drücken Sie C-t und dann das ! (Ausrufezeichen) Symbol. Dies bietet eine Eingabeaufforderung in der oberen rechten Ecke des Bildschirms. Geben Sie den Befehl für die Anwendung ein, die Sie starten möchten, und drücken Sie die Eingabetaste oder Eingabe um es zu starten.
Fenster wechseln
Jede Anwendung, die Sie starten, nimmt standardmäßig den gesamten Bildschirm ein. Das heißt, wenn urxvt läuft und Sie dann Emacs starten, können Sie nicht länger mit urxvt interagieren. Da das Hin- und Herschalten zwischen zwei Anwendungsfenstern eine ziemlich häufige Aufgabe ist, weist Ratpoison ihm denselben Tastendruck zu wie Ihren üblichen Ratpoison-Befehl:C-t C-t . Das heißt, Sie drücken Strg+t einmal und dann Strg+t ein zweites Mal. Dies ist ein Umschalter, wie das Standardverhalten (zumindest in KDE und GNOME) eines schnellen Alt+Tab .
Um alle offenen Fenster zu durchlaufen, verwenden Sie C-t n für weiter und C-tp für vorherige .
Kachelfenstermanager
Es steht Ihnen frei, Ratpoison als Vollbildansicht zu verwenden, aber die meisten von uns sind es gewohnt, mehr als ein Fenster gleichzeitig zu sehen. Um dies zu ermöglichen, können Sie mit Ratpoison Ihren Bildschirm in Frames oder Kacheln aufteilen und in jedem Bereich eine Anwendung starten.
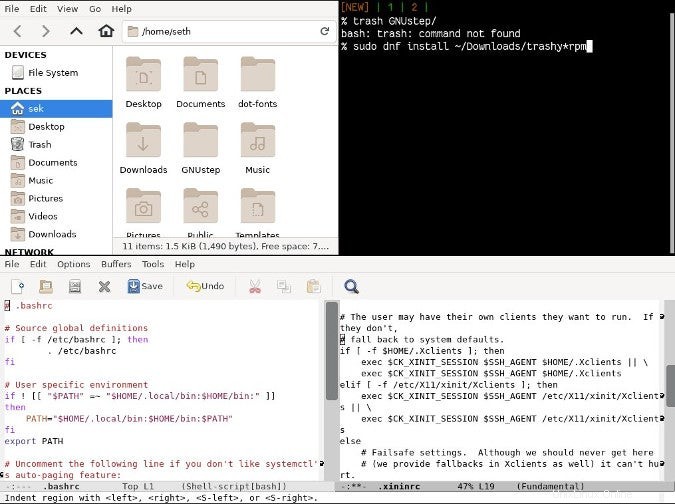
Wenn mindestens eine Anwendung geöffnet ist, können Sie den Bildschirm mit C-t s horizontal teilen (das ist ein kleines "s") oder vertikal mit C-t S (das ist ein großes "S").
Um zu einem anderen Frame zu wechseln, verwenden Sie C-t Tab .
Um einen weiteren Rahmen zu entfernen, drücken Sie C-t R .
Fenster im Splitscreen-Modus verschieben
Das Neuanordnen von Frames, wenn Ratpoison in mehrere Teile aufgeteilt wurde, erfolgt mit der Strg-Taste -Taste und einen entsprechenden Pfeil Schlüssel. Angenommen, Sie haben eine vertikale Teilung in der oberen Hälfte Ihres Bildschirms und einen einzelnen Frame in der unteren Hälfte. Wenn sich eine Anwendung im oberen linken Rahmen befindet und Sie sie in die untere Hälfte des Bildschirms verschieben möchten, dann – bei aktiver Anwendung (verwenden Sie C-t Tab um dorthin zu gelangen) – drücken Sie C-t um in den Befehlsmodus zu gelangen und dann C-Down (das ist Strg mit dem Pfeil nach unten Schlüssel). Die Anwendung wird in die untere Hälfte des Bildschirms verschoben, wobei die Anwendung, die die untere Hälfte belegt hat, in die linke obere Ecke verschoben wird.
Um diese Anwendung stattdessen in den Frame oben rechts zu verschieben, drücken Sie C-t Right (Strg mit dem Rechtspfeil Schlüssel).
Um den oberen linken Rahmen vollständig zu entfernen, verwenden Sie C-t R . Dadurch wird die Anwendung im Rahmen nicht beendet, sondern nur der Rahmen aus Ihrem Ansichtsfenster entfernt. Die Anwendung, die den Frame einst belegt hat, wird in den Hintergrund geschickt und kann wie gewohnt durch das Durchlaufen der Fenster erreicht werden (C-t n , zum Beispiel).
Warum Sie Ratpoison ausprobieren müssen
Ratpoison ist ein großartiges Beispiel für einen frühen (aber aktuellen) Kachelfenstermanager. Andere Fenstermanager wie dieser existieren, und einige Desktops leihen sich sogar Konzepte aus dieser Tradition aus, indem sie Kachelfunktionen anbieten (KWin in KDE hat zum Beispiel eine Option, um neue Fenster in Kacheln über den Desktop zu spawnen).
Wenn Sie noch nie einen Kachelfenstermanager verwendet haben, sind Sie es sich selbst schuldig, es zumindest einmal zu versuchen. Machen Sie es sich zunächst zum Ziel, Ratpoison zu verwenden. Dann setzen Sie sich zum Ziel, einen ganzen Nachmittag ohne Ihre Maus zu überstehen. Sobald Sie den Dreh raus haben, werden Sie vielleicht überrascht sein, wie schnell Sie arbeiten können.