In meinem Aktivitäten-Menü ist immer Platz für einen nützlichen Texteditor. Natürlich ist die genaue Bedeutung von "utilitaristisch" für jeden Benutzer anders, aber für mich bedeutet es einen Texteditor mit allen Funktionen, die ich brauche, und nicht viel mehr. Bisher hat FeatherPad in vielerlei Hinsicht bewiesen, dass es diesen Anforderungen entspricht.
Installieren
FeatherPad wurde für Linux entwickelt und getestet, daher gibt es keine Garantie für die Leistung auf anderen Plattformen. Unter Linux können Sie es aus dem Software-Repository Ihrer Distribution oder direkt aus dem Quellcode installieren, der sich im Github-Repository befindet.
Es gibt einige Unterstützung für macOS und Haiku. Unabhängig von Ihren Plattformen können Sie Featherpad aus dem Quellcode kompilieren und ausprobieren. Wenn Sie sich mit der C++- und Qt-Entwicklung auskennen, können Sie vielleicht sogar dabei helfen, den plattformübergreifenden Support zu stärken.
Verwendung von FeatherPad
Weitere Linux-Ressourcen
- Spickzettel für Linux-Befehle
- Spickzettel für fortgeschrittene Linux-Befehle
- Kostenloser Online-Kurs:RHEL Technical Overview
- Spickzettel für Linux-Netzwerke
- SELinux-Spickzettel
- Spickzettel für allgemeine Linux-Befehle
- Was sind Linux-Container?
- Unsere neuesten Linux-Artikel
Wenn Sie FeatherPad zum ersten Mal starten, hat es ein ziemlich typisches Texteingabefeld, in das Sie genau so eingeben können, wie Sie es von einem Texteditor erwarten würden, und mehrere Symbolleisten sowohl oben als auch unten im Fenster. Es gibt eine Registerkartenleiste, um zwischen geöffneten Dokumenten zu wechseln, eine Symbolleiste und eine Menüleiste oben und eine Statusleiste und eine Suchleiste unten.
Dies ist für mich ein Hinweis auf die Hauptstärke von FeatherPad – seine Entwickler haben die Dinge vorweggenommen, die sich viele Menschen beim Schreiben am häufigsten wünschen.
Eine Suchfunktion ist, zumindest für einige Leute, eine häufige Aktivität, daher ist es einfach sinnvoll, eine Suchleiste in der Nähe zu haben. Das Umwandeln der Suchleiste in ein Suchen-und-Ersetzen-Bedienfeld ist so einfach wie ein Klick auf eine Schaltfläche in der Symbolleiste. Die Syntaxhervorhebung wird automatisch von der Erweiterung der geladenen Datei erkannt. Zeilen-, Zeichen- und Wortzahlen sind ebenfalls griffbereit.
Mit anderen Worten, alle grundlegenden und offensichtlichen Funktionen von FeatherPad sind genau das, was Sie sehen, wenn Sie die Anwendung starten. Dies ist kein Editor mit vielen obskuren Tastaturkürzeln oder mehreren Menüebenen. Dies ist "nur" ein Texteditor mit einigen Schlüsselfunktionen, die einfach und schnell zugänglich sind.
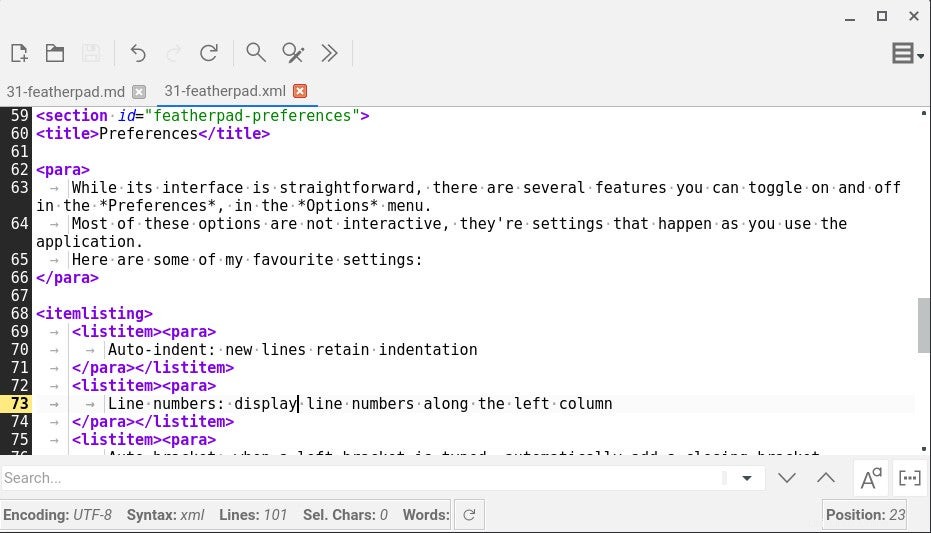
Einstellungen
Während die Benutzeroberfläche unkompliziert ist, gibt es mehrere Funktionen, die Sie in den Einstellungen im Menü „Optionen“ ein- und ausschalten können. Die meisten dieser Optionen sind nicht interaktiv; Dies sind Einstellungen, die während der Verwendung der Anwendung vorgenommen werden. Hier sind einige meiner Lieblingseinstellungen:
- Automatischer Einzug:Neue Zeilen behalten den Einzug bei
- Zeilennummern:Zeilennummern in der linken Spalte anzeigen
- Automatische Klammer:Wenn eine linke Klammer eingegeben wird, wird automatisch eine schließende Klammer hinzugefügt
- Klammern
- Syntax-Hervorhebung:fügen Sie Farbe und Stil hinzu, um Markups anzuzeigen oder Schlüsselwörter zu codieren
- Leerraum anzeigen:fügen Sie hellgraues Markup hinzu, um ansonsten unsichtbare Zeichen darzustellen
Dies ist natürlich nur eine kleine Auswahl verfügbarer Einstellungen.
Versuchen Sie FeatherPad
Der FeatherPad-Editor ist eine unkomplizierte Anwendung mit genau der richtigen Anzahl interaktiver Funktionen und vielen nicht interaktiven Optionen. Sie müssen sich jedoch nicht auf mein Wort verlassen. Sie können Scott Nesbitts Rezension dazu lesen und es dann selbst ausprobieren.