Google Chromebooks laufen unter Linux, aber normalerweise ist das Linux, auf dem sie laufen, für den Benutzer nicht besonders zugänglich. Linux wird als Backend-Technologie für eine Umgebung verwendet, die auf dem Open-Source-Betriebssystem Chromium basiert, das Google dann in Chrome OS umwandelt. Die Benutzeroberfläche, die die meisten Benutzer erleben, ist ein Desktop, auf dem Chrome-Browser-Apps und der Chrome-Browser selbst ausgeführt werden können. Und doch ist unter all dem Linux zu finden. Wenn Sie wissen, wie, können Sie Linux auf Ihrem Chromebook aktivieren und einen Computer, der wahrscheinlich relativ billig und einfach war, in einen ernsthaften Laptop mit Zugriff auf Hunderte von Anwendungen und all der Leistung verwandeln, die Sie benötigen, um ihn zu einem Allzweckcomputer zu machen.
Was sind Chromebooks?
Chromebooks sind Laptops, die speziell für Chrome OS entwickelt wurden, das selbst für bestimmte Laptop-Modelle entwickelt wurde. Chrome OS ist kein universelles Betriebssystem wie Linux oder Windows, sondern hat mehr mit Android oder iOS gemeinsam. Sollten Sie sich für den Kauf eines Chromebooks entscheiden, finden Sie Modelle von vielen verschiedenen Herstellern, darunter HP, Asus und Lenovo (unter anderem). Einige sind für Schulkinder gebaut, während andere für Privat- oder Geschäftsanwender gedacht sind. Der Hauptunterschied konzentriert sich normalerweise auf die Akkuleistung bzw. die Rechenleistung.
Unabhängig davon, wofür Sie sich entscheiden, ein Chromebook läuft mit Chrome OS und bietet Ihnen die grundlegenden Funktionen, die Sie von einem modernen Computer erwarten. Es gibt einen Netzwerkmanager für die Verbindung zum Internet, Bluetooth, Lautstärkeregelung, einen Dateimanager, einen Desktop und so weiter.
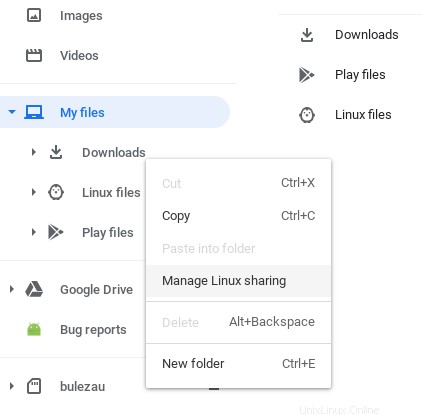
Um jedoch mehr aus diesem bescheidenen Betriebssystem herauszuholen, müssen Sie lediglich Linux aktivieren.
Entwicklermodus auf einem Chromebook aktivieren
Weitere Linux-Ressourcen
- Spickzettel für Linux-Befehle
- Spickzettel für fortgeschrittene Linux-Befehle
- Kostenloser Online-Kurs:RHEL Technical Overview
- Spickzettel für Linux-Netzwerke
- SELinux-Spickzettel
- Spickzettel für allgemeine Linux-Befehle
- Was sind Linux-Container?
- Unsere neuesten Linux-Artikel
Wenn ich das Aktivieren von Linux trügerisch einfach gemacht habe, dann deshalb, weil es sowohl trügerisch als auch einfach ist. Es ist trügerisch, weil Sie es tun Sie müssen Ihre Daten sichern, bevor Sie Linux aktivieren.
Der Vorgang ist einfach, setzt Ihren Computer jedoch auf die Werkseinstellungen zurück. Sie müssen sich wieder bei Ihrem Laptop anmelden und, wenn Sie Daten auf dem Google Drive Ihres Kontos gespeichert haben, diese erneut auf Ihren Computer synchronisieren lassen. Die Aktivierung von Linux erfordert auch, dass Sie Speicherplatz nur für Linux reservieren, sodass der Speicherplatz Ihres Chromebooks halbiert oder viertelt (Ihre Wahl).
Die Verbindung mit Linux auf Ihrem Chromebook wird von Google immer noch als Beta-Funktion betrachtet, daher müssen Sie sich für den Entwicklermodus entscheiden. Die Absicht des Entwicklermodus besteht darin, Softwareentwicklern zu ermöglichen, neue Funktionen zu testen, einen neuen Build des Betriebssystems zu installieren und so weiter, aber was er für Sie tun wird, ist, spezielle Funktionen freizuschalten, die als noch in der Entwicklung befindlicher gelten.
Um den Entwicklermodus zu aktivieren, schalten Sie zuerst Ihr Chromebook aus. Dies setzt voraus, dass Sie bereits alle wichtigen Informationen auf Ihrem Gerät gesichert haben.
Drücken Sie anschließend die ESC-Taste und aktualisieren Sie die Schaltflächen auf Ihrer Tastatur und schalten Sie Ihr Chromebook ein.
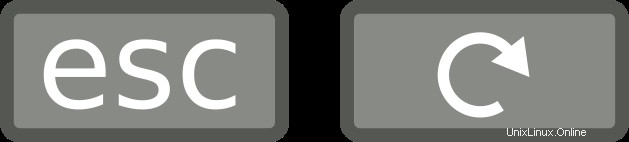
Wenn Sie aufgefordert werden, die Wiederherstellung zu starten, drücken Sie Strg+D auf Ihrer Tastatur.
Ihr Chromebook wird auf die Werkseinstellungen zurückgesetzt, jedoch ohne die Standardeinschränkungen.
In den Entwicklermodus booten
Die Ausführung im Entwicklermodus bedeutet, dass Sie jedes Mal, wenn Sie Ihr Chromebook starten, daran erinnert werden, dass Sie sich im Entwicklermodus befinden. Sie können Strg+D drücken um die Startverzögerung zu überspringen. Einige Chromebooks piepen nach einigen Sekunden, um Sie an den Entwicklermodus zu erinnern, indem Sie Strg+D drücken fast zwingend. Theoretisch ist das ärgerlich, aber in der Praxis starte ich mein Chromebook nicht so oft, sondern wecke es einfach auf, und wenn ich es tue, Strg+D ist eine einfache Routine, die in den Prozess integriert werden kann.
Wenn Sie das erste Mal nach dem Aktivieren des Entwicklermodus booten, müssen Sie Ihr Gerät so einrichten, als wäre es brandneu. Dies ist das einzige Mal, dass Sie dies tun müssen (es sei denn, Sie deaktivieren den Entwicklermodus irgendwann in der Zukunft).
Linux auf einem Chromebook aktivieren
Jetzt, da Sie im Entwicklermodus arbeiten, können Sie die Linux Beta aktivieren Funktion in Chrome OS. Öffnen Sie dazu die Einstellungen und klicken Sie auf Linux Beta in der linken Spalte.
Aktivieren Sie Linux Beta und stellen Sie etwas Festplattenspeicher für Ihr Linux-System und Ihre Anwendungen bereit. Linux ist im schlimmsten Fall ziemlich leichtgewichtig, also brauchen Sie nicht wirklich viel Platz, aber es hängt natürlich davon ab, wie viel Sie mit Linux machen wollen. 4 GB reichen für Linux plus ein paar hundert Terminalbefehle und zwei Dutzend grafische Anwendungen. Da mein Chromebook über einen 64-GB-Speicherchip verfügt, habe ich Linux 30 GB überlassen, weil das meiste, was ich auf meinem Chromebook mache, unter Linux erfolgt.
Sobald Ihre Linux-Beta-Umgebung bereit ist, können Sie ein Terminal starten, indem Sie auf Suchen drücken Taste auf Ihrer Tastatur und geben Sie terminal ein . Wenn Sie neu bei Linux sind, wissen Sie vielleicht nicht, was Sie installieren sollen, jetzt wo Sie Zugriff haben. Dies hängt natürlich davon ab, was Sie mit Linux machen möchten. Wenn Sie an Linux zum Programmieren interessiert sind, können Sie mit Bash (das bereits installiert ist und im Terminal ausgeführt wird) und Python beginnen. Wenn Sie an Linux wegen all seiner erstaunlichen Open-Source-Anwendungen interessiert sind, können Sie Anwendungen wie GIMP, MyPaint, LibreOffice oder Inkscape ausprobieren.
Dem Linux-Beta-Modus von Chrome OS fehlt ein grafisches Installationsprogramm für Software, aber Anwendungen können vom Terminal aus installiert werden. Installieren Sie Anwendungen mit sudo apt install Befehl.
- Das
sudocommand gewährt Ihnen die Berechtigung, Befehle als Administrator auszuführen (genanntrootunter Linux). aptist ein Anwendungsinstallationsprogramm.installist, was Sie wollenaptzu tun.
Sie müssen auch apt angeben den Namen eines Pakets, das Sie zusammen mit diesem Befehl installieren möchten. Zum Beispiel, um LibreOffice zu installieren:
sudo apt install libreofficeWenn Sie zum Fortfahren aufgefordert werden, geben Sie y ein (für „yes“) und drücken Sie dann Enter .
Sobald eine Anwendung installiert wurde, können Sie sie genauso starten wie jede andere Anwendung unter Chrome OS:Geben Sie sie in Ihren Anwendungsstarter ein.
Das Erlernen der Namen und Paketnamen von Linux-Anwendungen braucht Zeit, aber Sie können auch mit der apt search suchen Befehl. Hier finden Sie beispielsweise eine gute Möglichkeit, sich über nützliche Fotoanwendungen zu informieren:
apt search photoEs gibt viele Anwendungen, also durchsuchen Sie die Artikel hier auf opensource.com und finden Sie etwas, das Sie interessiert, und probieren Sie es dann aus!
Dateien und Geräte mit Linux teilen
Die Linux Beta-Umgebung wird in einem Container ausgeführt, sodass Chrome OS die Berechtigung zum Zugriff auf Ihre Linux-Dateien benötigt. Um Chrome OS die Berechtigung zu erteilen, mit Dateien zu interagieren, die Sie unter Linux erstellen, klicken Sie mit der rechten Maustaste auf einen beliebigen Ordner, den Sie freigeben möchten, und wählen Sie Linux-Freigabe verwalten aus .
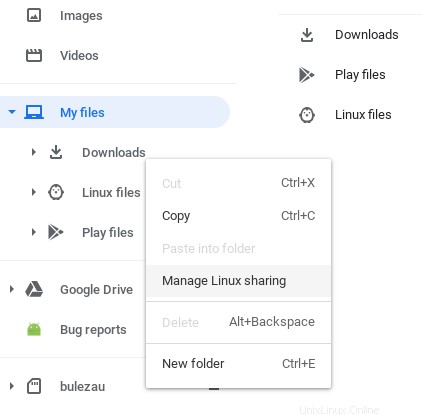
Sie können diese Einstellungen und viele andere über die Einstellungen verwalten Anwendung von Chrome OS.
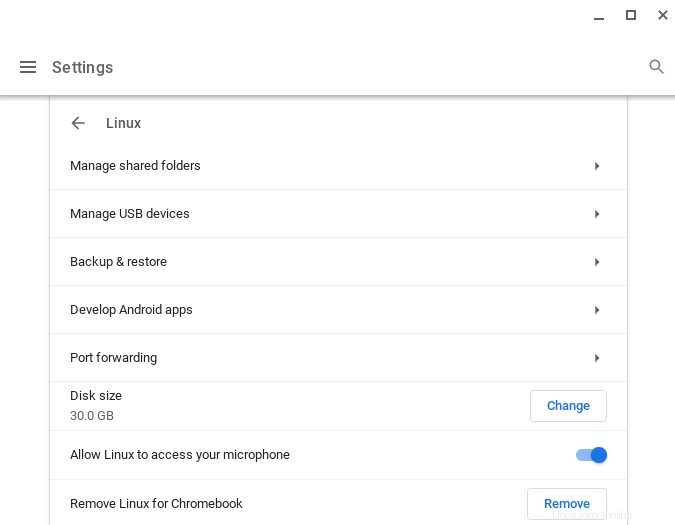
Linux lernen
Wenn Sie sich die Zeit nehmen, Linux zu lernen, können Sie nicht nur das verborgene Potenzial Ihres Chromebooks freisetzen, sondern am Ende auch viel über Computer im Allgemeinen lernen. Linux ist ein wertvolles Werkzeug, ein wirklich lustiges Spielzeug und das Tor zu etwas viel Aufregenderem als routinemäßigem Rechnen. Lernen Sie es kennen. Es könnte Sie überraschen zu wissen, wozu Sie und Ihr Chromebook fähig sind.