Einführung
Node.js ist eine Open-Source-Laufzeitumgebung für JavaScript (JS), die hauptsächlich für die Entwicklung von Online-Apps verwendet wird. Diese plattformübergreifende Umgebung ist aufgrund ihres ereignisgesteuerten, nicht blockierenden I/O-Modells leicht und effizient.
Diese Anleitung zeigt Ihnen, wie Sie Node.js unter Debian mit drei verschiedenen Methoden installieren.
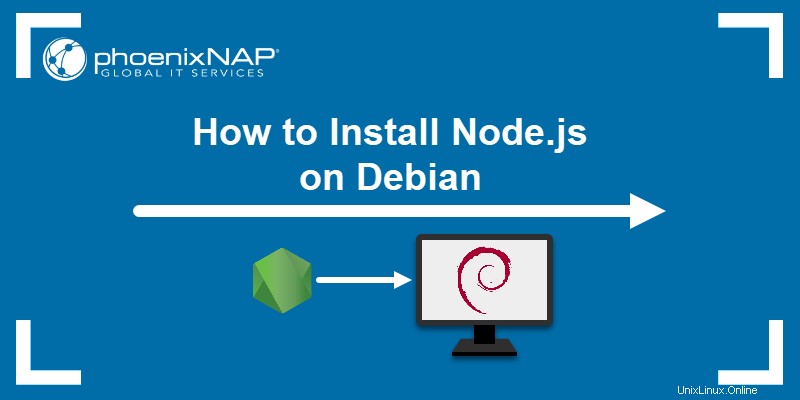
Voraussetzungen
- Ein Debian 9-, 10- oder 11-System.
- Zugang zum Terminal.
- Sudo-Berechtigungen.
Methode 1:Installieren Sie Node.js über apt
Die einfachste Methode zum Installieren von Node.js unter Debian ist aus dem offiziellen Repository.
Hinweis: Die im Debian-Repository enthaltene Version von Node.js könnte veraltet sein. Ältere Node.js-Versionen eignen sich zum Experimentieren, sollten jedoch nicht in Produktionsumgebungen verwendet werden.
Führen Sie die folgenden Schritte aus, um Node.js aus dem Debian-Repository zu installieren.
Schritt 1:Aktualisieren Sie das Repository
Stellen Sie vor der Installation von Node.js sicher, dass das Repository die neueste Version des Pakets mit Node.js abruft. Aktualisieren Sie dazu die System-Repositories mit:
sudo apt update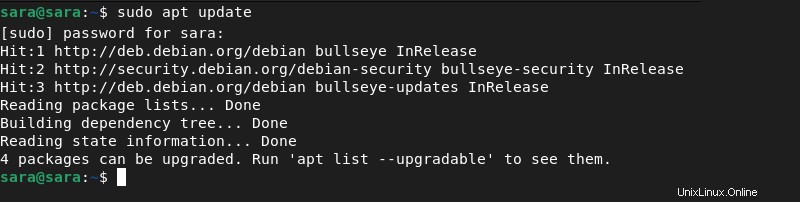
Aktualisieren Sie als Nächstes Pakete auf die neueste Version mit:
sudo apt upgrade
Schritt 2:Node.js installieren
Sobald das Repository aktualisiert wurde, fahren Sie mit der Installation fort. Verwenden Sie apt install um Node.js und NPM, den Standardpaketmanager für Node.js, zu installieren.
Führen Sie den folgenden Befehl aus:
sudo apt install nodejs npm -y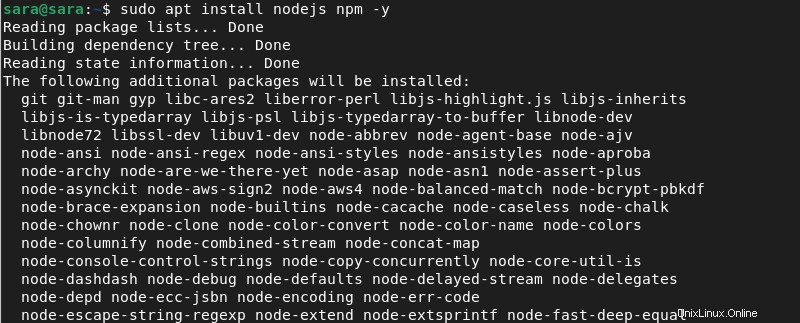
Schritt 3:Überprüfen Sie die Installation
Führen Sie -v aus um die Version von Node.js und NPM zu überprüfen und sicherzustellen, dass Pakete installiert wurden:
<code>node -v
Überprüfen Sie die NPM-Installation mit:
npm -v
Methode 2:Installieren Sie Node.js über NodeSource PPA
Die neueste Version von Node.js ist möglicherweise nicht im Debian-Repository verfügbar. Verwenden Sie in diesem Fall das PPA-Repository von NodeSource, um die neueste Version von Node.js zu erhalten. PPA ist ein alternatives Repository, das Software bereitstellt, die in den offiziellen Debian-Repositorys nicht verfügbar ist.
Schritt 1:Installieren Sie den Curl-Befehl
Die Installation von Node.js von PPA erfordert die Verwendung von curl. So installieren Sie die neueste Version von curl , ausführen:
sudo apt install curl
Die Ausgabe zeigt, dass curl ist aktuell. Falls dies nicht der Fall ist, aktualisiert das System den Befehl. Um die Installation zu überprüfen, führen Sie Folgendes aus:
curl --version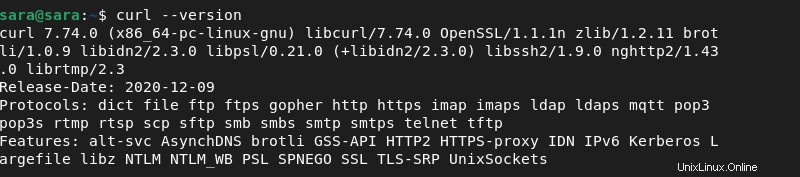
Schritt 2:PPA zum System hinzufügen
PPA zum System hinzufügen mit:
<code>curl -sL https://deb.nodesource.com/setup_18.x | sudo -E bash -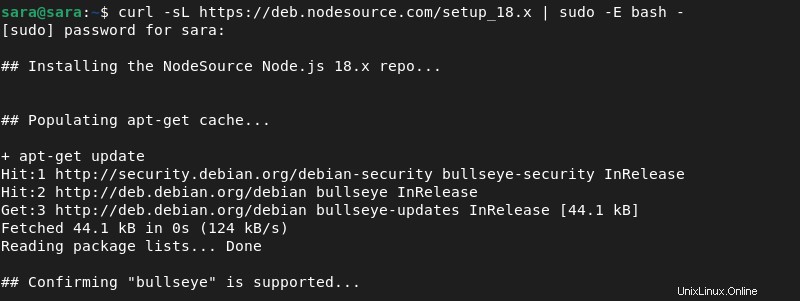
Hinweis: NodeSource bietet verschiedene Node-Versionen an. Das Beispiel verwendet 18.x . Um eine andere Version herunterzuladen, ersetzen Sie setup_18.x mit der betreffenden Version.
Schritt 3:Repository aktualisieren
Sobald das System das PPA hinzugefügt hat, aktualisieren Sie das Repository und aktualisieren Sie die Pakete:
<code>sudo apt update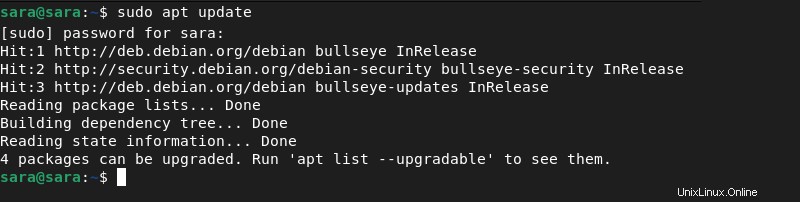
sudo apt upgrade
Schritt 4:Node.js installieren
Bei der Installation über das PPA sind Node.js und NPM im selben Paket enthalten. Installieren Sie beide mit:
<code>sudo apt install nodejs
Schritt 5:Überprüfen Sie die Installation
Um zu bestätigen, dass Node.js und NPM korrekt installiert sind, überprüfen Sie ihre Versionen mit -v :
node -v
npm -v
Methode 3:Node.js über NVM installieren
Eine andere Möglichkeit, Node.js zu installieren, ist der Node Version Manager (NVM).
NVM verwaltet aktive Node.js-Versionen. Mit NVM können Benutzer mithilfe des Terminals mehrere Node.js-Versionen herunterladen und zwischen ihnen wechseln.
Schritt 1:Holen Sie sich das Installationsskript
Um NVM zu installieren, laden Sie zuerst das Installationsprogramm von GitHub herunter. Führen Sie den folgenden Befehl aus:
curl https://raw.githubusercontent.com/creationix/nvm/master/install.sh | bash
Schritt 2:Bash-Profil neu laden
Verwenden Sie eine von zwei Möglichkeiten, um den Pfad zum NVM-Skript in der aktuellen Shell-Sitzung hinzuzufügen:
- Starten Sie das Terminal neu.
- Führen Sie die Quelle
~/.profileaus Befehl.

Schritt 3:Node.js-Versionen auflisten
Verwenden Sie den folgenden Befehl, um alle verfügbaren Node.js-Versionen aufzulisten:
nvm ls-remote
Der Befehl gibt alle verfügbaren Versionen aus, sodass Benutzer mehr als eine auswählen und installieren können.
Schritt 4:Node.js installieren
Verwenden Sie nvm install um eine bestimmte Version herunterzuladen und zu installieren. Zum Beispiel, um Version 12.1 zu installieren , ausführen:
nvm install 12.1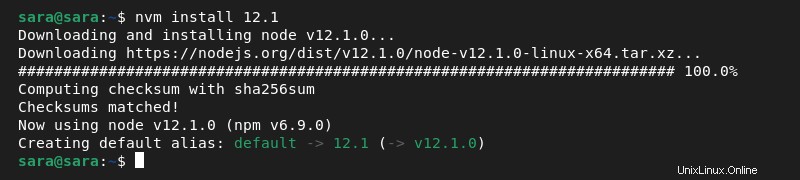
Sobald das System Node.js installiert, wird die installierte Version verwendet. Überprüfen Sie die aktuell verwendete Version mit:
node -v
Schritt 5:Version wechseln
NVM ermöglicht es Benutzern, mehrere Versionen herunterzuladen und zu installieren. Laden Sie beispielsweise die Versionen 18.1 herunter und installieren Sie sie und 16.5 auch:
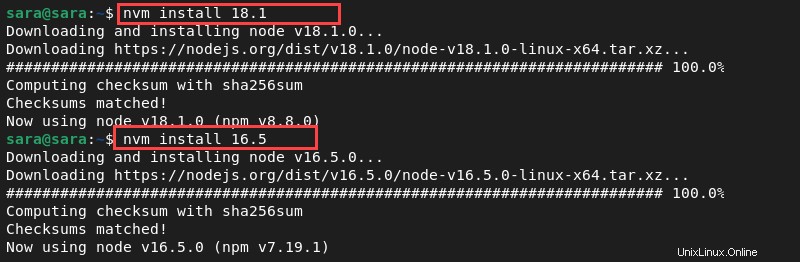
Um alle installierten Versionen aufzulisten, führen Sie nvm aus mit ls-Befehl:
nvm ls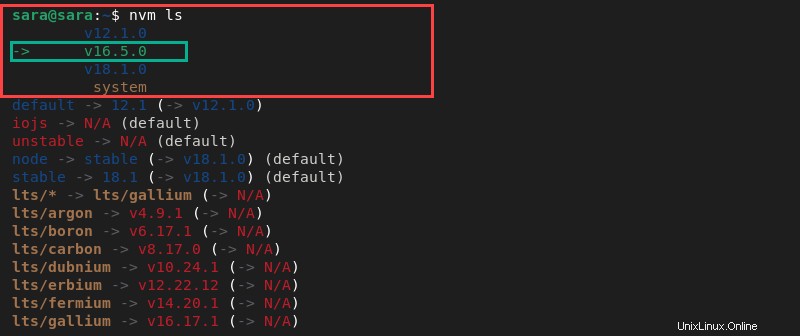
Der Befehl zeigt drei Versionen an, wobei die derzeit aktive Version grün gedruckt ist.
Um zu einer anderen Version zu wechseln, verwenden Sie:
nvm use 18.1
Die ls Die Ausgabe zeigt auch, dass die Standardversion 12.1 ist .
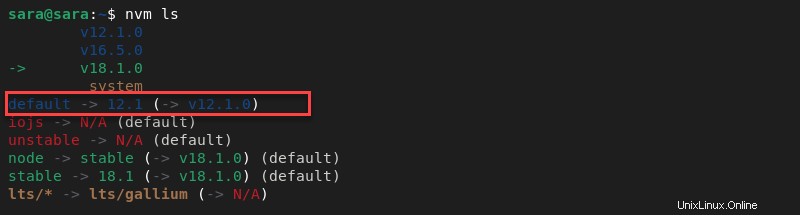
Um die Standardversion von Node.js zu ändern, führen Sie Folgendes aus:
nvm alias default 18.1
Fazit
Nachdem Sie dieses Tutorial gelesen haben, wissen Sie, wie Sie Node.js und NVM unter Debian installieren. Als Nächstes erfahren Sie, wie Sie Node.js auf die neueste Version aktualisieren.