
In diesem Tutorial zeigen wir Ihnen, wie Sie Etherpad unter Debian 11 installieren. Für diejenigen unter Ihnen, die es nicht wussten, Etherpad ist in Node.js geschrieben und unterstützt Tausende gleichzeitiger Real- Etherpad ist ein hochgradig anpassbarer Editor mit Unterstützung verschiedener Plugins und unterstützt auch moderne Dokumentformate wie doc, pdf und viele mehr.
Dieser Artikel geht davon aus, dass Sie zumindest über Grundkenntnisse in Linux verfügen, wissen, wie man die Shell verwendet, und vor allem, dass Sie Ihre Website auf Ihrem eigenen VPS hosten. Die Installation ist recht einfach und setzt Sie voraus im Root-Konto ausgeführt werden, wenn nicht, müssen Sie möglicherweise 'sudo hinzufügen ‘ zu den Befehlen, um Root-Rechte zu erhalten. Ich zeige Ihnen Schritt für Schritt die Installation des Etherpads auf einem Debian 11 (Bullseye).
Voraussetzungen
- Ein Server, auf dem eines der folgenden Betriebssysteme ausgeführt wird:Debian 10 oder Debian 11.
- Es wird empfohlen, eine neue Betriebssysteminstallation zu verwenden, um potenziellen Problemen vorzubeugen
- Ein
non-root sudo useroder Zugriff auf denroot user. Wir empfehlen, alsnon-root sudo userzu agieren , da Sie Ihr System beschädigen können, wenn Sie als Root nicht aufpassen.
Installieren Sie Etherpad auf Debian 11 Bullseye
Schritt 1. Bevor wir Software installieren, ist es wichtig sicherzustellen, dass Ihr System auf dem neuesten Stand ist, indem Sie das folgende apt ausführen Befehle im Terminal:
sudo apt update sudo apt upgrade sudo apt install gzip git curl python libssl-dev pkg-config gcc g++ make build-essential
Schritt 2. Installation von Node.js.
Etherpad ist in Node.js geschrieben, also muss es auf Ihrem Server installiert sein:
curl -sL https://deb.nodesource.com/setup_16.x | sudo -E bash -
Installieren Sie als Nächstes Node.js 16.x aus dem Nodesource-Repository, indem Sie den folgenden Befehl ausführen:
sudo apt install nodejs
Überprüfen Sie die Node.js-Version:
node --version
Schritt 3. Installation von MariaDB.
Führen Sie den folgenden Befehl aus, um MariaDB auf Ihrem Server zu installieren:
sudo apt install mariadb-server
Standardmäßig ist MariaDB nicht gehärtet. Sie können MariaDB mit mysql_secure_installation sichern Skript. Sie sollten jeden Schritt sorgfältig lesen und ausführen, der das Root-Passwort festlegt, anonyme Benutzer entfernt, die Remote-Root-Anmeldung verbietet und die Testdatenbank und den Zugriff auf die sichere MariaDB entfernt:
mysql_secure_installation
Konfiguriere es so:
- Set root password? [Y/n] y - Remove anonymous users? [Y/n] y - Disallow root login remotely? [Y/n] y - Remove test database and access to it? [Y/n] y - Reload privilege tables now? [Y/n] y
Als Nächstes müssen wir uns bei der MariaDB-Konsole anmelden und eine Datenbank für Etherpad erstellen. Führen Sie den folgenden Befehl aus:
mysql -u root -p
Dadurch werden Sie zur Eingabe eines Passworts aufgefordert, geben Sie also Ihr MariaDB-Root-Passwort ein und drücken Sie die Eingabetaste. Sobald Sie sich bei Ihrem Datenbankserver angemeldet haben, müssen Sie eine Datenbank erstellen für die Etherpad-Installation:
MariaDB [(none)]> CREATE DATABASE etherpad_db; MariaDB [(none)]> CREATE USER 'etherpad_user'@'localhost' IDENTIFIED BY 'your-strong-password'; MariaDB [(none)]> GRANT ALL PRIVILEGES ON etherpad_db.* to etherpad_user@'localhost'; MariaDB [(none)]> FLUSH PRIVILEGES; MariaDB [(none)]> exit
Schritt 4. Etherpad unter Debian 11 installieren.
Standardmäßig ist Etherpad nicht im Basis-Repository von Debian 11 verfügbar. Also laden wir jetzt die neueste stabile Version von Etherpad von der offiziellen Seite herunter:
sudo adduser --system --no-create-home --home=/opt/etherpad-lite --group etherpad git clone --branch master https://github.com/ether/etherpad-lite.git
Wir müssen einige Ordnerberechtigungen ändern:
sudo chown -R etherpad:etherpad etherpad-lite
Navigieren Sie als Nächstes zum Verzeichnis „etherpad-lite/ ‘ und installieren Sie alle Node.js-Abhängigkeiten mit dem Installationsskript ‘installDeps.sh ‘ :
cd /opt/etherpad-lite sudo su -s /bin/bash -c "./bin/installDeps.sh" etherpad
Schritt 5. Etherpad konfigurieren.
Jetzt bearbeiten wir die settings.json Datei und definieren Sie Ihre Datenbankeinstellungen:
nano settings.json
Kommentieren Sie die folgenden Zeilen aus:
/*
*"dbType": "dirty",
*"dbSettings": {
* "filename": "var/dirty.db"
*},
*/ Ändern Sie die folgenden Zeilen:
"dbType" : "mysql",
"dbSettings" : {
"user": "etherpad_user",
"host": "localhost",
"port": 3306,
"password": "your-strong-password",
"database": "etherpad_db",
"charset": "utf8mb4"
}, Schritt 6. Erstellen Sie eine Systemd-Dienstdatei für Etherpad.
Erstellen Sie nun ein systemd service-Datei zur Verwaltung des Etherpad-Dienstes:
sudo nano /etc/systemd/system/etherpad.service
Fügen Sie die folgende Datei hinzu:
[Unit] Description=Etherpad-lite, the collaborative editor. After=syslog.target network.target [Service] Type=simple User=etherpad Group=etherpad WorkingDirectory=/opt/etherpad-lite Environment=NODE_ENV=production ExecStart=/usr/bin/node --experimental-worker /opt/etherpad-lite/node_modules/ep_etherpad-lite/node/server.js # use mysql plus a complete settings.json to avoid Service hold-off time over, scheduling restart. Restart=always [Install] WantedBy=multi-user.target
Speichern und schließen Sie die Datei und laden Sie dann systemd neu Manager, um eine neue Servicedatei anzuwenden:
sudo systemctl daemon-reload sudo systemctl enable --now etherpad sudo systemctl status etherpad
Schritt 7. Nginx Reverse Proxy für Etherpad konfigurieren.
Installieren Sie zuerst Nginx mit dem folgenden Befehl:
sudo apt install nginx
Sobald Nginx installiert ist, starten und aktivieren Sie den Nginx-Dienst mit dem folgenden Befehl:
sudo systemctl start nginx sudo systemctl enable nginx
Erstellen Sie als Nächstes eine Konfigurationsdatei für den virtuellen Nginx-Host:
sudo nano /etc/nginx/sites-available/etherpad
Fügen Sie die folgende Datei hinzu:
# enforce HTTPS
server {
listen 80;
listen [::]:80;
server_name etherpad.example.io;
return 301 https://$host$request_uri;
}
# we're in the http context here
map $http_upgrade $connection_upgrade {
default upgrade;
'' close;
}
server {
listen 443 ssl http2;
listen [::]:443 ssl http2;
server_name etherpad.your-domain.com;
access_log /var/log/nginx/eplite.access.log;
error_log /var/log/nginx/eplite.error.log;
ssl_certificate /etc/letsencrypt/live/etherpad.example.io/fullchain.pem;
ssl_certificate_key /etc/letsencrypt/live/etherpad.example.io/privkey.pem;
ssl_session_timeout 5m;
ssl_protocols TLSv1.2;
ssl_prefer_server_ciphers on;
ssl_ciphers "EECDH+ECDSA+AESGCM EECDH+aRSA+AESGCM EECDH+ECDSA+SHA384 \
EECDH+ECDSA+SHA256 EECDH+aRSA+SHA384 EECDH+aRSA+SHA256 EECDH+aRSA+RC4 \
EECDH EDH+aRSA RC4 !aNULL !eNULL !LOW !3DES !MD5 !EXP !PSK !SRP !DSS";
location / {
proxy_pass http://127.0.0.1:9001;
proxy_buffering off; # be careful, this line doesn't override any proxy_buffering on set in a conf.d/file.conf
proxy_set_header Host $host;
proxy_pass_header Server;
# Note you might want to pass these headers etc too.
proxy_set_header X-Real-IP $remote_addr; # https://nginx.org/en/docs/http/ngx_http_proxy_module.html
proxy_set_header X-Forwarded-For $remote_addr; # EP logs to show the actual remote IP
proxy_set_header X-Forwarded-Proto $scheme; # for EP to set secure cookie flag when https is used
proxy_http_version 1.1; # recommended with keepalive connections
# WebSocket proxying - from https://nginx.org/en/docs/http/websocket.html
proxy_set_header Upgrade $http_upgrade;
proxy_set_header Connection $connection_upgrade;
}
} Speichern und schließen Sie die Datei, aktivieren Sie dann die Konfiguration des virtuellen Hosts:
sudo ln -s /etc/nginx/sites-available/etherpad /etc/nginx/sites-enabled/ nginx -t sudo systemctl restart nginx
Schritt 8. Firewall konfigurieren.
Standardmäßig ist die UFW-Firewall auf Debian aktiviert. Öffnen Sie je nach Konfigurationsdatei Ihres virtuellen Apache-Hosts die Ports 80 und 443, um HTTP- und HTTPS-Datenverkehr zuzulassen:
sudo ufw allow 80/tcp sudo ufw allow 443/tcp sudo ufw reload
Schritt 9. Zugriff auf die Etherpad-Webschnittstelle.
Öffnen Sie nach erfolgreicher Installation Ihren Webbrowser und greifen Sie über die URL https://etherpad.your-domain.com auf Matomo zu . Sie werden auf die Matomo-Oberflächenseite weitergeleitet:
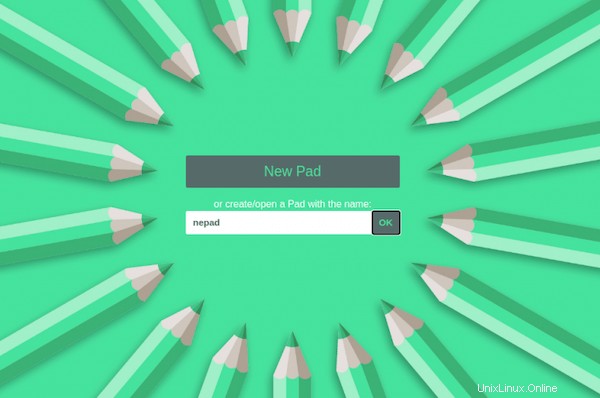
Herzlichen Glückwunsch! Sie haben Etherpad erfolgreich installiert. Vielen Dank, dass Sie dieses Tutorial zur Installation der neuesten Version von Etherpad auf Debian 11 Bullseye verwendet haben. Für zusätzliche Hilfe oder nützliche Informationen empfehlen wir Ihnen, das offizielle Etherpad zu überprüfen Webseite.