
In diesem Tutorial zeigen wir Ihnen, wie Sie phpPgAdmin unter Debian 11 installieren. Für diejenigen unter Ihnen, die es nicht wussten, phpPgAdmin ist ein kostenloses webbasiertes Verwaltungstool zum Verwalten von PostgreSQL-Datenbanken. Es ermöglicht Ihnen, Aktivitäten wie das Erstellen, Ändern und Löschen von Datenbanken, Tabellen, Ansichten und Feldern durchzuführen. PhpPgAdmin ist in PHP geschrieben und erleichtert die Verwaltung von PostgreSQL-Datenbanken, ganz zu schweigen von der webbasierten GUI, die alles benutzerfreundlicher macht und einfacher zu bedienen.
Dieser Artikel geht davon aus, dass Sie zumindest über Grundkenntnisse in Linux verfügen, wissen, wie man die Shell verwendet, und vor allem, dass Sie Ihre Website auf Ihrem eigenen VPS hosten. Die Installation ist recht einfach und setzt Sie voraus im Root-Konto ausgeführt werden, wenn nicht, müssen Sie möglicherweise 'sudo hinzufügen ‘ zu den Befehlen, um Root-Rechte zu erhalten. Ich zeige Ihnen Schritt für Schritt die Installation von phpPgAdmin auf einem Debian 11 (Bullseye).
Voraussetzungen
- Ein Server, auf dem eines der folgenden Betriebssysteme ausgeführt wird:Debian 10 oder Debian 11.
- Es wird empfohlen, dass Sie eine neue Betriebssysteminstallation verwenden, um potenziellen Problemen vorzubeugen
- Ein
Nicht-Root-Sudo-Benutzeroder Zugriff auf denRoot-Benutzer. Wir empfehlen, alsNicht-Root-Sudo-Benutzerzu agieren , da Sie Ihr System beschädigen können, wenn Sie als Root nicht aufpassen.
Installieren Sie phpPgAdmin auf Debian 11 Bullseye
Schritt 1. Bevor wir Software installieren, ist es wichtig sicherzustellen, dass Ihr System auf dem neuesten Stand ist, indem Sie das folgende apt ausführen Befehle im Terminal:
sudo apt-Updatesudo apt-Upgrade
Schritt 2. Apache-Webserver installieren.
Jetzt installieren wir Apache Web Server auf dem Debian-System, indem wir den folgenden Befehl unten ausführen:
sudo apt install apache2 apache2-utils
Apache-Build und -Version bestätigen:
apache2 -v
Bevor Sie mit den Konfigurationen beginnen, vergewissern Sie sich, dass die Apache-Dienste auf Ihrem System ausgeführt werden. Führen Sie den folgenden Befehl aus, um den Status der Apache-Dienste zu überprüfen:
sudo systemctl status apache2sudo systemctl start apache2sudo systemctl enable apache2
Schritt 3. PostgreSQL installieren.
Standardmäßig kann PostgreSQL nicht direkt aus dem Basis-Repository von Debian 11 installiert werden. Jetzt fügen wir das offizielle PostgreSQL-Repository zu Ihrem System hinzu:
echo "deb [signed-by=/usr/share/keyrings/postgresql-keyring.gpg] http://apt.postgresql.org/pub/repos/apt/ bullseye-pgdg main" | sudo tee /etc/apt/sources.list.d/postgresql.list
Importieren Sie als Nächstes den PostgreSQL-Signaturschlüssel:
curl -fsSL https://www.postgresql.org/media/keys/ACCC4CF8.asc | sudo gpg --dearmor -o /usr/share/keyrings/postgresql-keyring.gpg
Führen Sie abschließend den folgenden Befehl aus, um PostgreSQL zu installieren:
sudo apt updatesudo apt install postgresql-13
Starten Sie nach der Installation von PostgreSQL den PostgreSQL-Dienst und aktivieren Sie ihn so, dass er beim Systemneustart gestartet wird:
sudo systemctl start postgresqlsudo systemctl aktiviert postgresqlsudo systemctl status postgresql
Schritt 4. Installation von phpPgAdmin auf Debian 11.
Jetzt sind phpPgAdmin-Pakete auch unter Standard-Debian-Repositories verfügbar. Verwenden Sie den folgenden Befehl, um phpPgAdmin zu installieren:
sudo apt install phppgadmin
Schritt 5. Konfigurieren Sie phpPgAdmin.
Als nächstes bearbeiten wir jetzt die phpPgAdmin-Konfigurationsdatei, um PostgreSQL-Instanzen hinzuzufügen:
sudo nano /etc/phppgadmin/config.inc.php
Fügen Sie die folgenden Dateien hinzu:
// Anzeigename für den Server auf dem Anmeldebildschirm$conf['servers'][0]['desc'] ='PostgreSQL 13';// Hostname oder IP-Adresse für den Server. Verwenden Sie '' für den UNIX-Domain-Socket.// verwenden Sie 'localhost' für die TCP/IP-Verbindung auf diesem Computer$conf['servers'][0]['host'] ='localhost';// Datenbankport auf dem Server (5432 ist der PostgreSQL-Standard)$conf['servers'][0]['port'] =5432;
Wert von extra_login_security auf false setzen:
$conf['extra_login_security'] =false;
Schritt 6. Apache konfigurieren.
Erstellen Sie eine neue Apache-Konfigurationsdatei für phpPgAdmin:
sudo nano /etc/apache2/conf-enabled/phppgadmin.conf
Ändern Sie die folgenden Zeilen:
Speichern und schließen, dann den Apache-Webserver neu starten, damit die Änderungen wirksam werden:
sudo systemctl reset apache2
Schritt 7. Zugriff auf die PhpPgAdmin-Weboberfläche.
Öffnen Sie nach erfolgreicher Installation Ihren Webbrowser und greifen Sie über die URL http://your-server-ip-address/phppgadmin
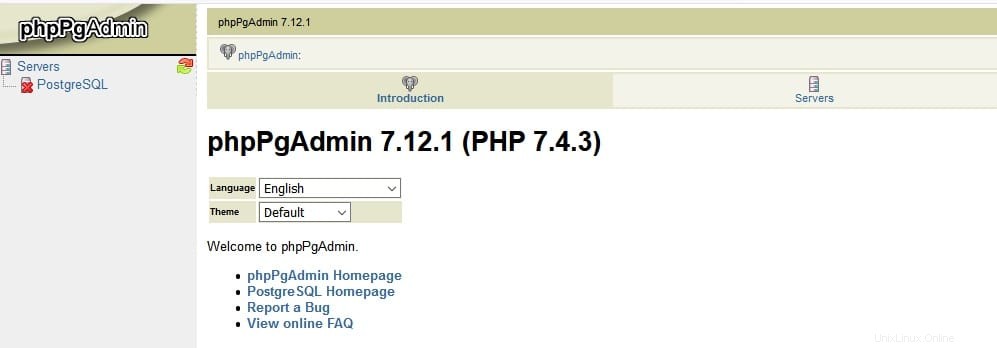
Herzlichen Glückwunsch! Sie haben phpPgAdmin erfolgreich installiert. Vielen Dank, dass Sie dieses Tutorial zur Installation der neuesten Version von phpPgAdmin auf Debian 11 Bullseye verwendet haben. Für zusätzliche Hilfe oder nützliche Informationen empfehlen wir Ihnen, die offizielle phpPgAdmin-Website zu besuchen .