Hier ist die Anleitung, um die einfachen Schritte für die Installation von PyCharm auf Debian 11 Bullseye Linux mit dem Befehlsterminal zu lernen.
PyCharm ist eine Python-Entwicklungsumgebung mit Codevervollständigung, Codeanalyse, Refactorings und Debuggern. Es ist Open Source und wird unter der Apache-Lizenz vertrieben. Neben der kostenlosen Community Edition gibt es auch eine kostenpflichtige Professional Edition. Letztere (kostenpflichtig) unterstützt auch die Web-Frameworks Django, Pyramid, Flask und web2py, Googles Platform as a Service App Engine und den objektrelationalen Mapper SQLAlchemy.
Schritte zur Installation von PyCharm auf Debian 11 Bullseye
Nun, es gibt zwei einfache Möglichkeiten, das Befehlsterminal zu verwenden und PyCharm von JetBrain auf Debian 11 Bullseye zu installieren. Hier zeigen wir sie.
#1. Methode mit Tarball-Datei
PyCharm-Linux-Edition herunterladen
Öffnen Sie Ihren Browser und besuchen Sie die PyCharm-Downloadseite um die neueste verfügbare Version der IDE auf Ihrem Debian Linux zu erhalten. Einfach auf den unter Community angegebenen Download klicken und den Tarball speichern Datei.
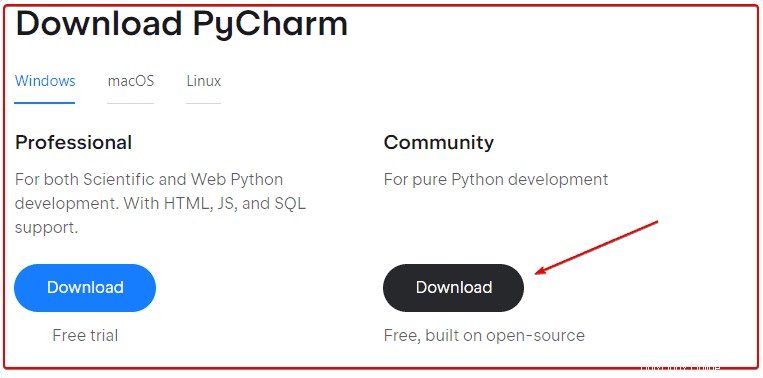
Öffnen Sie das Debian 11-Befehlsterminal
Gehen Sie als Nächstes zum Anwendungsstarter und suchen Sie die Befehlsterminal-App Ihres Systems. Wechseln Sie nach dem Öffnen zu den Downloads Verzeichnis. Da alles, was wir vom Browser erhalten, standardmäßig hineingeht.
cd Downloads
Um zu überprüfen, ob die heruntergeladene Datei vorhanden ist oder nicht, verwenden Sie:
ls
Extrahieren Sie die PyCharm Tar-Datei und verschieben Sie sie nach /opt
Die Datei wird in archivierter Form vorliegen, daher müssen wir sie zuerst extrahieren, um auf die Dateien zugreifen zu können, die für die Installation dieser Open-Source-IDE auf Debian 11 vorgesehen sind.
mkdir pycharm && tar -xvf pycharm-community-*.tar.gz -C pycharm --strip-components 1
sudo mv pycharm /opt/
Starten Sie PyCharm auf Debian 11 Bullseye
Jetzt haben wir den Ordner konfiguriert, lassen Sie uns das Skript ausführen, das sich im extrahierten und verschobenen Ordner von PyCharm befindet, um es auszulösen und die GUI dieser Python-IDE zum Laufen zu bringen.
sh /opt/pycharm/bin/pycharm.sh
Nun, wir können die grafische Benutzeroberfläche der IDE mit dem obigen Befehl starten. Aber um es ein bisschen einfacher zu machen, erstellen wir seine Befehlszeilen-, Desktop- und Launcher-Verknüpfungen.
Befehlszeilen- und Desktop-Verknüpfungen erstellen
Verwenden Sie den folgenden Befehl, um PyCharm direkt von Ihrem Befehlsterminal aus zu starten. Es fügt seinen Ordner Ihrem Systempfad hinzu.
Für CLI:
echo 'export PATH="$PATH:/opt/pycharm/bin"' >> ~/.bashrc
source ~/.bashrc
Jetzt können Sie einfach den folgenden Befehl in Ihr Terminal eingeben, um PyCharm IDE zu starten.
pycharm.sh &
Für Desktop- und Launcher-Verknüpfung
nano ~/Desktop/Pycharm.desktop
Kopieren Sie jetzt den folgenden Code und fügen Sie ihn in die Datei ein:
[Desktop Entry] Version=1.0 Type=Application Name=Pycharm Comment=IDE Exec=/opt/pycharm/bin/pycharm.sh Icon=/opt/pycharm/bin/pycharm.png Terminal=false StartupNotify=false
Speichern Sie die Datei mit Strg+O, drücken Sie die Eingabetaste und verlassen Sie die Datei dann mit Strg+X.
Mach die Desktop-Verknüpfung ausführbar.
chmod u+x ~/Desktop/Pycharm.desktop
Kopieren Sie auch die Verknüpfung zum Anwendungsstarter:
sudo cp ~/Desktop/Pycharm.desktop /usr/share/applications/
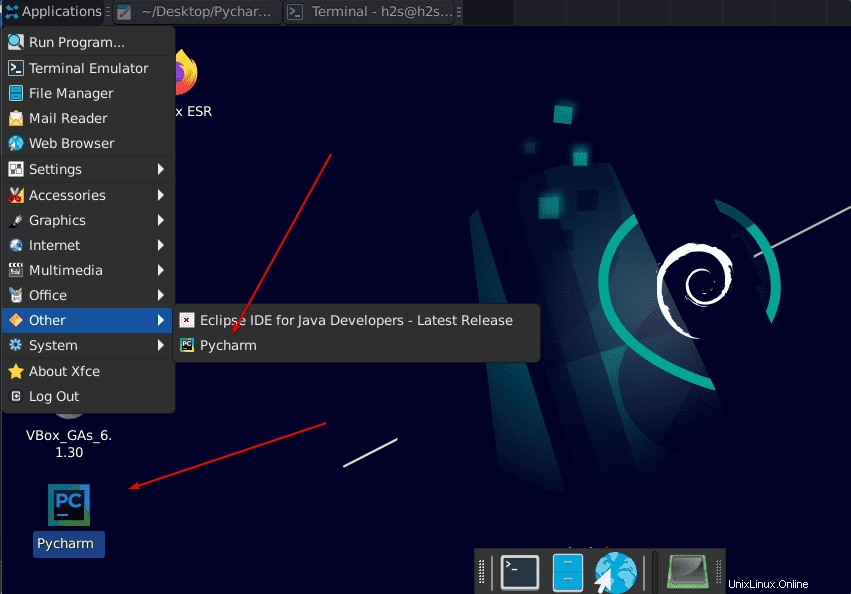
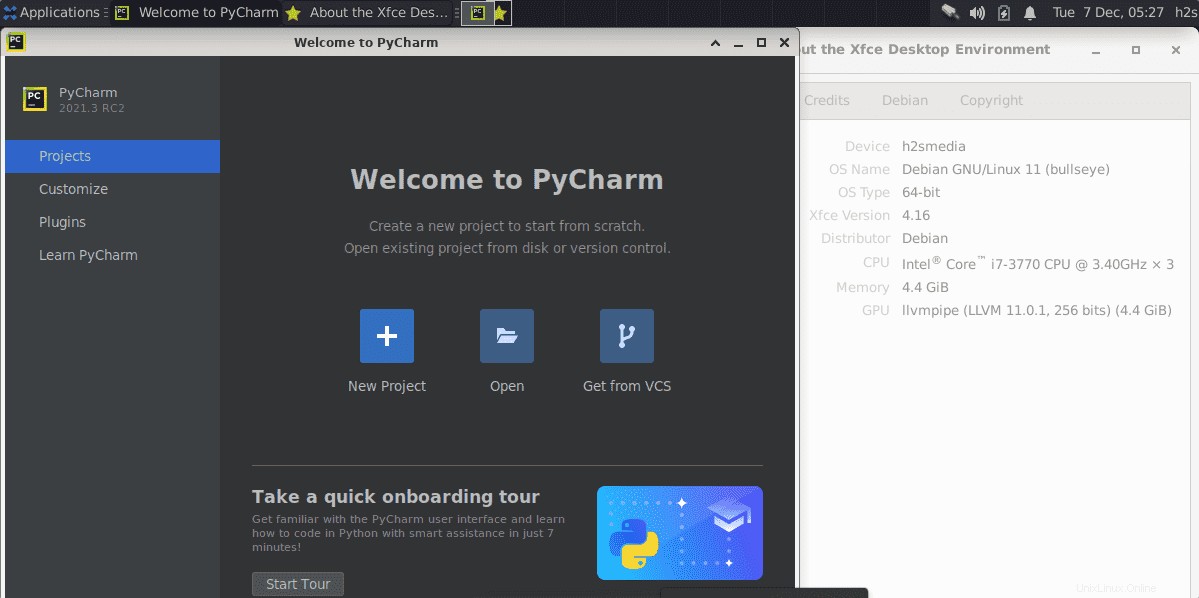
#2. Methode mit SNAP
Installieren Sie Snap auf Debian 11 Bullseye
Nun, wenn Sie nicht alle oben genannten Schritte durchlaufen möchten, verwenden Sie SNAP . Es ist eine der einfachsten Möglichkeiten, PyCharm auf Ihrem Debian 11 Linux zu installieren. SNAPD muss jedoch zuerst auf Ihrem System aktiviert werden.
sudo apt update sudo apt install snapd sudo systemctl enable snapd --now sudo ln -s /var/lib/snapd/snap /snap
Installieren Sie PyCharm auf Debian 11 Bullseye mit Snap
Für die Community-Edition
sudo snap install pycharm-community --classic --edge
Für die Bildungsausgabe
sudo snap install pycharm-educational --classic --edge
Der Befehl für Professional (kostenpflichtig)
sudo snap install pycharm-professional --classic --edge
Zum Ausführen der IDE-Anwendung lautet der Befehl:
snap run pycharm-community
Hinweis:Das grafische Snap-Symbol wird in Debian nicht angezeigt
Falls das Verknüpfungssymbol von PyCharm auch nach der Installation über SNAP nicht im Anwendungsstarter angezeigt wird, befolgen Sie die angegebenen Befehle/Schritte.
sudo ln -s /etc/profile.d/apps-bin-path.sh /etc/X11/Xsession.d/99snap
sudo nano /etc/login.defs
Fügen Sie Folgendes am Ende der Datei ein:
ENV_PATH PATH=/usr/local/sbin:/usr/local/bin:/usr/sbin:/usr/bin:/sbin:/bin:/snap/bin
Speichern Sie die Datei Strg+O drücken Sie die Eingabetaste Taste, und beenden - Strg+X .
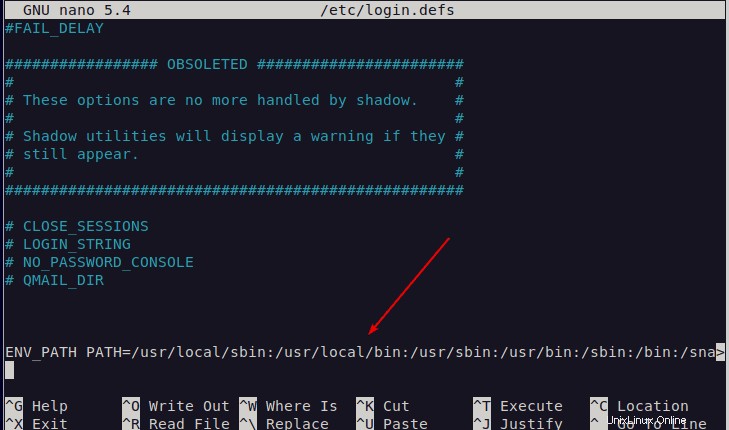
Abmelden und melden Sie sich an wieder Ihr System
Zum Entfernen oder Deinstallieren
Falls Sie diese Software nicht mehr wollten, verwenden Sie den Befehl, um sie zu entfernen:
sudo snap remove pycham-community
Ersetzen Sie die Community mit anderen Versionen, falls Sie diese installiert haben.
Weitere Tutorials:
• Installieren Sie Python 3.x oder 2.7 auf Debian 11 Bullseye Linux
• 2 Möglichkeiten, Eclipse IDE auf Debian zu installieren
• So aktivieren Sie SSH auf Debian 11 Bullseye
• Installieren Sie PuTTY auf Debian 11 Bullseye