Wenn Sie eine minimale Debian 11 Bullseye-Server-Distribution verwenden und einen leichtgewichtigen Windows-Manager zusammen mit einem ressourcenarmen Display-Manager und einem Desktop-Panel wünschen; dann ist hier das Tutorial zur Installation von OpenBox Window Manager auf einer minimalen Debian 11 Linux-Distribution über die Befehlszeile.
Was ist Openbox Window Manager?
Openbox ist ein sehr schneller und leichter Fenstermanager, der mit hohen Anpassungsmöglichkeiten ausgestattet ist. Es ist bekannt für seine hohe Anpassungsfähigkeit und geringen Ressourcenbedarf. Benutzer können die Desktop-Umgebung nach ihren Vorlieben anpassen oder anpassen, indem sie einfach drei Dateien bearbeiten. Für eine einfache Konfiguration können Benutzer jedoch andere Programme verwenden, die grafische Benutzeroberflächen bieten, um Einstellungen und Menüs zu konfigurieren. Außerdem ist Openbox der Standard-Fenstermanager der Desktop-Umgebungen LXDE oder LXQt und damit auch von Lubuntu. Wobei es diverse inoffizielle Ubuntu-Varianten gibt, die ebenfalls auf Openbox setzen.
Der Fenstermanager Openbox ist besonders nützlich für diejenigen, die eine individuelle Benutzeroberfläche suchen, aber mit Linux vertraut sind, da sie sich mit der Anpassung einer rudimentären Konfiguration beschäftigen müssen.
Schritte zur Installation von OpenBox auf Debian 11 Bullseye
Die hier aufgeführten Schritte zum Einrichten und Konfigurieren von OpenBox unter Debian 11 gelten auch für Debian 10 Buster und Ubuntu 20.04.
1. System-APT-Cache aktualisieren
Nun, die Pakete, die wir installieren müssen, sind über den APT-Paketmanager von Debian 11 verfügbar. Bevor wir also fortfahren, führen wir den Update-Befehl aus, um den Repository-Cache neu zu erstellen und verfügbare Systemaktualisierungen zu installieren.
sudo apt update && sudo apt upgrade -y
2. Installieren Sie OpenBox für Debian 11 Minimal
Es spielt keine Rolle, ob Sie sich auf dem minimalen oder vollständigen Debian 11-Desktop befinden, der Befehl zum Installieren von OpenBox ist für beide gleich. Außerdem wird es zusammen mit OpenBox ein weiteres Tool namens obconf installieren , es ist ein grafisches Tool, das eine GUI-Schnittstelle bietet, um die Einstellungen und Konfigurationseinstellungen von Openbox sofort zu konfigurieren. Gleichzeitig installieren wir auch Xorg. Das menu dient dazu, das Debian-Menü im OpenBox-Kontextmenü aufzurufen, um auf verschiedene installierte Anwendungen auf Ihrem System zuzugreifen.
sudo apt install openbox xorg menu
Manuelle Konfigurationsdateien
Openbox kann mit nur drei Dateien vollständig konfiguriert werden:rc.xml, menu.xml und autostart. Als Benutzer finden Sie diese Dateien im Ordner ~/.config/openbox . Wenn sie nicht verfügbar sind, können Sie die systemweiten Konfigurationsdateien in /etc/xdg/openbox verwenden Ordner als Vorlage (in das eigene Home-Verzeichnis kopieren) und an die eigenen Anforderungen anpassen.
Wir können die OpenBox konfigurieren, indem wir diese Konfigurationsdateien bearbeiten, aber anstatt ihre Datei global zu bearbeiten, ziehen wir es vor, sie pro Benutzer zu bearbeiten, damit ihre globalen Dateien intakt bleiben. Kopieren Sie sie für Ihren Benutzer:
mkdir -p ~/.config/openbox
cp -a /etc/xdg/openbox/ ~/.config/
Erklärung:
~ /.config/openbox/rc.xml :Hauptkonfigurationsdatei (Erscheinungsbild, Tastaturkürzel (Hotkeys) usw.)~ /.config/openbox/menu.xml :Konfiguration des Kontextmenüs (rechte Maustaste)~ /.config/openbox/autostart :Autostart-Skript *
Openbox-Debian-Menü
Hinweis :Wenn Sie mit dem Debian-Menü für den Zugriff auf Apps auf Openbox nicht zufrieden sind, können Sie sich für Desktop-Panels oder Dock entscheiden.
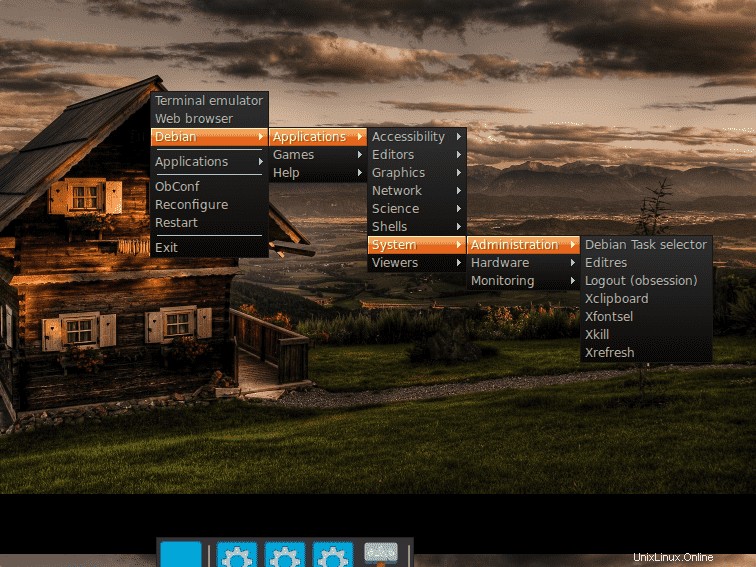
3. Desktop Panel für OpenBox installieren
Lesen Sie dies, bevor Sie fortfahren: Um auf die Anwendung und das Menü zuzugreifen, können wir beides Installieren Sie das Desktop-Bedienfeld oder Andocken . Hier haben wir Befehle für beide gegeben. Wählen Sie nur eine aus von ihnen nach Ihrer Wahl.
Befehle für beliebte leichte Panels
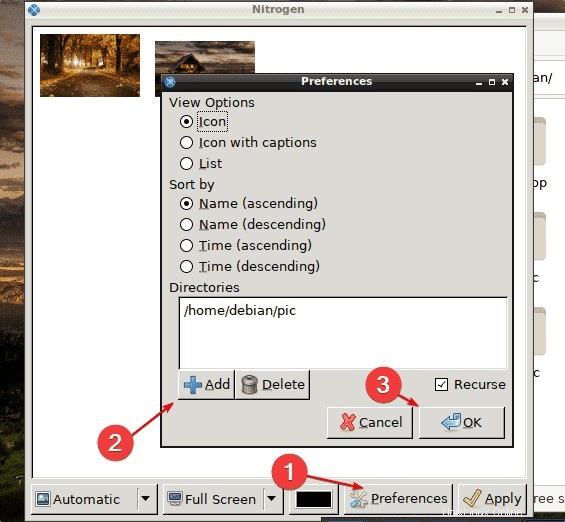
Standardmäßig gibt es keine Taskleiste um auf Systemanwendungen und Menüs zuzugreifen. Um dies zu ermöglichen, können wir verschiedene verfügbare Linux-Desktop-Panels wie das leichtgewichtige lxpanel installieren. Dies ist jedoch nicht die einzige Option, wir können andere Desktop-Panels wie fbpanel, tint2, A2Deskbar und xfce4-panel verwenden. Hier entscheiden wir uns für ein leichtgewichtiges xfce4-Panel zusammen mit einem Nano-Editor und einem Xfce-Terminal.
sudo apt install xfce4-panel nano xfce4-terminal -y
Hinweis :Wer kein XFCE-Terminal möchte, kann gnome-terminal installieren , ersetzen Sie es einfach im obigen Befehl.
Konfigurieren Sie OpenBox um den XFCE4 zu starten Panel automatisch mit Systemstart.
nano ~/.config/openbox/autostart
Am Ende der Datei hinzufügen:
xfce4-manager &
Speichern die Datei, indem Sie Strg+O drücken , drücken Sie die Eingabetaste und dann Strg+X .
Nur für Dock-Panel
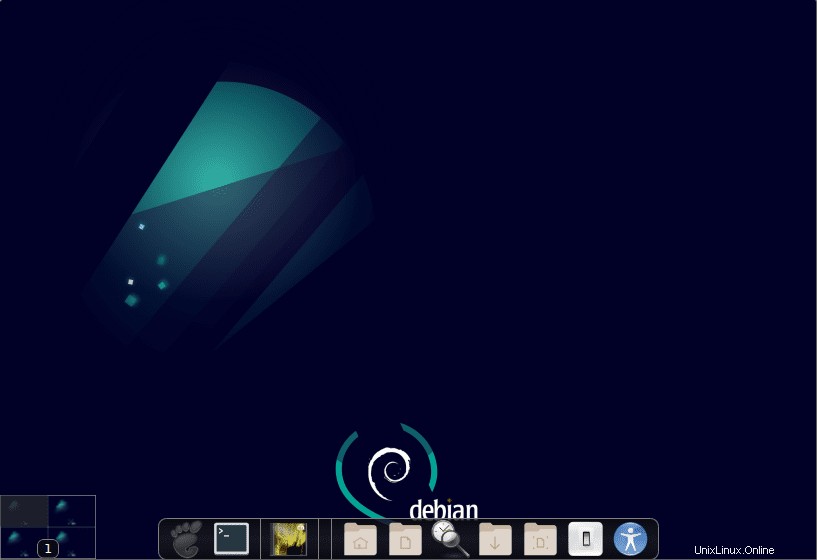
1. Installieren Sie Dock für OpenBox mit dem angegebenen Befehl. Dadurch wird xcompmgr eingerichtet und konfiguriert und cairo-dock Dienstprogramme auf Ihrem System
sudo apt install xcompmgr cairo-dock
2. Sagen Sie nun der OpenBox, dass sie das Dock automatisch mit der Systemanmeldung starten soll. Autostart-Skriptdatei bearbeiten.
nano ~/.config/openbox/autostart
3. Fügen Sie die folgende Zeile am Ende der Datei hinzu und speichern Sie sie mit Strg+O , drücken Sie die Eingabetaste und dann Strg+X .
xcompmgr &cairo-dock -o &
4. Installieren Sie den Display Manager unter minimalem Debian 11
Wir benötigen auch einen Display-Manager, um grafische Anmeldefunktionen für Ihre Linux-Distribution zu erhalten. Es steuert die Benutzersitzungen und verwaltet die Benutzerauthentifizierung.
sudo apt install lightdm -y
5. Starten Sie Ihr Debian 11-System neu
Wenn Sie fertig sind, starten Sie Ihr System neu, um die oben vorgenommenen Einstellungen zu aktivieren.
sudo reboot
Hier ist die Schnittstelle, die wir erhalten, nachdem wir den obigen Befehl mit dem XFCE-Bedienfeld ausgeführt haben.
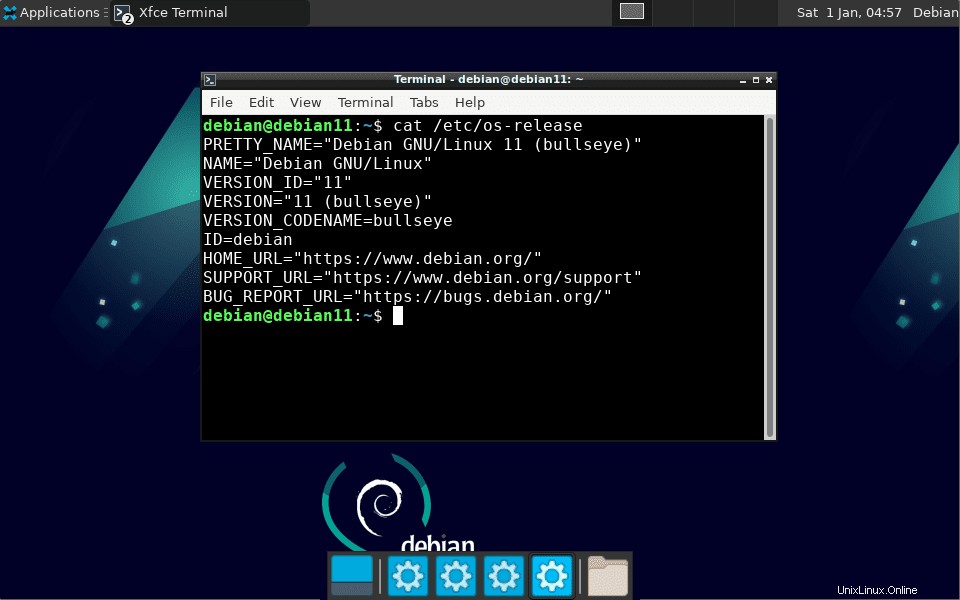
6. Hintergrundbild in Openbox ändern
Diejenigen, denen das Standard-Hintergrundbild nicht gefallen hat, können die angegebenen Schritte befolgen, um das Hintergrundbild zu ändern und das Hintergrundbild Ihrer Wahl anzupassen.
#1. Methode:
Installieren Sie das feh-Pakettool
sudo apt install feh
Verwenden Sie danach, um ein beliebiges Bild festzulegen, das auf Ihrem System verfügbar ist oder heruntergeladen wurde, um es als Hintergrund festzulegen
feh --bg-scale /path/to/your/background/image.jpg
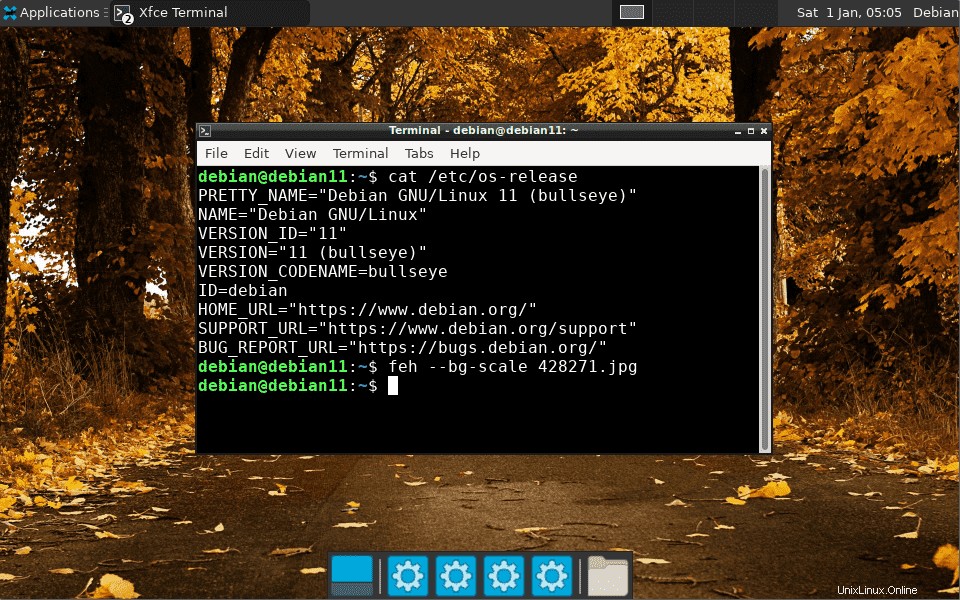
#2. Methode:
Alternativ können wir das grafische Tool wie Stickstoff verwenden zum einfachen Navigieren und Festlegen von Hintergrundbildern mit einer beliebigen Befehlszeile:
sudo apt install -y nitrogen
• Sobald die App installiert ist, gehen Sie zu Anwendungen und starten Sie den Stickstoff App.
• Klicken Sie auf Einstellungen.
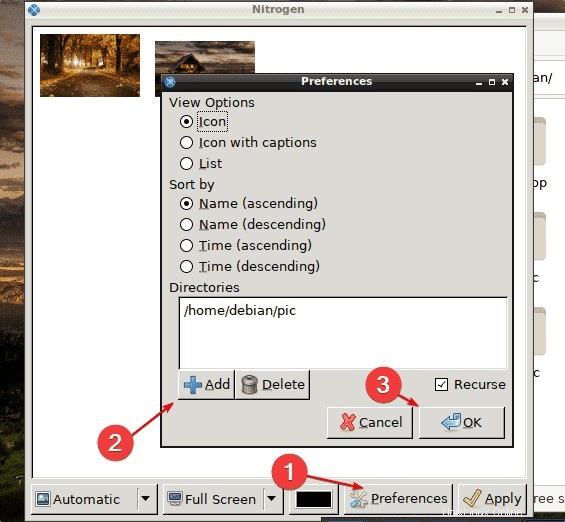
Wählen Sie die verfügbaren Hintergrundbilder aus und klicken Sie dann auf Anwenden Schaltfläche.
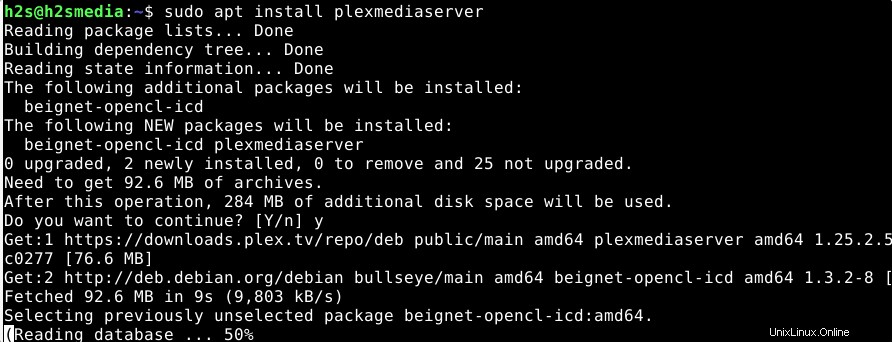
7. Installieren Sie den Dateimanager Thunar für Openbox – Debian 11
Wir können eine Dateimanager-Anwendung wie Thunar installieren über die grafische Benutzeroberfläche einfach auf alle Dateien und Ordner zugreifen. Thunar ist ein beliebter leichter und schneller Dateimanager, der Ihr System überhaupt nicht verlangsamt.
sudo apt install thunar -y
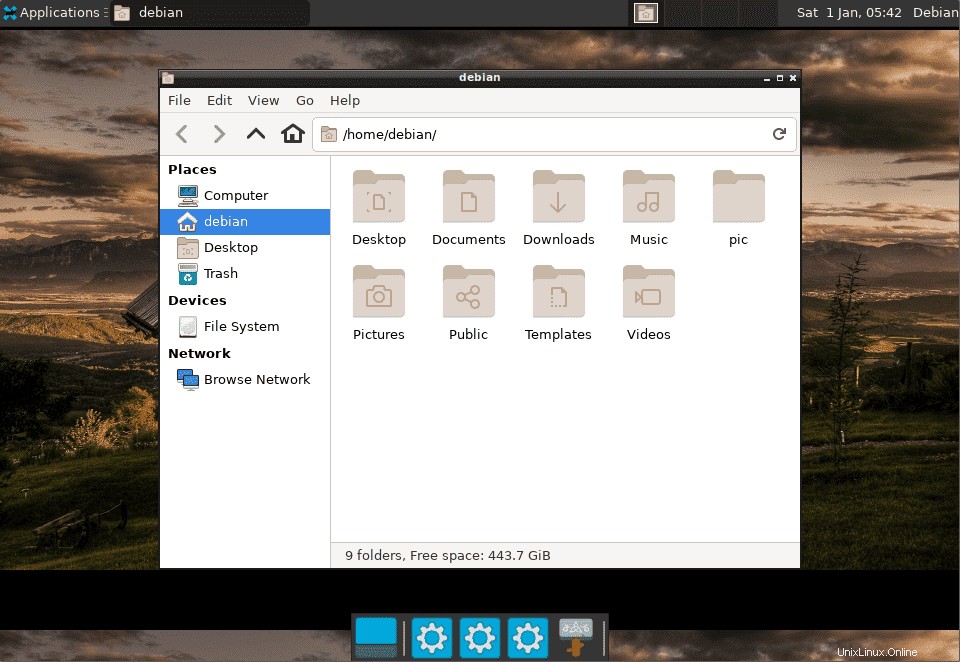
8. Grafische Konfigurationstools
ObConf
Mit dem Programm obconf Sie können das Aussehen und Verhalten von Openbox unter Debian 11 konfigurieren. Folgende Einstellungsmöglichkeiten stehen zur Verfügung:
| ObConf | |
| Option | Effekt |
| Design | Themenauswahl (Fensterdekoration, Farben) |
| Aussehen | Schriftarten und Layout der Titelleiste eines Fensters |
| Windows | spezielle Fensterfunktionen |
| Verschieben &Größe ändern | Verhalten beim Ändern der Position und/oder Größe eines Fensters |
| Maus | Fensterfokus und Verhalten beim Doppelklicken auf die Titelleiste |
| Desktops | Anzahl virtueller Desktops |
| Ränder | Das Verhalten der Randbereiche des Desktops |
| docken | zusätzliche Toolbar / Programmleiste |
Dateien mit der Erweiterung .obt3 kann direkt mit " geladen werden Installieren neues Thema” Taste. Alternativ können heruntergeladene Archivdateien auch extrahiert werden manuell und kopiert oder in den ausgeblendeten Benutzerordner ~/.themes verschoben oder im Fall einer systemweiten Installation mit Root-Rechten auf /usr/share/themes .
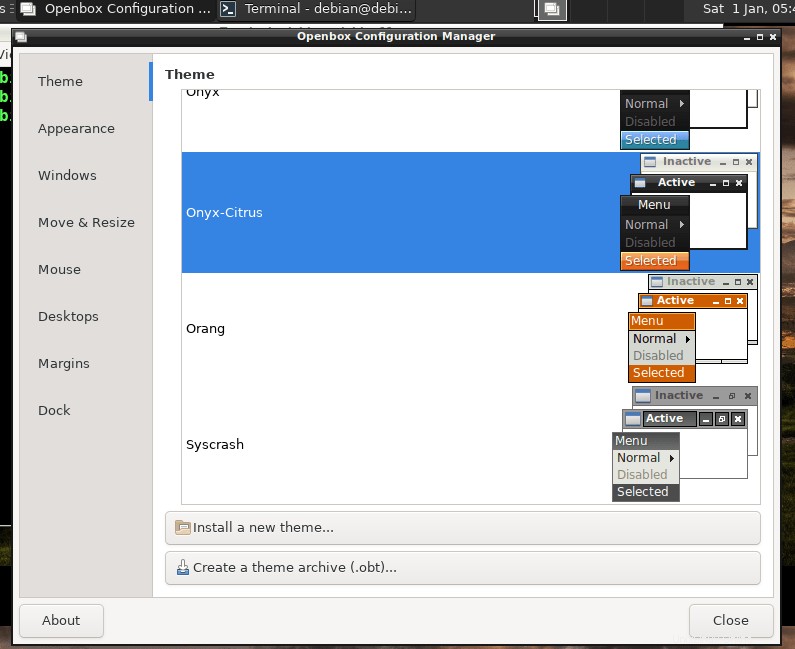
Abschlussgedanken:
Nun, dies war die Kurzanleitung zum Installieren und Arbeiten mit OpenBox unter Debian 11 mit minimaler Konfiguration. Dadurch erhält Ihr System GUI-Zugriff, ohne die Systemressourcen zu belasten. Um andere Konfigurationen durchzuführen und mehr zu erfahren, siehe die Wiki-Seite von Debian für Openbox.