Atom ist ein kostenloser Open-Source-Text- und Quellcode-Editor, der viele plattformübergreifende Anwendungen wie macOS, Linux und Microsoft Windows mit Unterstützung für in JavaScript geschriebene Plug-ins und eingebettetes Git Control unterstützt, das von GitHub entwickelt wurde.
Das Schlagwort, das Atom sich selbst nennt, ist der „hackbare Texteditor für das 21. Jahrhundert“ . Atom ist im Vergleich zu Mitbewerbern benutzerfreundlicher, mit vielen Optionen für Erweiterungen, um Syntaxhervorhebung für Sprachen und Formate hinzuzufügen, dynamisches Linting hinzuzufügen und Debugger, Laufzeitumgebungen und Video- und Musikplayer-Steuerelemente zu integrieren und vieles mehr.
Im folgenden Tutorial erfahren Sie, wie Siedie neueste Version von Atom Text Editor auf Ihrem Debian 11 Bullseye-Betriebssystem installieren .
Voraussetzungen
- Empfohlenes Betriebssystem: Debian 11 Bullseye
- Benutzerkonto: Ein Benutzerkonto mit sudo-Privilegien oder Root-Zugriff (su-Befehl) .
- Erforderliche Pakete: wget
Betriebssystem aktualisieren
Aktualisieren Sie Ihr Debian 11 Betriebssystem, um sicherzustellen, dass alle vorhandenen Pakete auf dem neuesten Stand sind:
sudo apt update && sudo apt upgradeRoot- oder Sudo-Zugriff
Wenn Sie Ihr Konto beim Start mit Debian im Vergleich zu anderen Distributionen erstellen, erhält es standardmäßig nicht automatisch den Sudoers-Status. Sie müssen entweder Zugriff auf das Root-Passwort haben um den su-Befehl zu verwenden oder besuchen Sie unser Tutorial zum Hinzufügen eines Benutzers zu Sudoern unter Debian.
WGET-Paket installieren
Das Tutorial verwendet das wget-Paket, um den GPG-Schlüssel herunterzuladen; Debian 11 hat dies standardmäßig installiert, aber zur Überprüfung:
wget --versionBeispielausgabe, falls installiert:
GNU Wget 1.21 built on linux-gnu.
Wenn Sie wget nicht installiert haben, verwenden Sie den folgenden Befehl:
sudo apt install wget -yGPG-Schlüssel und Atom-Quell-Repository importieren
Standardmäßig ist der Atom-Texteditor nicht im standardmäßigen Debian 11-Repository verfügbar. Um Atom zu installieren, müssen Sie das Quell-Repository und den GPG-Schlüssel hinzufügen, um die Pakete zu überprüfen. Positiv anzumerken ist, dass das Importieren des Quell-Repositorys bedeutet, dass Sie immer die neueste stabile Version von Atom haben.
Importieren Sie zuerst den GPG-Schlüssel mit folgendem Befehl:
wget https://packagecloud.io/AtomEditor/atom/gpgkey -O atom_gpgkey
gpg --no-default-keyring --keyring ./atom_signing_key_temp.gpg --import ./atom_gpgkey
gpg --no-default-keyring --keyring ./atom_signing_key_temp.gpg --export > ./atom_signing_key.gpg
sudo mv atom_signing_key.gpg /etc/apt/trusted.gpg.d/Beispielausgabe bei Erfolg:
gpg --import ./atom_gpgkey
gpg: keybox './atom_signing_key_temp.gpg' created
gpg: directory '/root/.gnupg' created
gpg: /root/.gnupg/trustdb.gpg: trustdb created
gpg: key B75442BBDE9E3B09: public key "https://packagecloud.io/AtomEditor/atom (https://packagecloud.io/docs#gpg_signing) <[email protected]>" imported
gpg: Total number processed: 1
gpg: imported: 1
Importieren Sie als Nächstes das Quell-Repository in die Quellliste Ihres apt-Paketmanagers:
echo "deb [arch=amd64] https://packagecloud.io/AtomEditor/atom/any/ any main" | sudo tee /etc/apt/sources.list.d/atom.listInstallieren Sie den Atom-Texteditor
Wenn das Quell-Repository sortiert ist, müssen Sie Ihre apt-Paketmanager-Quellenliste aktualisieren, um die neue Hinzufügung vor der Atom-Installation widerzuspiegeln. Führen Sie dazu den folgenden Befehl in Ihrem Terminal aus:
sudo apt updateInstallieren Sie nun den Atom Text Editor mit dem folgenden Befehl:
sudo apt install atom -yUm die Installation zu bestätigen, können Sie den Befehl „verify version“ wie folgt verwenden:
atom --versionBeispielausgabe:
Atom : 1.58.0
Electron: 9.4.4
Chrome : 83.0.4103.122
Node : 12.14.1
Atom-Texteditor starten
Nach Abschluss der Installation können Sie Atom auf verschiedene Arten ausführen. Während Sie sich in Ihrem Debian-Terminal befinden, können Sie zunächst den folgenden Befehl verwenden:
atomFühren Sie alternativ den atom-Befehl aus im Hintergrund, um das Terminal freizugeben:
atom &Dies ist jedoch nicht praktikabel, und Sie würden den folgenden Pfad auf Ihrem Debian-Desktop verwenden, um ihn mit dem Pfad zu öffnen:Aktivitäten> Show Applications> Atom . Wenn Sie es nicht finden können, verwenden Sie die Suchfunktion im Menü Anwendungen anzeigen, wenn Sie viele Anwendungen installiert haben.
Beispiel:

Das erste Mal Wenn Sie den Atom Texteditor öffnen, sehen Sie das folgende Fenster:
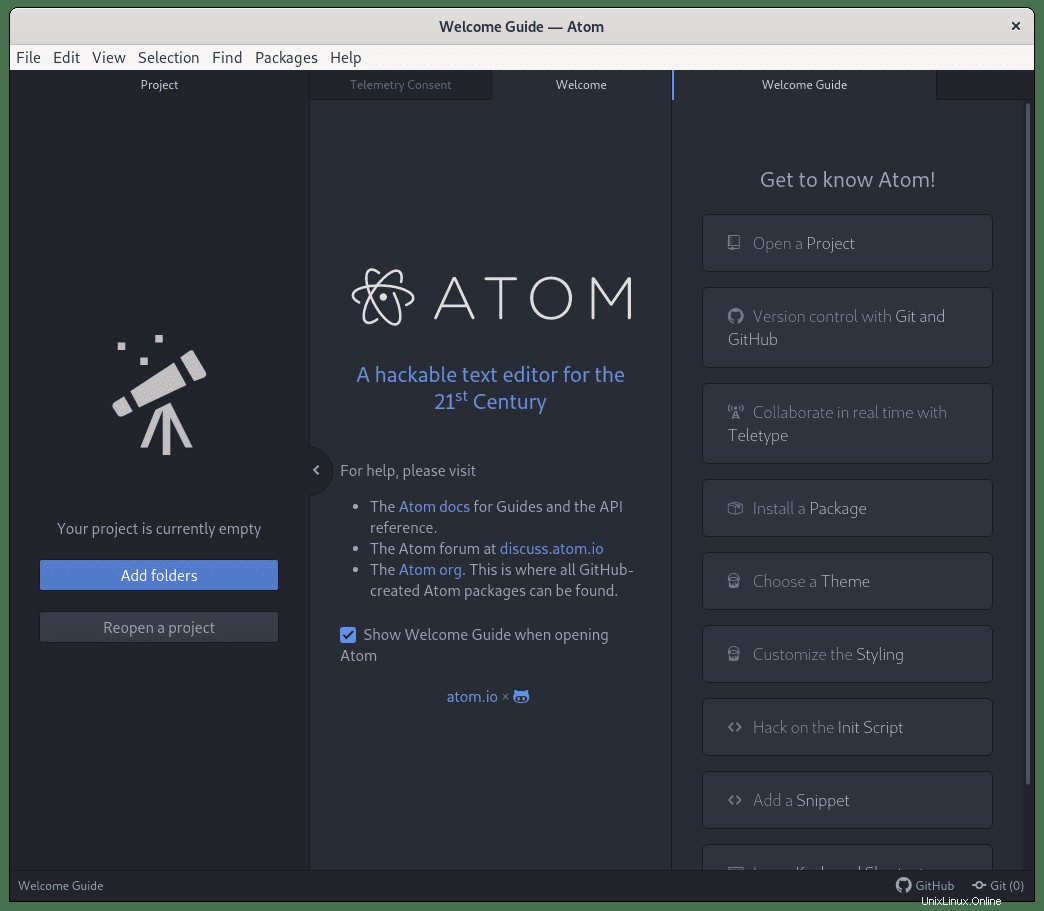
Herzlichen Glückwunsch, Sie haben den Atom Text Editor auf Debian 11 installiert.
Atom-Texteditor deinstallieren
Um die Atom-Software von Ihrem Debian-System zu entfernen, führen Sie den folgenden Befehl in Ihrem Terminal aus:
sudo apt autoremove atom -yLöschen Sie dann zum vollständigen Entfernen das Repository und den GPG-Schlüssel:
sudo rm /etc/apt/sources.list.d/atom.*
sudo rm /etc/apt/trusted.gpg.d/atom_*
sudo apt update