Hallo Freunde. Viele Administratoren und Websitebesitzer verwenden Google Analytics, um erweiterte Statistiken ihrer Website zu erhalten. Heute zeige ich Ihnen, wie Sie Fathom Analytics unter Debian 11 installieren.
Was ist Fathom Analytics?
Kurz gesagt, Fathom ist Website-Analyse, die nicht scheiße ist . Und das zitiert die Website des Projekts.
Es ist eine Alternative zu Google Analytics, die sich auf Datenschutz, Effizienz und Benutzerfreundlichkeit konzentriert.
Es ist so einfach zu bedienen, dass wir nur einen Code auf der Website kopieren müssen, um die erforderlichen Daten sammeln zu können . Danach können wir über eine praktische Webschnittstelle darauf zugreifen.
Viele Unternehmen vertrauen Fathom wegen seiner Effizienz. Deshalb zeigen wir Ihnen heute, wie Sie es bekommen.
Los geht's.
Installieren Sie MariaDB auf Debian 11
Fathom benötigt einen Datenbank-Handler wie MariaDB, um die generierten Informationen zu verarbeiten.
Verbinden Sie sich über SSH mit Ihrem Server und aktualisieren Sie das System.
sudo apt install
sudo apt upgrade
Falls Ihr Benutzer sudo nicht verwenden kann dann müssen Sie diese Befehle als Root-Benutzer ausführen.
Installieren Sie jetzt MariaDB, indem Sie
ausführensudo apt install mariadb-serverDefinieren Sie als Nächstes ein Passwort für den MariaDB-Root-Benutzer. Führen Sie den folgenden Befehl aus.
sudo mysql_secure_installation
Melden Sie sich an, indem Sie Enter drücken weil kein Passwort definiert ist. Definieren Sie dann eine und Sie sehen eine Reihe von Fragen, die Sie mit A beantworten müssen an jeden von ihnen.
Greifen Sie dann auf die MariaDB-Shell zu:
sudo mysql -u root -pErstellen Sie eine neue Datenbank für die Anwendung.
CREATE DATABASE fathom;Legen Sie außerdem einen neuen Benutzer an, um diese Datenbank zu verwalten. Sie können einen beliebigen Namen verwenden und ihm ein sichereres Passwort zuweisen.
CREATE USER 'user'@'localhost' IDENTIFIED BY 'pss';Geben Sie ihm die erforderlichen Berechtigungen:
GRANT ALL PRIVILEGES ON fathom.* TO 'user'@'localhost';Berechtigungen aktualisieren:
FLUSH PRIVILEGES;Und verlassen Sie die Shell.
exit;Laden Sie Fathom auf Debian 11 herunter
Laden Sie aus dem HOME-Verzeichnis unseres Benutzers die neueste stabile Version der Anwendung herunter.
cd ~
wget https://github.com/usefathom/fathom/releases/download/v1.2.1/fathom_1.2.1_linux_amd64.tar.gz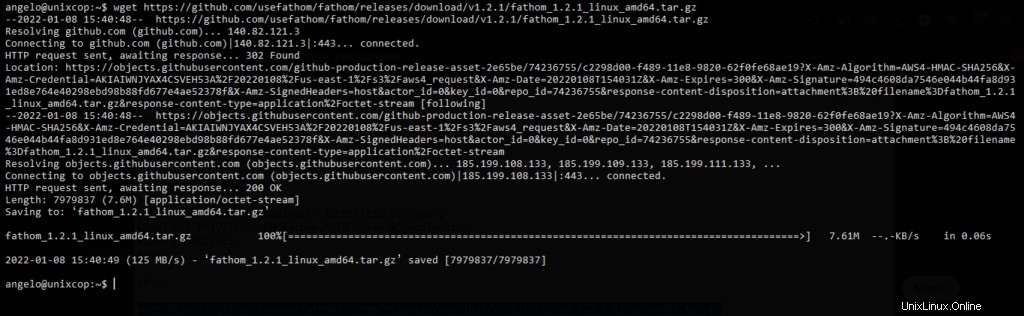
Erstellen Sie einen neuen Ordner zum Speichern der Fathom-Dateien.
mkdir fathom-files
Mit dem tar entpacken Sie die Datei in den von uns erstellten Ordner.
tar -xvf fathom_1.2.1_linux_amd64.tar.gz -C fathom-filesGreifen Sie auf diesen Ordner zu.
cd fathom-filesUnd zeigen Sie die Version der Anwendung, um zu überprüfen, ob die Binärdatei in Ordnung ist.
sudo ./fathom --version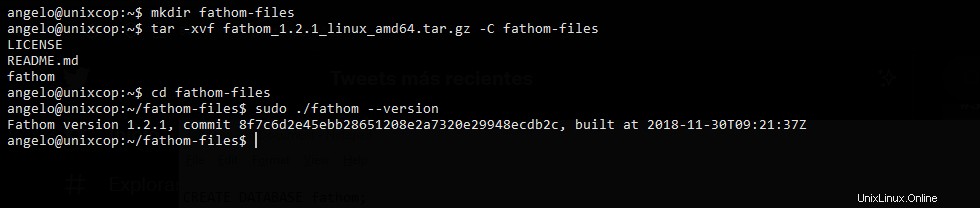
Konfigurieren von Fathom vor der Verwendung
Jetzt, da es installiert ist, müssen wir es ein wenig konfigurieren. Erstellen Sie im selben Verzeichnis, in dem sich die Dateien befinden, eine Datei mit dem Namen .env .
nano .envFügen Sie dann den folgenden Inhalt hinzu:
FATHOM_SERVER_ADDR=9000
FATHOM_GZIP=true
FATHOM_DEBUG=true
FATHOM_DATABASE_DRIVER="mysql"
FATHOM_DATABASE_NAME="fathom"
FATHOM_DATABASE_USER="user"
FATHOM_DATABASE_PASSWORD="pss"
FATHOM_DATABASE_HOST="localhost"
FATHOM_SECRET="random-secret-string"Wie Sie sehen, müssen Sie jeweils die richtigen Werte einstellen. Grundsätzlich definieren wir den Fathom Listening Port und die MariaDB-Anmeldeinformationen.
Speichern Sie die Änderungen und schließen Sie den Editor.
Als nächstes müssen Sie einen Benutzer erstellen, um auf Fathom zuzugreifen.
Sie können dies tun, indem Sie
ausführensudo ./fathom user add --email="[email protected]" --password="password"
Ersetzen Sie natürlich --email und --password Wert mit Ihrem eigenen.
Erstellen Sie dann einen neuen Systembenutzer für fathom.
sudo adduser --system --group --home /usr/local/bin/fathom-files/ fathomUnd verschieben Sie die Fathom-Dateien in das neue HOME des Benutzers, den wir erstellt haben.
sudo mv ~/fathom-files/* /usr/local/bin/fathom-files
Machen Sie den fathom Benutzer der Eigentümer des Ordners.
sudo chown -R fathom:fathom /usr/local/bin/fathom-filesAm besten arbeitet man mit Fathom als Systemdienst. Sie müssen also eine neue erstellen.
sudo nano /etc/systemd/system/fathom.serviceFügen Sie Folgendes hinzu
[Unit]
Description=Fathom Analytics Server
Requires=network.target
After=network.target
[Service]
Type=simple
User=fathom
Group=fathom
Restart=always
RestartSec=3
WorkingDirectory=/usr/local/bin/fathom-files
ExecStart=/usr/local/bin/fathom-files/fathom server
[Install]
WantedBy=multi-user.targetSpeichern Sie die Änderungen und schließen Sie den Editor wieder.
Damit der neue Dienst angewendet wird, müssen Sie
ausführensudo systemctl daemon-reloadJetzt können Sie Fathom aktivieren, um mit dem System zu starten.
sudo systemctl enable fathomStarten Sie es:
sudo systemctl start fathomÜberprüfen Sie abschließend den Status
sudo systemctl status fathom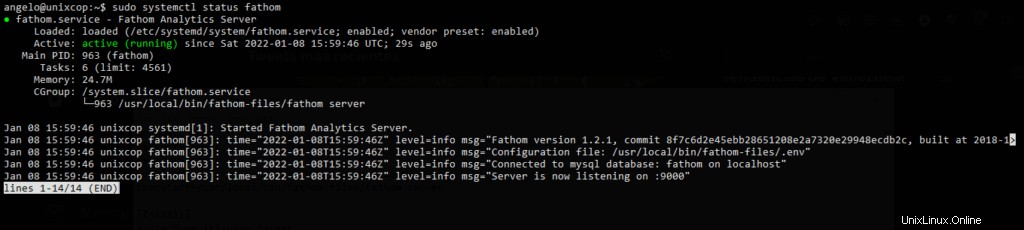
Fathom funktioniert also einwandfrei.
Nginx als Reverse-Proxy konfigurieren
Um den Zugriff auf das Fathom-Dashboard zu erleichtern, können Sie Nginx installieren und als Reverse-Proxy konfigurieren.
Installieren Sie es, indem Sie
ausführensudo apt install nginxErstellen Sie dann eine neue Konfigurationsdatei für Fathom.
sudo nano /etc/nginx/sites-available/fathomweb.confFügen Sie Folgendes hinzu:
server {
server_name fathom.unixcop.test;
access_log /var/log/nginx/fathom.access.log;
error_log /var/log/nginx/fathom.error.log;
location / {
proxy_pass http://localhost:9000;
proxy_set_header X-Real-IP $remote_addr;
proxy_set_header X-Forwarded-For $remote_addr;
proxy_set_header Host $host;
}
}
Vergessen Sie nicht, den server_name zu ändern Wert auf den Wert Ihrer Domain oder Subdomain.
Speichern Sie die Änderungen und übernehmen Sie die neue Konfiguration
sudo ln -s /etc/nginx/sites-available/fathomweb.conf /etc/nginx/sites-enabled/Starten Sie abschließend Nginx neu.
sudo systemctl restart nginxLassen Sie uns nun auf Fathom zugreifen.
Zugriff auf Fathom in Debian 11
Öffnen Sie Ihren bevorzugten Webbrowser und gehen Sie zu Ihrer Domain oder Subdomain für Fathom, und Sie sehen den Anmeldebildschirm.
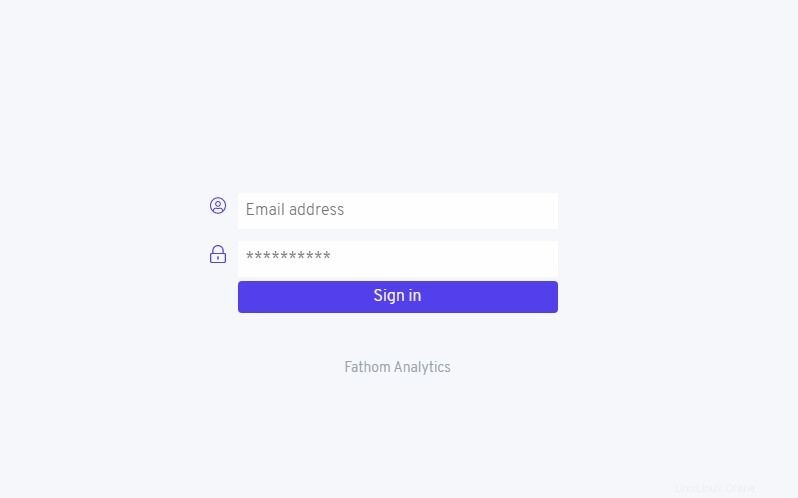
Nachdem Sie sich mit den Anmeldeinformationen angemeldet haben, die wir zuvor erstellt haben.
Sie sehen das Dashboard.
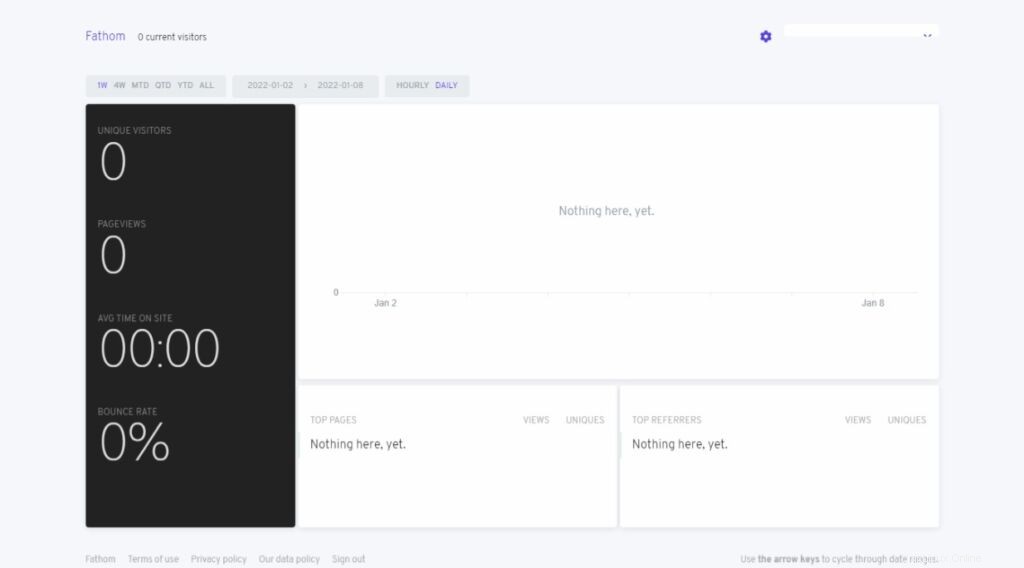
Jetzt müssen Sie nur noch eine neue Website hinzufügen und dort sehen Sie den Code, den Sie in Ihre Website einfügen müssen.
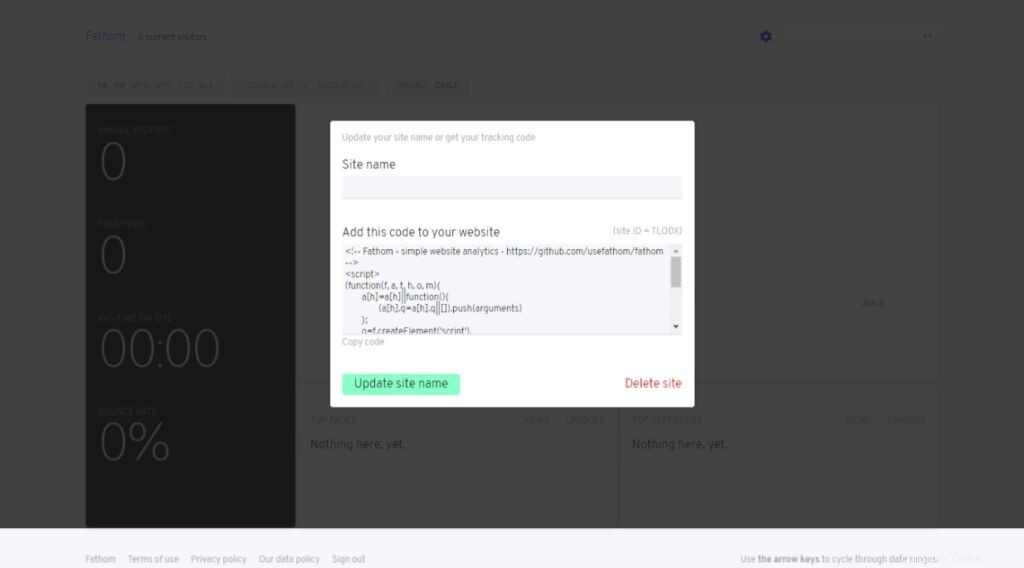
Tun Sie dies einfach, und dank Fathom verlieren Sie nichts mehr.
Schlussfolgerung
In diesem Beitrag haben Sie Schritt für Schritt gelernt, wie Sie Fathom unter Debian 11 installieren. Danke fürs Lesen.