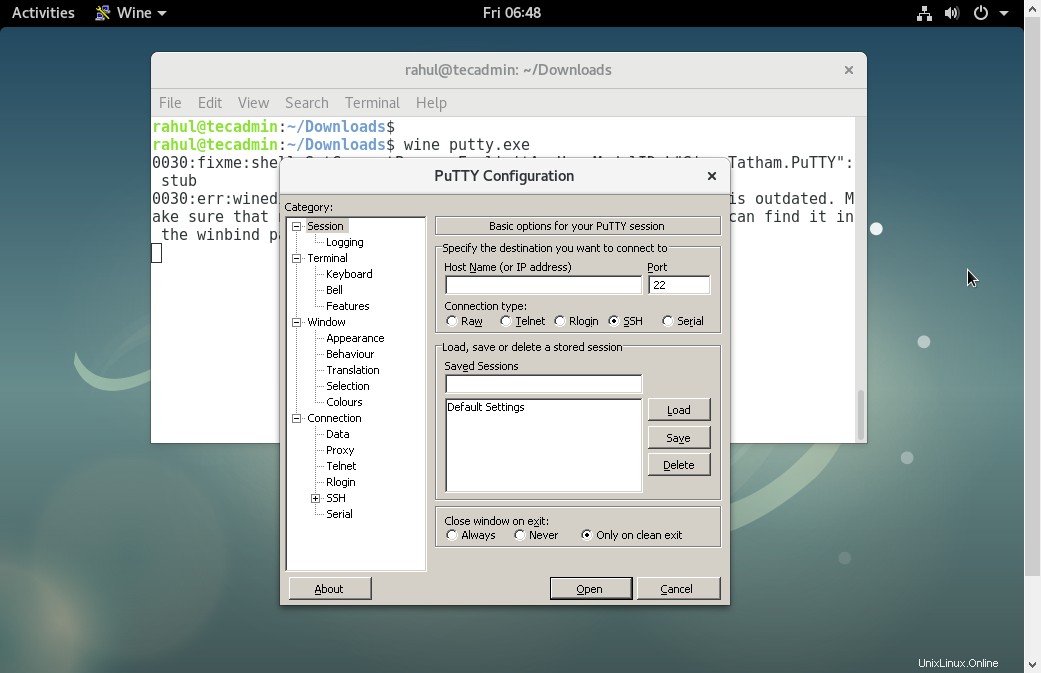Das Winehq-Team hat am 21. Januar 2020 die neueste stabile Version 5.0 angekündigt. Der Quellcode steht auf seiner offiziellen Website zum Download bereit. Sie können Wine auch über den Paketmanager installieren. Wine ist eine Open-Source-Implementierung der Windows-API und wird immer freie Software sein. Ungefähr die Hälfte des Quellcodes wird von seinen Freiwilligen geschrieben, und der verbleibende Aufwand wird von kommerziellen Interessen gesponsert, insbesondere von CodeWeavers.
Dieser Artikel hilft Ihnen bei der Installation von Wine 5.0 Stable Release auf dem Debian 9 Stretch-System mit dem Paketmanager apt-get.
Schritt 1 – Voraussetzungen
Wenn Sie mit einem 64-Bit-System arbeiten, aktivieren Sie zunächst die 32-Bit-Architektur. Importieren Sie außerdem den gpg-Schlüssel in Ihr System.
sudo dpkg --add-architecture i386 wget -qO - https://dl.winehq.org/wine-builds/winehq.key | sudo apt-key add -
Verwenden Sie einen der folgenden Befehle, um das Wine apt-Repository in Ihrem System basierend auf Ihrem Betriebssystem und Ihrer Version zu aktivieren.
sudo apt-add-repository https://dl.winehq.org/wine-builds/debian/
Schritt 2 – Installieren Sie Wine auf Debian 9
Verwenden Sie die folgenden Befehle, um Wine-Pakete aus dem apt-Repository zu installieren. Die Option –install-recommends installiert alle empfohlenen Pakete von winehq-stable auf Ihrem System.
sudo apt-get update sudo apt-get install --install-recommends winehq-stable
Die Wine-Pakete werden im Verzeichnis /opt/wine-stable installiert. Also setze ich das wine bin-Verzeichnis auf die PATH-Umgebung, um systemweit auf Befehle zugreifen zu können.
export PATH=$PATH:/opt/wine-stable/bin
Schritt 3 – Überprüfen Sie die Wine-Version
Wine-Installation erfolgreich abgeschlossen. Verwenden Sie den folgenden Befehl, um die auf Ihrem System installierte Wine-Version zu überprüfen
wine --version wine-5.0
Verwendung von Wein (optional)
Um wine zu verwenden, müssen wir uns beim Debian-Desktop-System anmelden. Laden Sie danach eine Windows .exe-Datei wie PuTTY auf Ihr System herunter und öffnen Sie sie mit Wine wie im Screenshot unten oder verwenden Sie den folgenden Befehl.
wine putty.exe