RAM, kurz für Random Access Memory, kann als Arbeitsbereich Ihres Computersystems betrachtet werden. Immer wenn Sie eine Datei zum Anzeigen oder Bearbeiten öffnen, erstellt Ihr System eine temporäre Instanz dieser Datei in Ihrem RAM, damit Sie daran arbeiten können. Wenn Sie die Datei speichern, kopiert Ihr System sie auf eine stabilere und nicht flüchtige Speicherplatzhardware, die als Read-Only Memory bezeichnet wird. Nicht nur das, wenn Sie ein Programm ausführen, sind Ihr Betriebssystem und Ihr Arbeitsspeicher das Medium, auf dem es ausgeführt wird. Wenn Sie auf der Suche nach einem Hochleistungs-Computersystem sind, ist eine gute Balance aus ausreichend großem und schnellem RAM Ihre Antwort.
Bei der Verwendung von Debian stoßen wir auf viele Szenarien, in denen RAM eine große Rolle spielt. Wir möchten wissen, wie viel RAM auf unserem System installiert ist, wie viel davon wir nutzen können, ob unser RAM fehlerfrei ist und vieles mehr.
In diesem Artikel erklären wir die folgenden Dinge, die Sie mit Ihrem installierten RAM über die Debian-Befehlszeile tun können:
- Auf installierten, verwendeten und verfügbaren RAM prüfen
- Überprüfen Sie den Typ und die Geschwindigkeit Ihres installierten RAM
- Testen Sie Ihren installierten RAM auf Fehler
Wir haben die in diesem Artikel erwähnten Befehle und Prozeduren auf einem Debian 10 Buster-System ausgeführt.
Hinweis: Wir werden die Debian-Befehlszeile, das Terminal, verwenden, um die oben genannten Aufgaben zu erklären. Sie können die Terminal-Anwendung öffnen, indem Sie die Super(Windows)-Taste drücken und im Application Launcher wie folgt danach suchen:
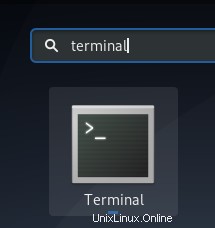
So überprüfen Sie den installierten, verwendeten und verfügbaren RAM
Der einfachste Weg, Speicherstatistiken auf Ihrem Debian zu überprüfen, ist der kostenlose Befehl:
So verwenden Sie den freien Befehl:
$ free
Dieser Befehl wird verwendet, um die Speicher- und Swap-Nutzung auf Ihrem System in wenigen Zeilen zu überprüfen. Ohne Verwendung eines Schalters wird die angezeigte Ausgabe in Kilobyte gedruckt.
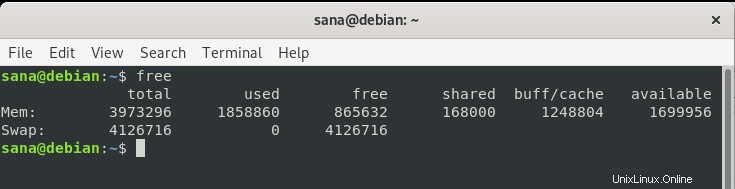
Ein besserer Ansatz ist jedoch die Verwendung des Schalters -h, sodass der Befehl free die Speicher- und Auslagerungsauslastung im nächstmöglichen 3-stelligen Format anzeigt.
$ free -h

Der „Mem“-Teil der Ausgabe gibt Ihnen Informationen über den Arbeitsspeicher Ihres Systems. Die Gesamtspalte gibt Ihnen die Gesamtzahl der auf Ihrem System installierten GB RAM an. Die Spalten „Used“ und „Available“ zeigen den von Ihrem System verwendeten RAM bzw. die verfügbaren GB an.
So überprüfen Sie den Typ und die Geschwindigkeit des Arbeitsspeichers
Bevor wir erklären, wie Sie den Typ und die Geschwindigkeit Ihres Arbeitsspeichers überprüfen, lassen Sie uns zunächst definieren, was beide bedeuten:
- Typ:RAM gibt es heutzutage in vielen Profilen basierend auf den Daten- und Übertragungsraten. Dazu gehören das ältere SDRAM (Synchronous Dynamic RAM), DDR1 (DDR SDRAM), DDR2, DDR3 und das moderne DDR4. Für tragbare Systeme gibt es RAM in den Typen DRAM und SDRAM.
- Geschwindigkeit:Wenn wir über die Geschwindigkeit des Arbeitsspeichers in MHz oder GHz sprechen, berücksichtigen wir die Taktzyklen. Ein Zyklus bedeutet eine einzelne Lese- und Schreibsitzung. Die Geschwindigkeit des RAM gibt an, wie viele Zyklen pro Sekunde er ausführen kann. Ein 3200-MHz-RAM kann 3200 Zyklen (Lese-/Schreibsitzungen) in einer Sekunde ausführen
Sie können den folgenden Befehl als sudo verwenden, um den Typ Ihres Arbeitsspeichers zu überprüfen
$ sudo dmidecode --type memory | less
Das System wird Sie nach dem Passwort von sudo fragen und dann die folgenden Informationen anzeigen:
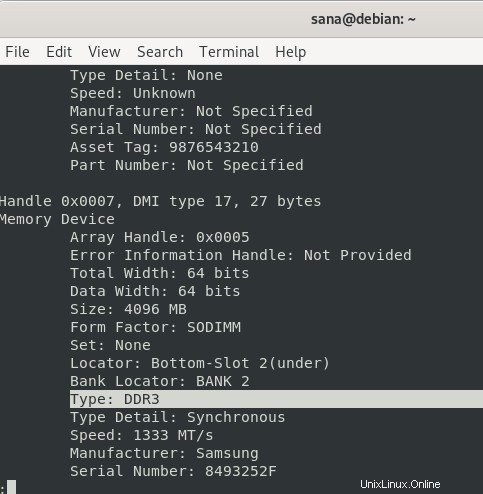
Scrollen Sie nach unten und suchen Sie den RAM-Typ in der Ausgabe, wie oben hervorgehoben. Wie Sie sehen können, habe ich DDR3 auf meinem Laptop installiert.
Mit demselben Befehl können Sie auch die Taktrate Ihres RAM anzeigen:
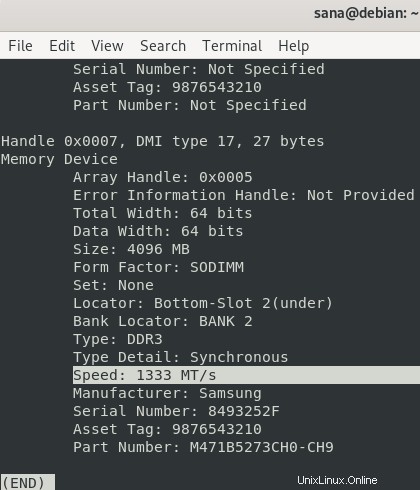
Die obige Ausgabe zeigt, dass ich 1333 MHz RAM auf meinem System installiert habe.
Mit der ‚q‘-Taste können Sie diese Ausgabe verlassen.
Wie man RAM mit dem MemTester-Dienstprogramm auf Fehler testet
Da RAM ein zerbrechliches Gerät ist, können seine Halbleiter brechen. Dies kann sich auf die Leistung Ihres gesamten Arbeitsspeichers auswirken. Sie können den MemTester verwenden, um Ihren Arbeitsspeicher auf Fehler zu testen.
Um dieses Dienstprogramm zu installieren, öffnen Sie Ihre Terminal-Anwendung und geben Sie den folgenden Befehl ein, um zuerst den Repository-Index Ihres Systems mit dem der Internet-Repositorys zu aktualisieren. Dadurch wird sichergestellt, dass die neueste verfügbare Version einer Software auf Ihrem System installiert werden kann.
$ sudo apt-get update
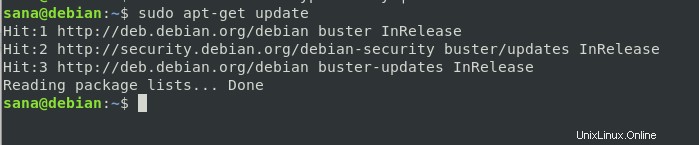
Verwenden Sie dann den folgenden apt-get-Befehl, um memtester zu installieren.
$ sudo apt-get install memtester
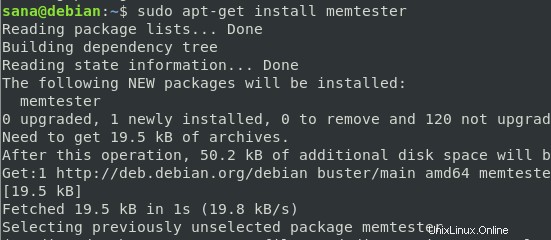
Dies ist die Verwendung des memtester-Befehls:
$ memtester [-p physaddrbase [-d Gerät]]
Beispiel:
Der folgende Befehl prüft 200 MB RAM-Speicherplatz in zwei Iterationen:
$ sudo memtester 200M 2
So sieht die Testausgabe aus.
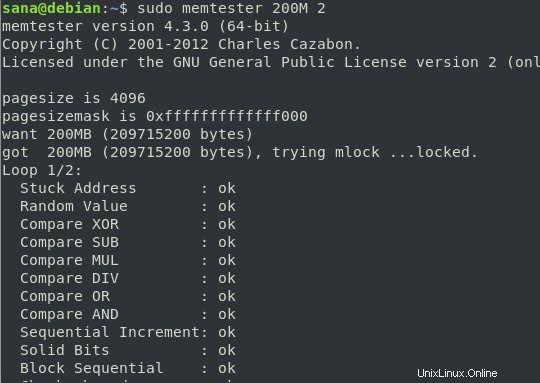
Die Ausgabe zeigte an, dass ich keine Fehler in meinem RAM habe. Viel Glück dafür, wie grob ich manchmal meinen Laptop benutze.
Es gibt jedoch eine Einschränkung dieses Befehls:Sie können den Arbeitsspeicher nur bis zur Größe des freien Arbeitsspeichers auf Ihrem System scannen. Das Dienstprogramm memtest86+ im Boot-GRUB-Menü ist das, was Sie verwenden können, um Ihren Arbeitsspeicher gründlich zu testen.
Das waren also ein paar Befehle, mit denen Sie alles über den auf Ihrem Debian-System installierten RAM erfahren konnten. Sie haben auch gelernt, wie Sie das Memtest-Dienstprogramm verwenden, damit Sie sicher sein können, dass Ihr RAM optimal funktioniert.