Dieser Artikel zeigt Ihnen Schritt für Schritt, wie Sie Debian 10 auf Ihrem Server oder Desktop installieren. Ich habe auf meiner VMware-Workstation installiert. Die Schritte sind jedoch dieselben, wenn Sie auf einem beliebigen physischen Computer installieren.
Lassen Sie uns ohne weitere Zeitverschwendung fortfahren.
Debian 10 herunterladen
Schritt 1. Laden Sie das entsprechende ISO-Image entsprechend Ihrer Prozessorarchitektur von der folgenden Stelle herunter:
https://www.debian.org/distrib/netinst
Schritt 2. Brennen Sie das ISO-Image auf eine bootfähige CD/DVD oder schreiben Sie es auf einen USB-Stick und stecken Sie es in Ihren Computer. Wenn Sie wie ich eine virtuelle Maschine verwenden, können Sie die ISO-Image-Datei einfach über das Einstellungsmenü Ihrer Virtualisierungssoftware an die virtuelle Maschine anhängen.
Installieren Sie Debian 10
Schritt 3. Starten Sie Ihren Computer von der CD/DVD oder USB. (Sie müssen Änderungen in Ihrem BIOS vornehmen. Oder Sie können während des Bootvorgangs eine Taste drücken.
Schritt 4. Wählen Sie Grafische Installation
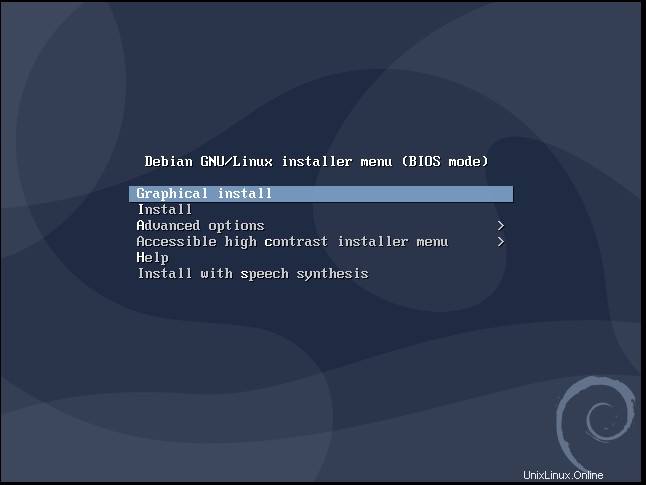
Schritt 5. Ignorieren Sie die Warnung zu wenig Arbeitsspeicher, falls Sie wie ich eine sehr kleine VM verwenden, und fahren Sie fort. Auf Systemen mit mehr RAM wird eine solche Warnung nicht angezeigt.
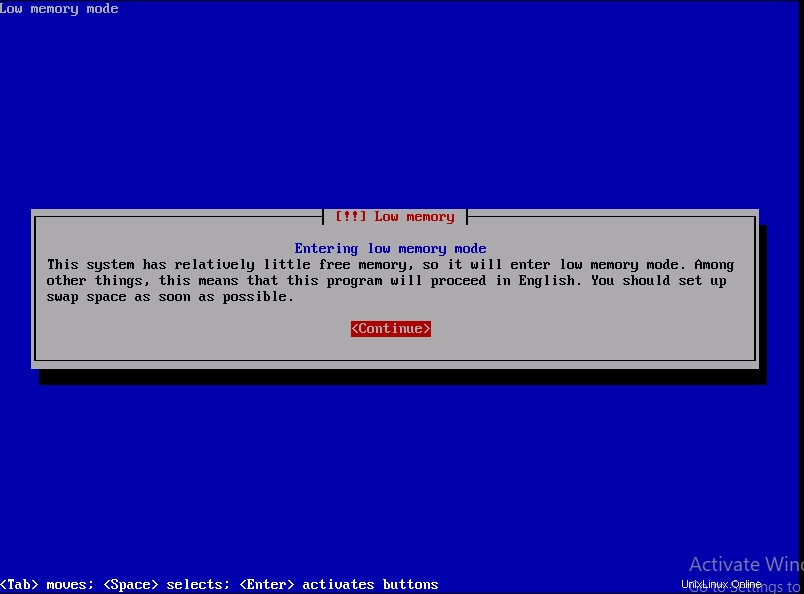
Schritt 6. Wählen Sie Ihren Kontinent, auf dem Sie leben. Angenommen, ich lebe in Asien.
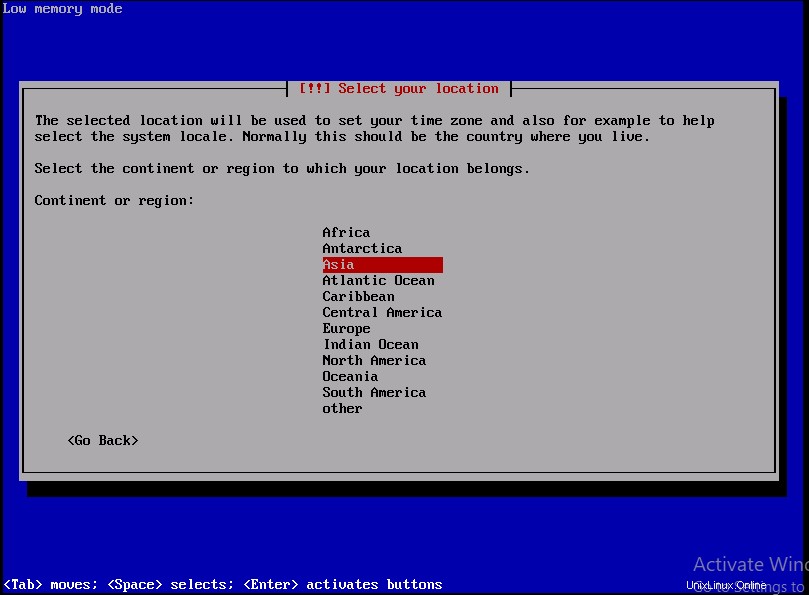
Schritt 7. Wählen Sie das Land, in dem Sie leben. Ich habe Pakistan ausgewählt, weil ich hier lebe.
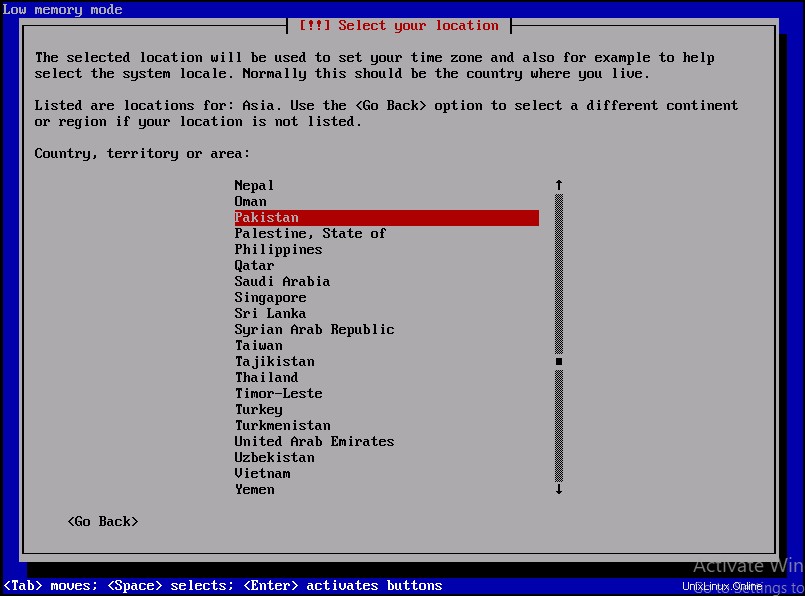
Schritt 8. Dies ist die Zeit, in der Sie Ihre Tastatur konfigurieren müssen. Ich habe amerikanisches Englisch ausgewählt, das meiner Tastatur zugeordnet werden soll.
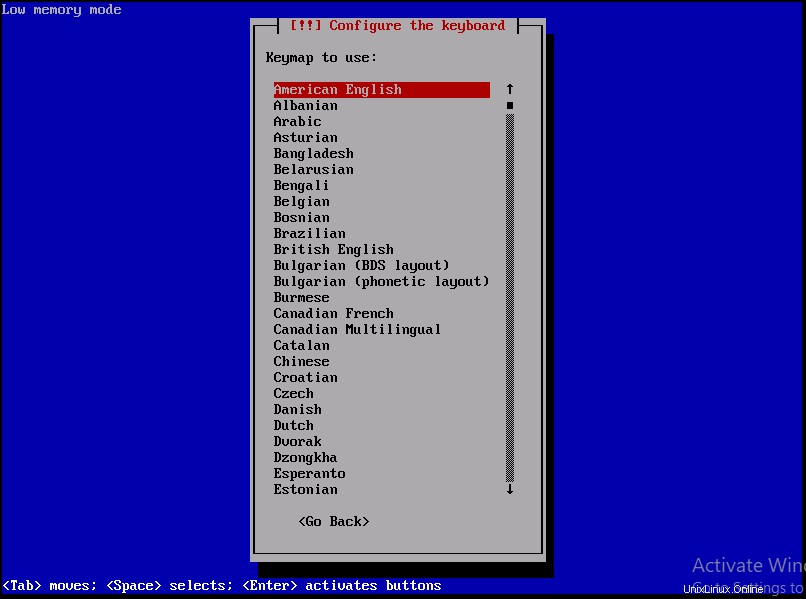
Schritt 9. Geben Sie den aus einem Wort bestehenden Hostnamen des Systems ein, der es in einem Netzwerk identifiziert. Klicken Sie auf Weiter.
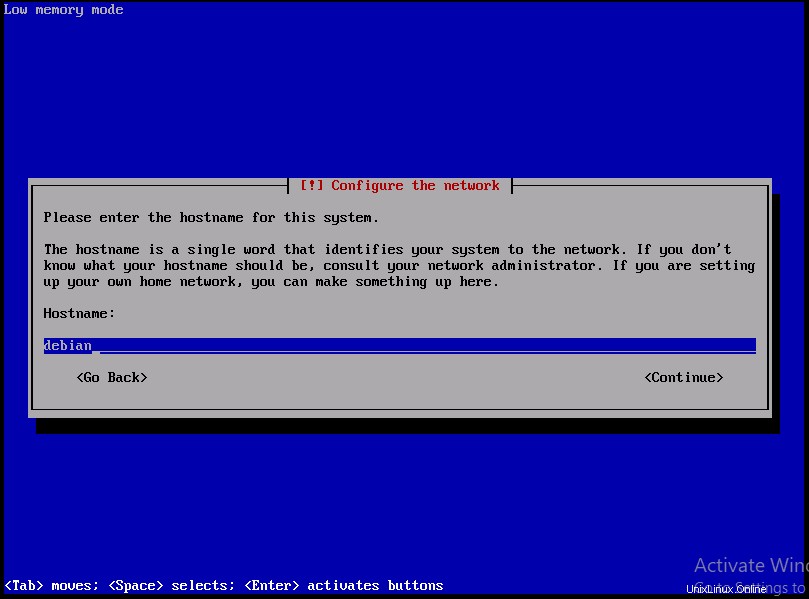
Schritt 10. Geben Sie den Domänennamen ein. Es ist ein Teil Ihres Hostnamens auf der rechten Seite (.com, .net, .edu oder .org). Wenn Sie keine Domäne haben und ein Heimnetzwerk einrichten, können Sie das Feld leer lassen. Klicken Sie auf Weiter.
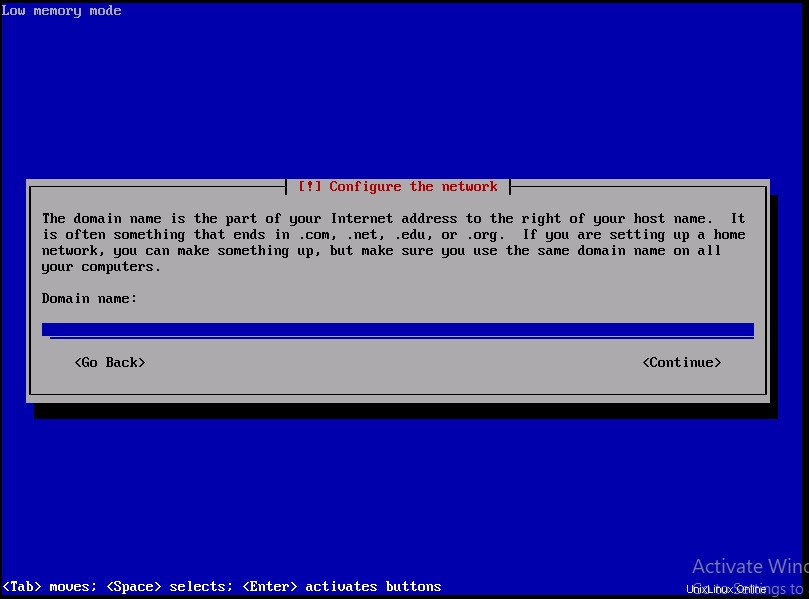
Schritt 11. Geben Sie das Passwort eines Root-Kontos ein, das ein Superuser ist und über alle Administratorrechte verfügt. Das Passwort sollte möglichst sicher sein und aus einer Kombination aus Buchstaben, Zahlen und Satzzeichen bestehen und regelmäßig geändert werden. Klicken Sie auf Weiter.
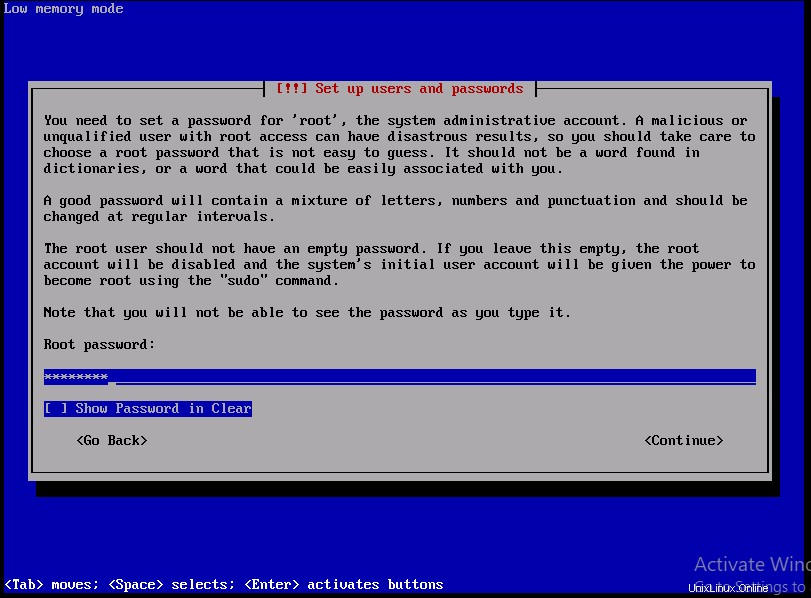
Schritt 12. Geben Sie erneut dasselbe Kennwort ein, um zu überprüfen, ob Sie es richtig eingegeben haben. Klicken Sie auf Weiter, wenn Sie fertig sind.
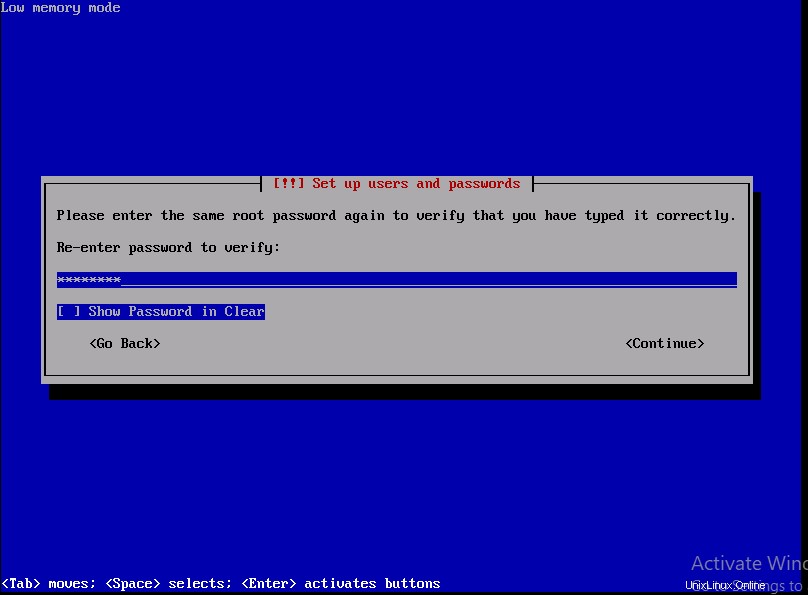
Schritt 13. Zu diesem Zeitpunkt wird anstelle des Root-Kontos ein einzelnes Benutzerkonto erstellt, das für nicht-administrative Aktivitäten verwendet wird. Geben Sie Ihren vollständigen Namen ein und klicken Sie auf Weiter.
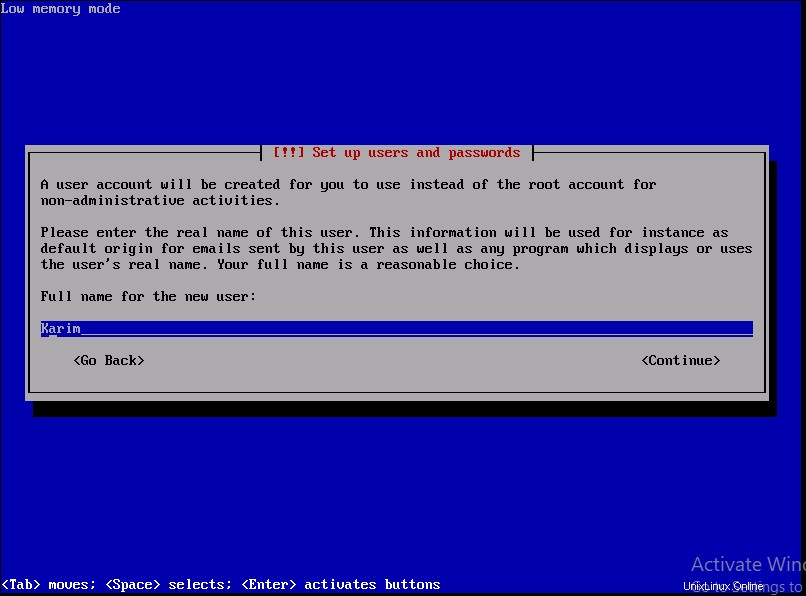
Schritt 14. Wählen Sie einen Benutzernamen für Ihr Konto aus. Es kann alles sein und sollte mit einem Kleinbuchstaben beginnen. Klicken Sie auf Weiter, sobald Sie fertig sind.
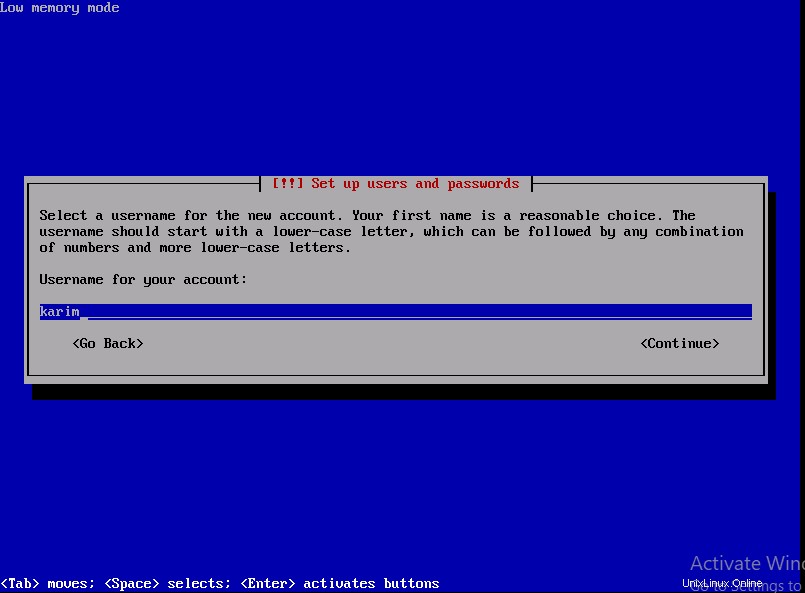
Schritt 15. Geben Sie das Passwort für dieses Benutzerkonto ein und klicken Sie auf Weiter.
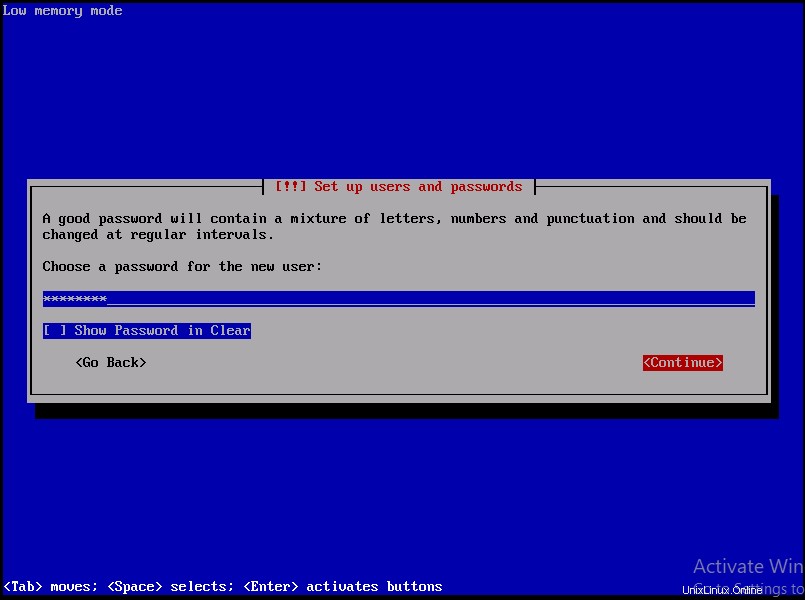
Schritt 16. Geben Sie das Passwort erneut ein, um zu überprüfen, ob es richtig eingegeben wurde. Klicken Sie auf Weiter
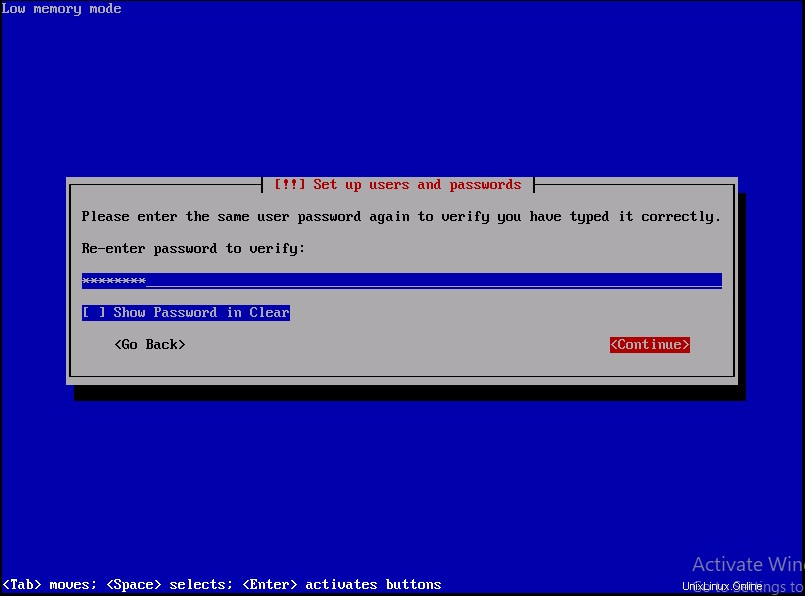
Schritt 17. Konfigurieren Sie die Partitionen und Einhängepunkte. Wählen Sie Geführte Partitionierung und drücken Sie die Eingabetaste auf Ihrer Tastatur.
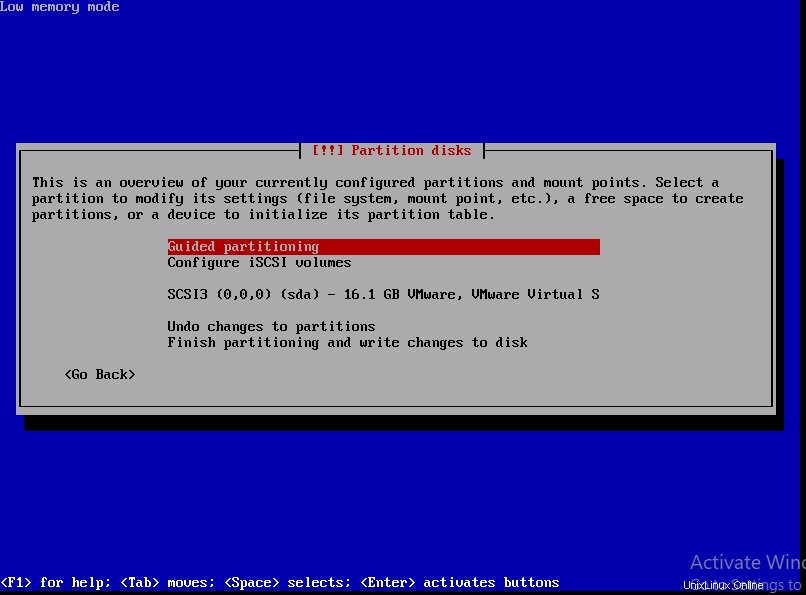
Schritt 18. Wählen Sie „Gesamte Festplatte verwenden“ aus den Optionen und klicken Sie auf der Tastatur auf die Eingabetaste.
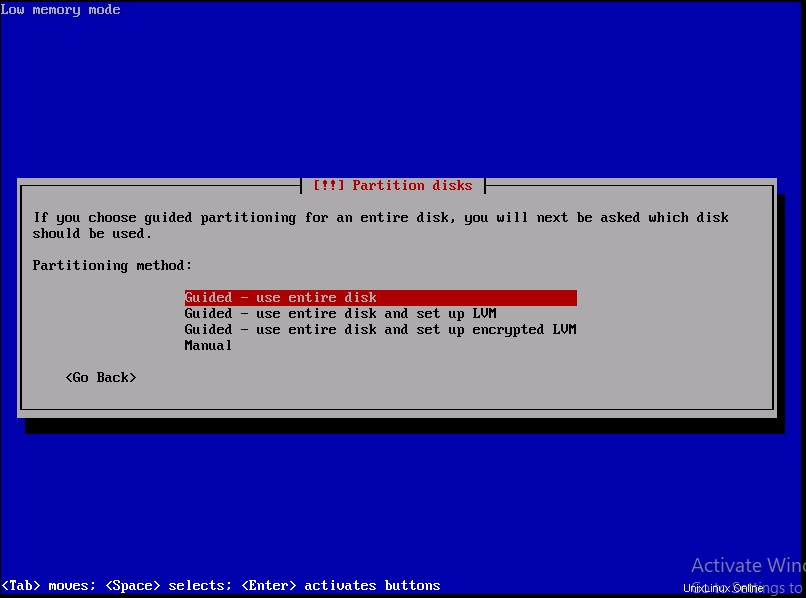
Schritt 19. Wählen Sie die zu partitionierende Festplatte aus. Ich habe nur eine einzige Partition, also habe ich sie gewählt. Klicken Sie auf der Tastatur auf die Eingabetaste.
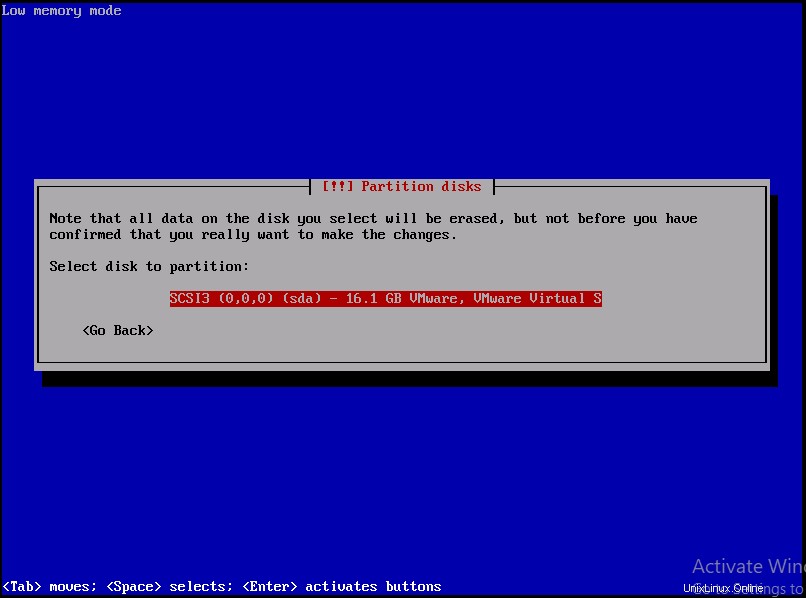
Schritt 20. Wählen Sie Alle Dateien in einer Partition (empfohlen für neue Benutzer). Sie können die /home- und /var-Partitionen auch separat aufbewahren.
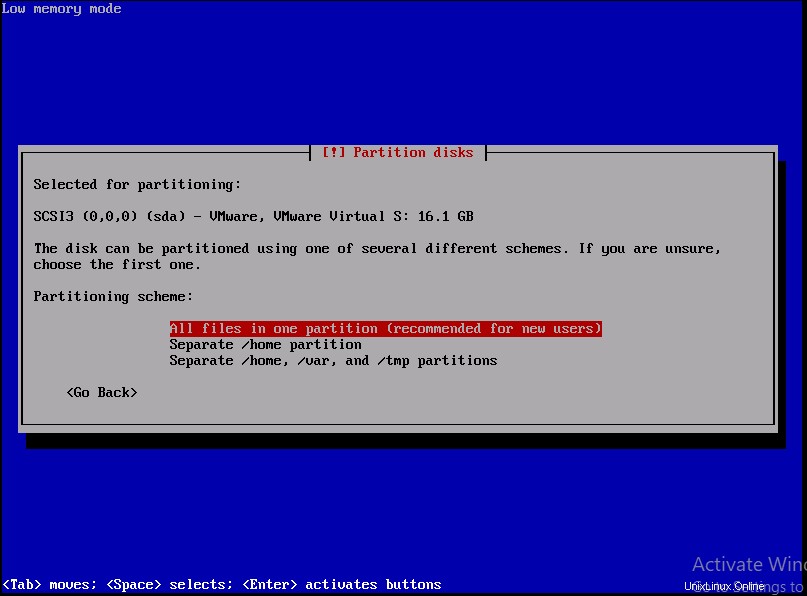
Schritt 21. Beenden Sie die Partitionierung und schreiben Sie die Änderungen auf die Festplatte. Drücken Sie die Eingabetaste auf der Tastatur.
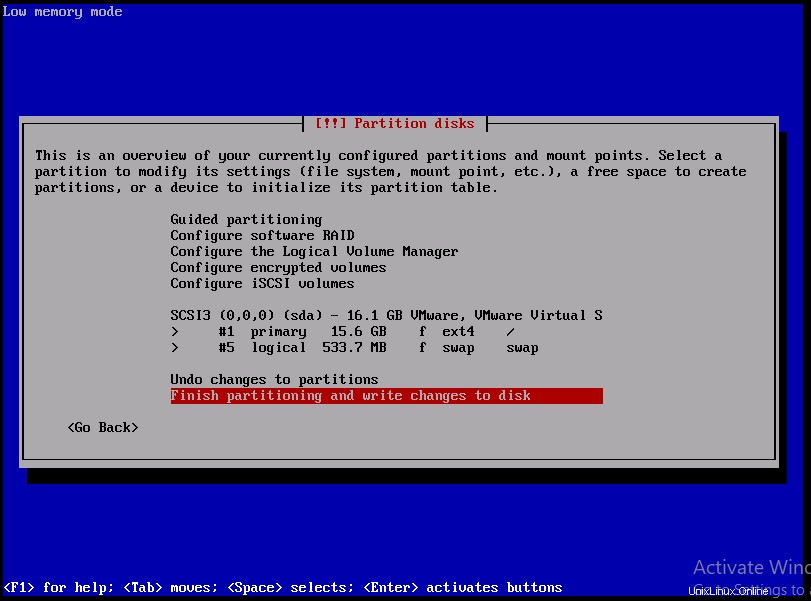
Schritt 22. Wählen Sie Ja und drücken Sie die Eingabetaste auf Ihrer Tastatur, damit Änderungen auf die Festplatte geschrieben werden können.
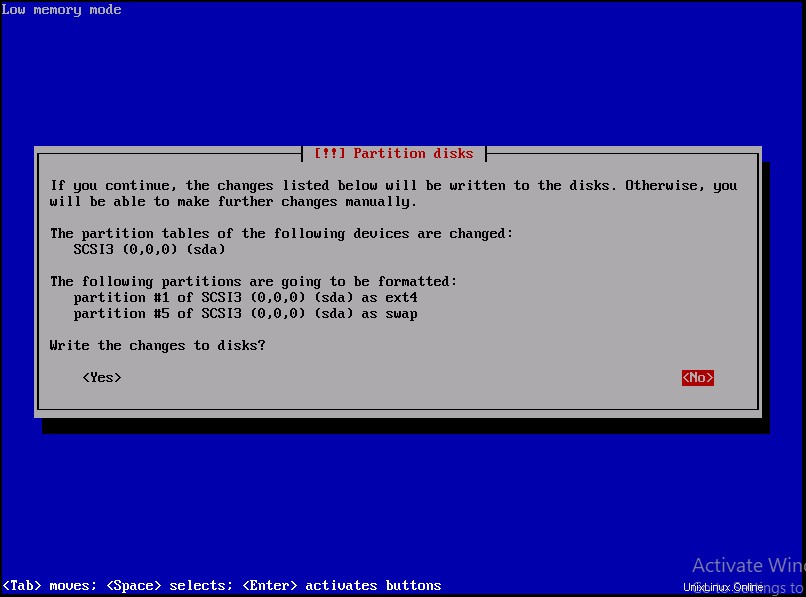
Schritt 23. Wählen Sie den Speicherort eines Spiegels des Debian-Archivs. Wählen Sie den nächstgelegenen Standort aus.
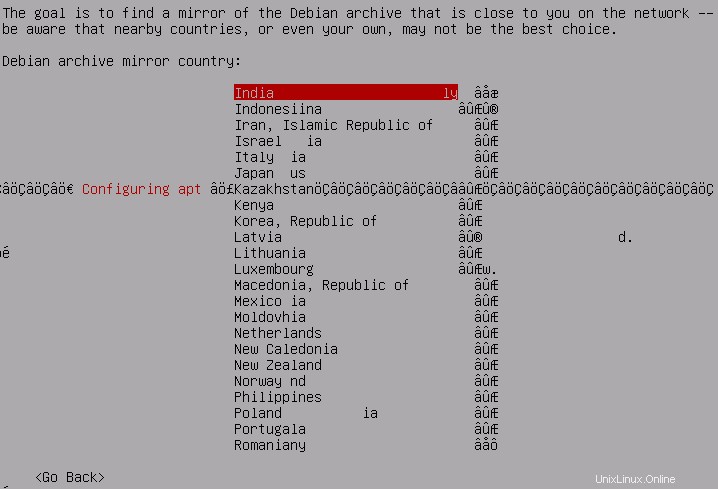
Schritt 24. Wählen Sie deb.debian.org, das zufällig der beste Spiegel ist. Drücken Sie die Eingabetaste auf der Tastatur.
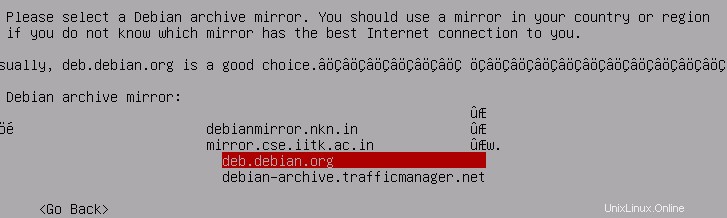
Schritt 25. Ich verwende keinen Proxy, also habe ich es leer gelassen. Klicken Sie auf der Tastatur auf die Eingabetaste.
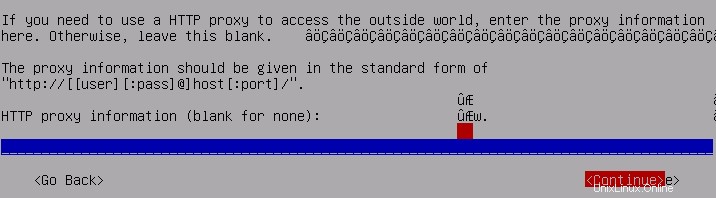
Schritt 26. Um Ihr Debian-System sicher zu halten, wählen Sie „Sicherheitsupdates automatisch installieren“. ‘ und klicken Sie auf der Tastatur auf die Eingabetaste.
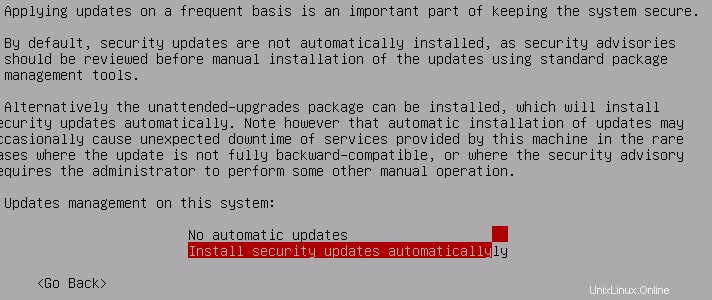
Schritt 27. Wählen Sie Nein und drücken Sie die Eingabetaste, um die Umfrage zu verlassen.
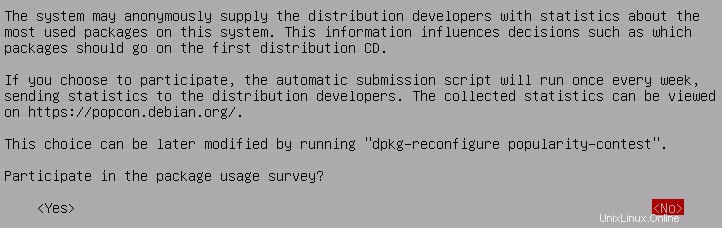
Schritt 28. Wählen Sie die zu installierende Software aus, indem Sie auf Ihrer Tastatur die Scape-Taste drücken. Die Debian-Desktop-Umgebung ist wichtig, sonst haben Sie ein CLI-basiertes System.
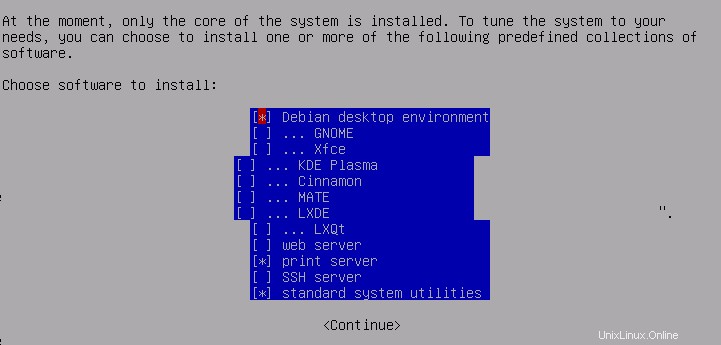
Schritt 29. Wählen Sie Ja und drücken Sie die Eingabetaste auf der Tastatur, um den GRUB-Bootloader im Master Boot Record zu installieren.
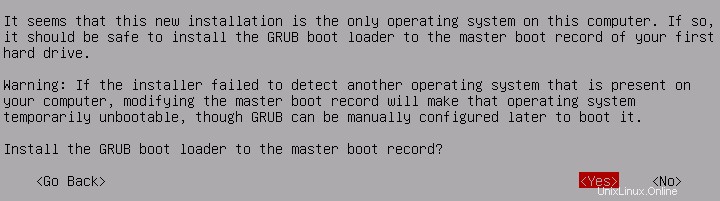
Schritt 30. Wählen Sie /dev/sda und drücken Sie die Eingabetaste auf der Tastatur.
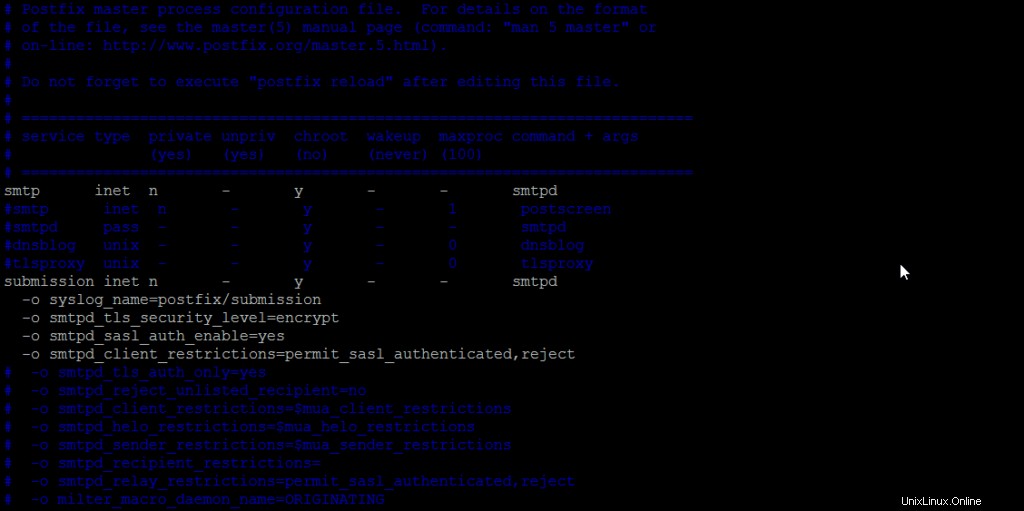
Schritt 31. Wenn die Installation abgeschlossen ist. Entfernen Sie die CD/DVD oder den USB-Stick und klicken Sie auf „Fortfahren“, um Ihr System zu booten.

Wenn Sie erfolgreich gebootet haben, können Sie sich mit root oder dem von Ihnen erstellten Benutzerkonto anmelden.