Es ist nicht ungewöhnlich, dass Benutzer ihr Root-Passwort vergessen. Dies passiert vor allem, wenn Sie sich längere Zeit nicht anmelden oder zum Root-Benutzer wechseln. Falls Sie Ihr Root-Passwort vergessen haben, ärgern Sie sich nicht. Sie können es in wenigen einfachen Schritten zurücksetzen.
Sehen wir uns nun an, wie Sie ein vergessenes Root-Passwort in Debian 10 oder 11 zurücksetzen können. Zur Demonstration. Wir werden Debian 11 verwenden.
Bearbeiten Sie die GRUB-Menüeinstellungen
Um zu beginnen, starten Sie Ihr Debian-System neu und drücken Sie beim ersten Boot-Eintrag wie unten angegeben „e ’ auf der Tastatur, um auf den GRUB-Editor zuzugreifen.
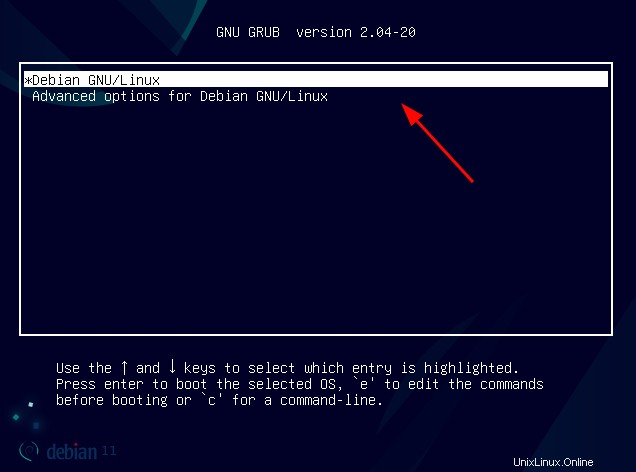
Sie sollten in der Lage sein, ein paar Zeilen im Editor zu sehen, wie wir sie hier haben. Scrollen Sie mit der Abwärtspfeiltaste nach unten, bis Sie zu der Zeile gelangen, die mit „linux“ beginnt ’. Navigieren Sie mit der Vorwärts-Pfeiltaste zum Zeilenende.
Achten Sie darauf, das „ro quiet“ zu löschen ’ Attribute.
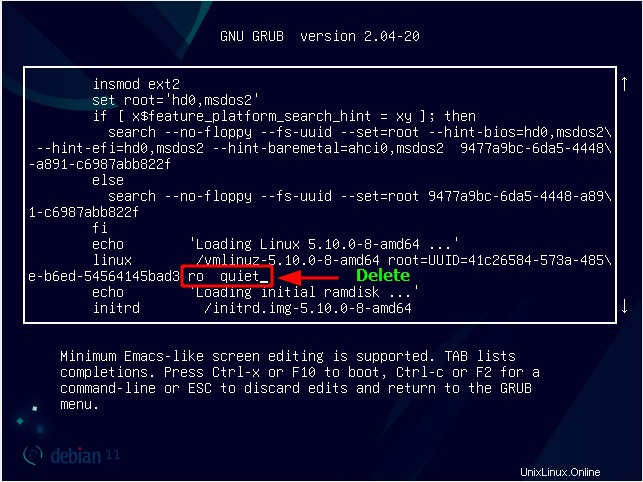
Aktivieren Sie nach dem Löschen den Zugriff auf die Bash-Shell, indem Sie init=/bin/bash eingeben
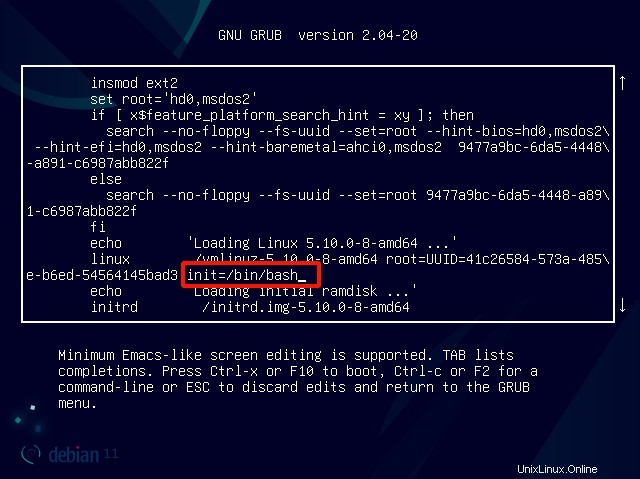
Drücken Sie als Nächstes Strg + x um in den Single-User-Modus zu booten.
Passwort im Einzelbenutzermodus zurücksetzen
Sobald Sie auf die Single-User-Shell zugegriffen haben, mounten Sie das Root-Dateisystem mit Lese- und Schreibzugriff wie folgt:
# mount -o remount,rw /
Setzen Sie daher das Root-Passwort zurück, indem Sie den folgenden Befehl eingeben:
# passwd
Geben Sie Ihr bevorzugtes Root-Passwort ein und bestätigen Sie es. Stellen Sie dabei sicher, dass Sie ein starkes Root-Passwort angeben, um nicht leicht Opfer von Bruteforce- oder Wörterbuchangriffen zu werden.
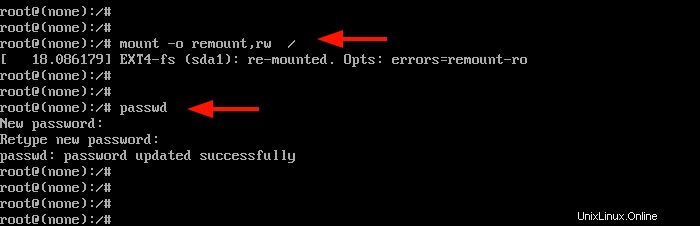
Um die Änderungen zu übernehmen, verlassen Sie den Einzelbenutzermodus und starten Sie neu, indem Sie STRG + ALT + ENTF eingeben auf der Tastatur.
HINWEIS:
Die Tatsache, dass Sie das Root-Benutzerkennwort ändern können, impliziert, dass jemand anderes, der möglicherweise physischen Zugriff auf Ihren PC oder Server hat, dasselbe tun und Ihr System kompromittieren kann. Um dies zu verhindern, können Sie ein BIOS-Passwort aktivieren oder alternativ Ihr Dateisystem mit einem Passwort verschlüsseln, damit niemand ohne das Passwort auf das System zugreifen kann.
Schlussfolgerung
Großartig, Sie können sich jetzt mit dem neu erstellten Passwort anmelden oder zu Ihrem Root-Benutzerkonto wechseln. Wir hoffen, dass diese Anleitung Ihnen beim Zurücksetzen Ihres Root-Passworts geholfen hat.