Der perfekte Server - Debian Wheezy (nginx, BIND, Dovecot, ISPConfig 3)
Dieses Tutorial zeigt, wie man einen Debian Wheezy-Server (mit nginx, BIND, Dovecot) für die Installation von ISPConfig 3 vorbereitet und wie man ISPConfig 3 installiert. ISPConfig 3 ist ein Webhosting-Kontrollfeld, mit dem Sie die folgenden Dienste über ein Web konfigurieren können Browser:Apache- oder Nginx-Webserver, Postfix-Mailserver, Courier- oder Dovecot-IMAP/POP3-Server, MySQL-, BIND- oder MyDNS-Nameserver, PureFTPd, SpamAssassin, ClamAV und viele mehr. Dieses Setup umfasst nginx (anstelle von Apache), BIND (anstelle von MyDNS) und Dovecot (anstelle von Courier).
Wenn Sie nginx anstelle von Apache mit ISPConfig verwenden möchten, beachten Sie bitte, dass Ihre nginx-Version mindestens 0.8.21 sein muss und Sie auch PHP-FPM installieren müssen. Für CGI/Perl-Unterstützung müssen Sie fcgiwrap verwenden. Dies alles wird in diesem Tutorial behandelt.
Bitte beachten Sie, dass Sie dieses Tutorial nicht für Debian Squeeze verwenden können, da Squeeze mit einer älteren nginx-Version (0.7.67.) geliefert wird und kein PHP-FPM-Paket enthält!
Bitte beachten Sie, dass dieses Setup nicht für ISPConfig 2 funktioniert ! Es gilt nur für ISPConfig 3!
Ich gebe keine Garantie dafür, dass dies bei Ihnen funktioniert!
ISPConfig 3 Handbuch
Um zu lernen, wie man ISPConfig 3 verwendet, empfehle ich dringend, das ISPConfig 3-Handbuch herunterzuladen.
Auf mehr als 300 Seiten behandelt es das Konzept hinter ISPConfig (Admin, Wiederverkäufer, Kunden), erklärt, wie ISPConfig 3 installiert und aktualisiert wird, enthält eine Referenz für alle Formulare und Formularfelder in ISPConfig zusammen mit Beispielen für gültige Eingaben und bietet Tutorials für die häufigsten Aufgaben in ISPConfig 3. Es beschreibt auch, wie Sie Ihren Server sicherer machen können, und enthält am Ende einen Abschnitt zur Fehlerbehebung.
ISPConfig Monitor-App für Android
Mit der ISPConfig Monitor App können Sie Ihren Serverstatus überprüfen und herausfinden, ob alle Dienste wie erwartet laufen. Sie können TCP- und UDP-Ports überprüfen und Ihre Server anpingen. Darüber hinaus können Sie diese App verwenden, um Details von Servern anzufordern, auf denen ISPConfig installiert ist (Bitte beachten Sie, dass die installierte Mindestversion von ISPConfig 3 mit Unterstützung für die ISPConfig Monitor App 3.0.3.3 ist! ); Diese Details umfassen alles, was Sie aus dem Monitor-Modul im ISPConfig Control Panel wissen (z. B. Dienste, Mail- und Systemprotokolle, Mail-Warteschlange, CPU- und Speicherinformationen, Festplattennutzung, Quote, Betriebssystemdetails, RKHunter-Protokoll usw.) und natürlich , da ISPConfig Multiserver-fähig ist, können Sie alle Server überprüfen, die von Ihrem ISPConfig-Masterserver gesteuert werden.
Anweisungen zum Herunterladen und zur Verwendung finden Sie unter http://www.ispconfig.org/ispconfig-3/ispconfig-monitor-app-for-android/.
1 Voraussetzungen
Um ein solches System zu installieren, benötigen Sie Folgendes:
- die Debian Wheezy Netzwerk-Installations-CD, erhältlich hier:http://cdimage.debian.org/debian-cd/7.0.0/i386/iso-cd/debian-7.0.0-i386-netinst.iso (i386 ) oder http://cdimage.debian.org/debian-cd/7.0.0/amd64/iso-cd/debian-7.0.0-amd64-netinst.iso (x86_64)
- eine schnelle Internetverbindung.
2 Vorbemerkung
In diesem Tutorial verwende ich den Hostnamen server1.example.com mit der IP-Adresse 192.168.0.100 und dem Gateway 192.168.0.1. Diese Einstellungen können für Sie abweichen, daher müssen Sie sie gegebenenfalls ersetzen.
3 Das Basissystem
Legen Sie Ihre Debian Wheezy-Netzwerkinstallations-CD in Ihr System ein und booten Sie davon. Wählen Sie „Installieren“ (dies startet den Text-Installer – wenn Sie einen grafischen Installer bevorzugen, wählen Sie „Grafische Installation“):
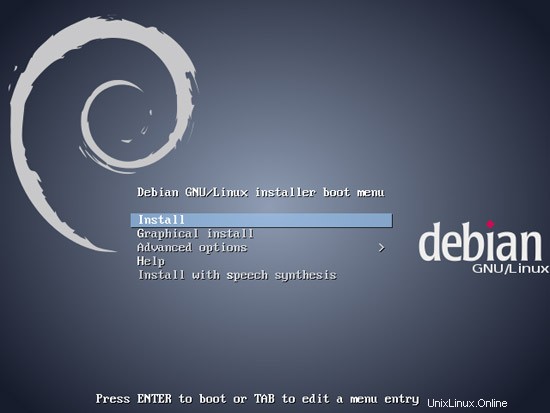
Wählen Sie Ihre Sprache:
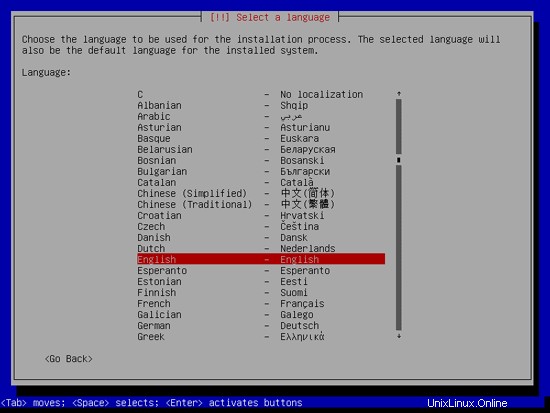
Wählen Sie dann Ihren Standort aus:

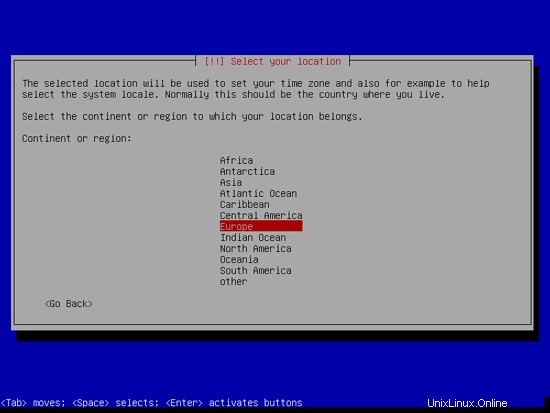

Wenn Sie eine ungewöhnliche Kombination aus Sprache und Ort ausgewählt haben (z. B. Englisch als Sprache und Deutschland als Ort, wie in meinem Fall), teilt Ihnen das Installationsprogramm möglicherweise mit, dass für diese Kombination kein Gebietsschema definiert ist. in diesem Fall müssen Sie das Gebietsschema manuell auswählen. Ich wähle hier en_US.UTF-8 aus:
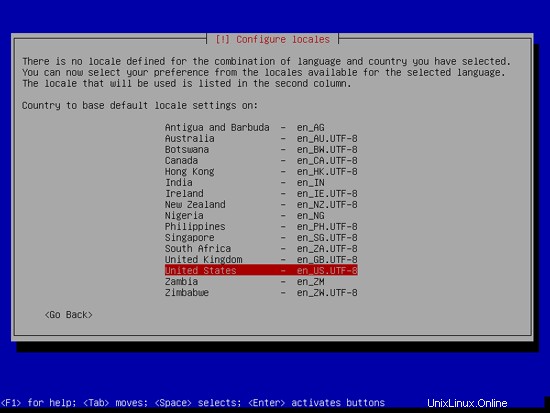
Wählen Sie ein Tastaturlayout:
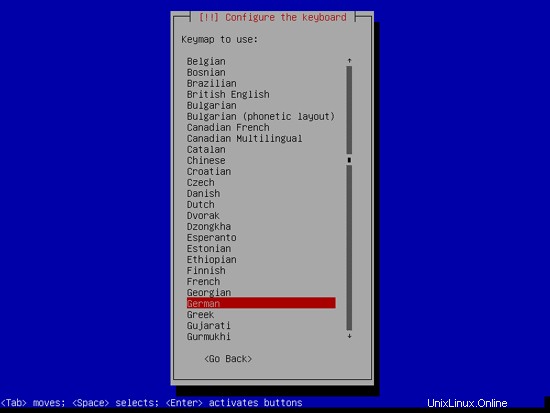
Der Installer überprüft die Installations-CD, Ihre Hardware und konfiguriert das Netzwerk mit DHCP, falls sich ein DHCP-Server im Netzwerk befindet:
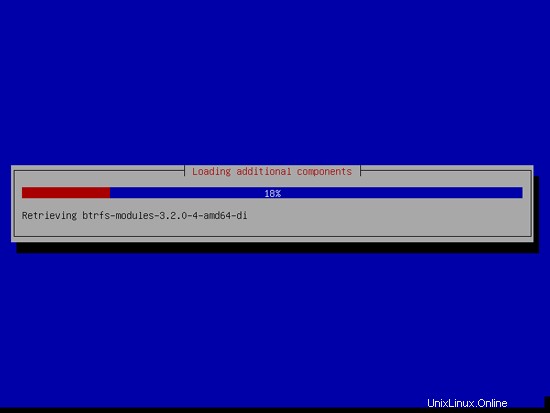
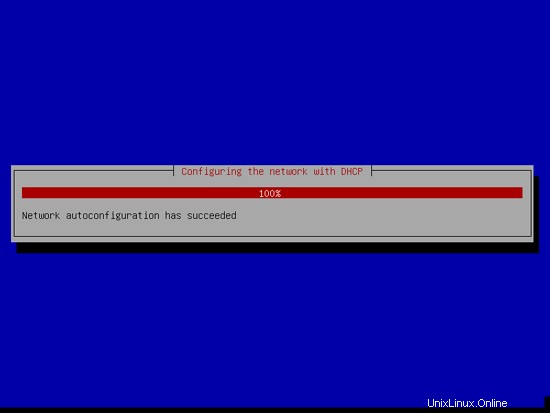
Geben Sie den Hostnamen ein. In diesem Beispiel heißt mein System server1.example.com , also gebe ich server1 ein :
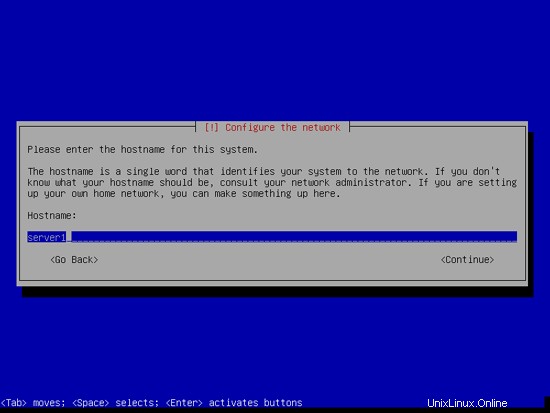
Geben Sie Ihren Domänennamen ein. In diesem Beispiel ist dies example.com:
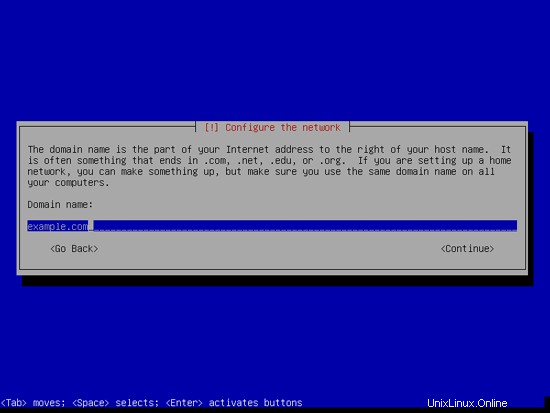
Geben Sie anschließend dem Root-Benutzer ein Passwort:
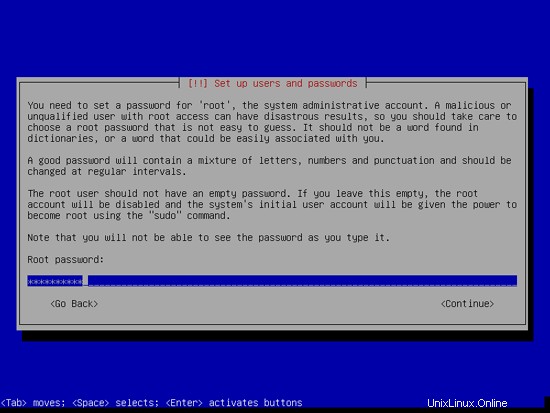
Bestätigen Sie dieses Passwort, um Tippfehler zu vermeiden:
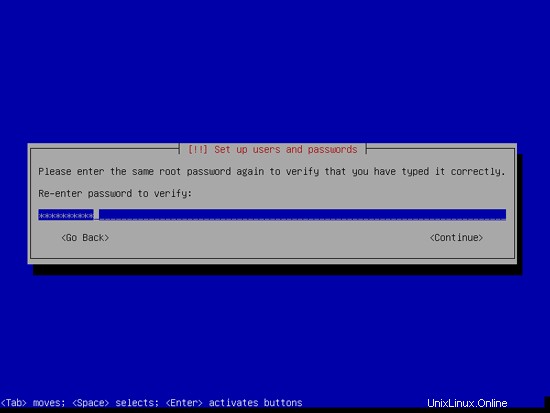
Erstellen Sie ein normales Benutzerkonto, zum Beispiel den Benutzer Administrator mit dem Benutzernamen administrator (verwenden Sie nicht den Benutzernamen admin, da er ein reservierter Name bei Debian Wheezy ist):

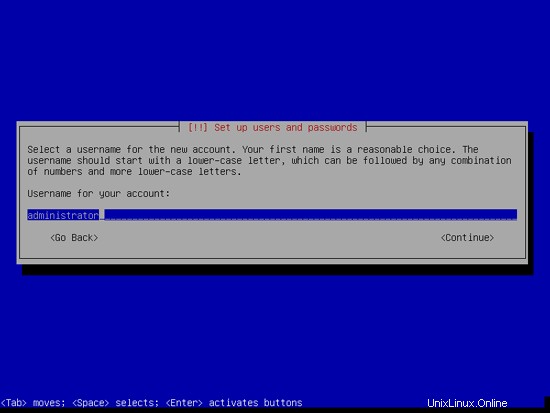
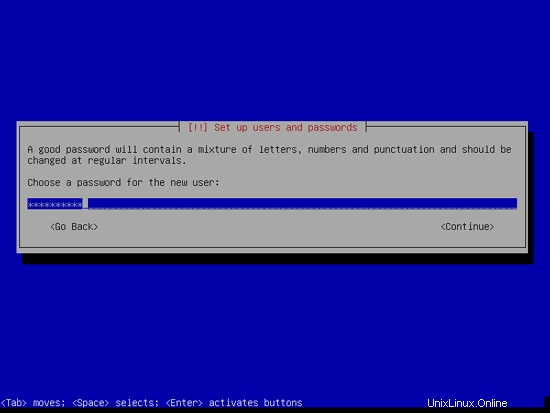
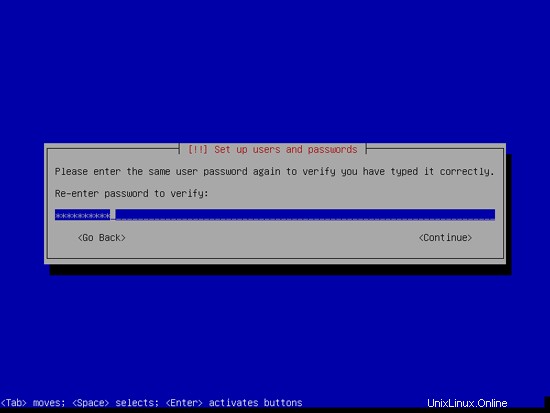
Der perfekte Server – Debian Wheezy (nginx, BIND, Dovecot, ISPConfig 3) – Seite 2
Jetzt müssen Sie Ihre Festplatte partitionieren. Der Einfachheit halber wähle ich Guided - use whole disk and set up LVM - dies erstellt eine Volume-Gruppe mit zwei logischen Volumes, eines für das /-Dateisystem und eines für Swap (die Partitionierung ist natürlich ganz Ihnen überlassen - wenn Sie wissen, was Sie tun, Sie können Ihre Partitionen auch manuell einrichten).
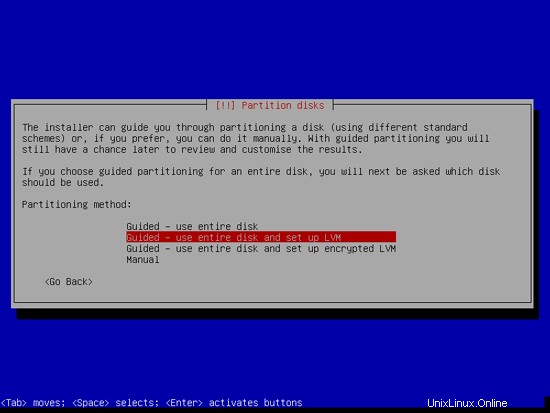
Wählen Sie die Festplatte aus, die Sie partitionieren möchten:
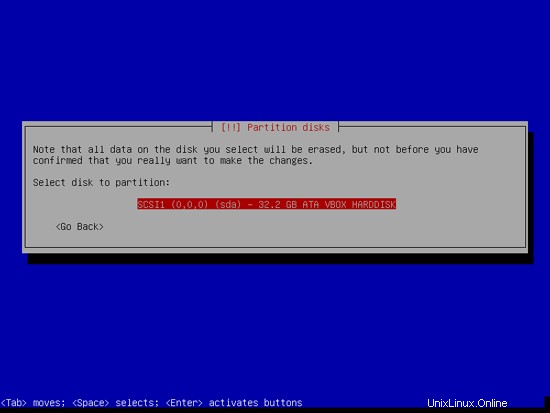
Wählen Sie dann das Partitionierungsschema aus. Wie bereits erwähnt, wähle ich der Einfachheit halber Alle Dateien in einer Partition (empfohlen für neue Benutzer) - es bleibt Ihnen überlassen, was Sie hier wählen:
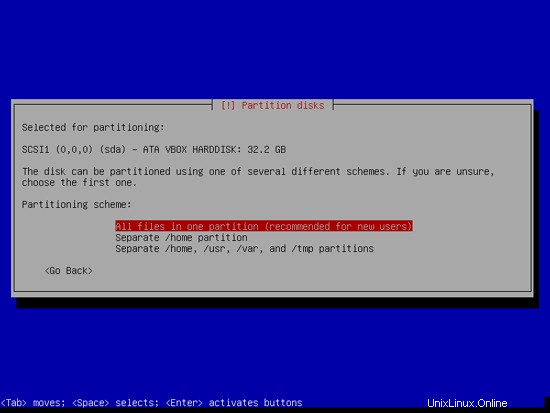
Wenn Sie gefragt werden, ob Änderungen auf Festplatten geschrieben und LVM konfiguriert werden sollen, wählen Sie Ja:
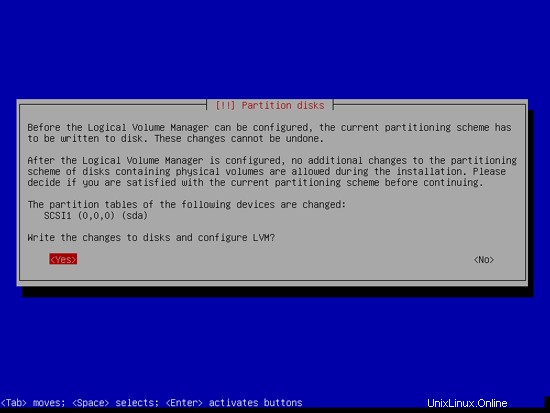
Wenn Sie fertig sind, wählen Sie Partitionierung beenden und Änderungen auf Festplatte schreiben:
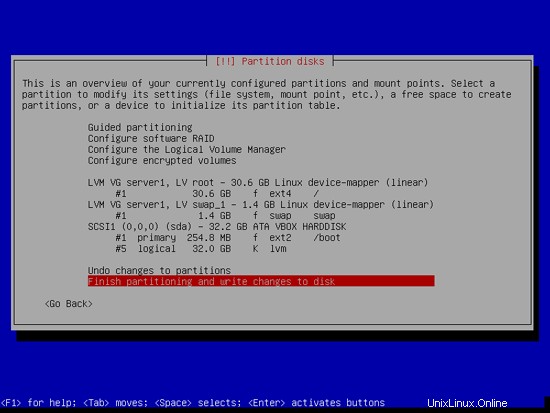
Wählen Sie Ja, wenn Sie gefragt werden, ob Änderungen auf Datenträger geschrieben werden sollen:
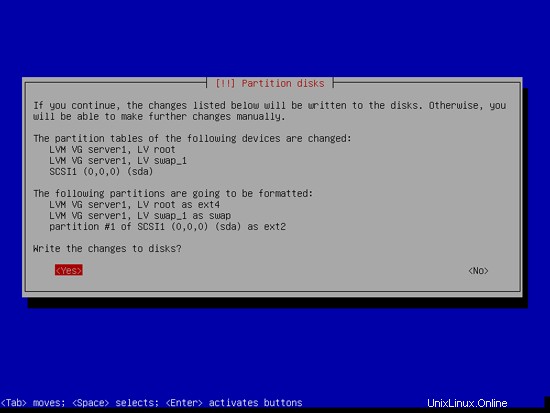
Anschließend werden Ihre neuen Partitionen erstellt und formatiert.
Jetzt ist das Basissystem installiert:
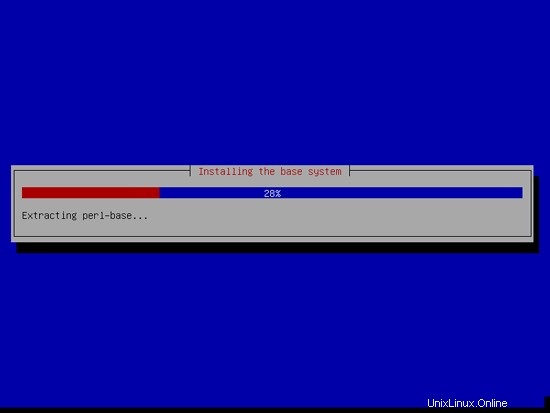
Als nächstes müssen Sie apt konfigurieren. Da Sie die Debian Wheezy Netinstall-CD verwenden, die nur einen minimalen Paketsatz enthält, müssen Sie einen Netzwerkspiegel verwenden. Wählen Sie das Land aus, in dem sich der Netzwerkspiegel befindet, den Sie verwenden möchten (normalerweise ist dies das Land, in dem sich Ihr Debian Wheezy-System befindet):
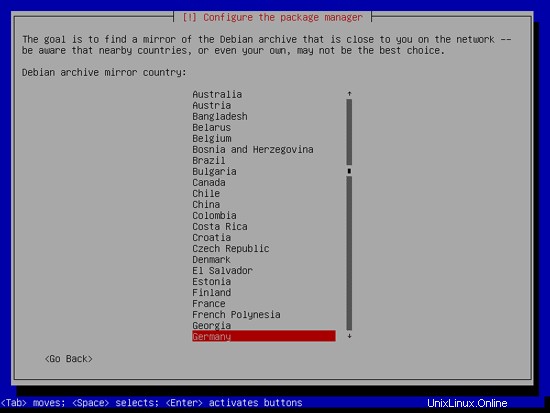
Wählen Sie dann den Spiegel aus, den Sie verwenden möchten (z. B. ftp.de.debian.org):
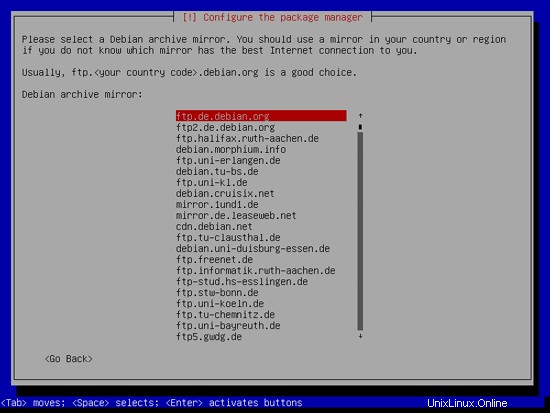
Wenn Sie keinen HTTP-Proxy verwenden, lassen Sie das folgende Feld leer und klicken Sie auf Weiter:

Apt aktualisiert jetzt seine Paketdatenbank:

Sie können die Umfrage zur Paketnutzung überspringen, indem Sie Nein auswählen:
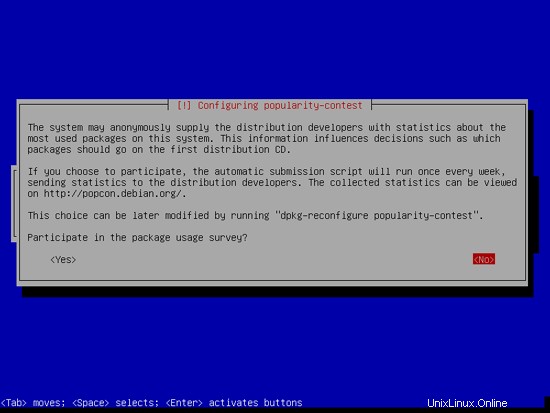
Wir brauchen einen Webserver, DNS-Server, Mailserver und eine MySQL-Datenbank, aber trotzdem wähle ich jetzt keine davon aus, weil ich gerne die volle Kontrolle darüber habe, was auf meinem System installiert wird. Wir werden die benötigten Pakete später manuell installieren. Daher wählen wir einfach Standard-Systemdienstprogramme und SSH-Server aus (damit ich mich nach Abschluss der Installation sofort mit einem SSH-Client wie PuTTY mit dem System verbinden kann) und klicken auf Weiter:
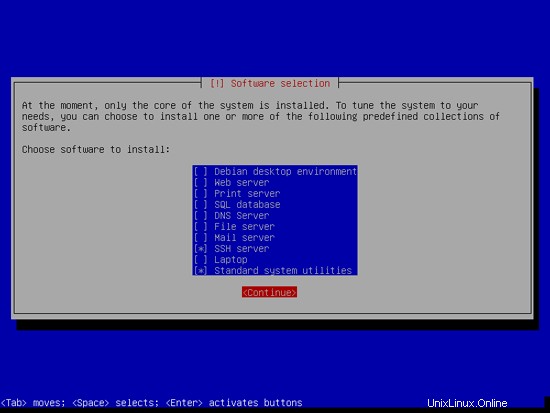
Die erforderlichen Pakete werden heruntergeladen und auf dem System installiert:
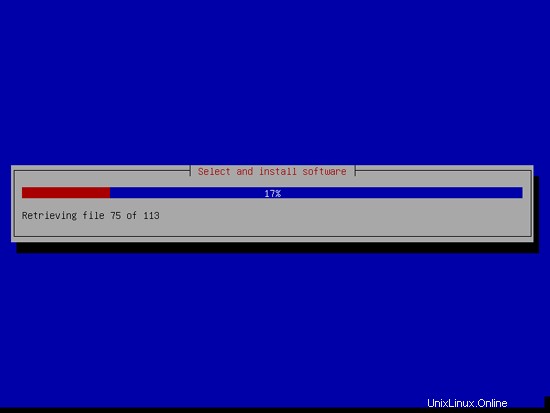

Wenn Sie gefragt werden, ob Sie den GRUB-Bootloader im Master Boot Record installieren? wählen, wählen Sie Ja:
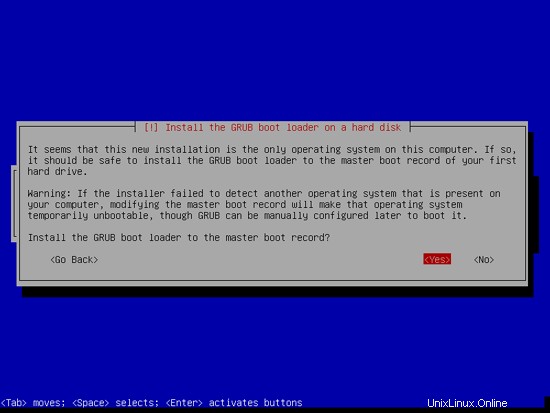
Die Installation des Basissystems ist nun abgeschlossen. Entfernen Sie die Debian Wheezy Netinstall-CD aus dem CD-Laufwerk und klicken Sie auf Weiter, um das System neu zu starten:
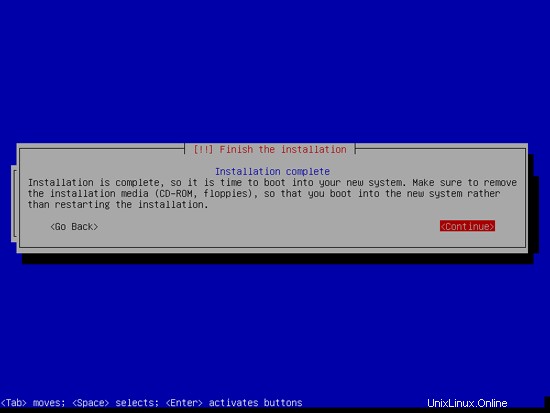
Auf zum nächsten Schritt...
Der perfekte Server – Debian Wheezy (nginx, BIND, Dovecot, ISPConfig 3) – Seite 3
4 Installieren Sie den SSH-Server (optional)
Wenn Sie den OpenSSH-Server nicht während der Systeminstallation installiert haben, können Sie dies jetzt tun:
apt-get install ssh openssh-server
Von nun an können Sie einen SSH-Client wie PuTTY verwenden und sich von Ihrer Workstation aus mit Ihrem Debian Wheezy-Server verbinden und den verbleibenden Schritten dieses Tutorials folgen.
5 Installieren Sie vim-nox (optional)
In diesem Tutorial verwende ich vi als Texteditor. Das standardmäßige vi-Programm zeigt unter Debian und Ubuntu ein seltsames Verhalten; Um dies zu beheben, installieren wir vim-nox:
apt-get install vim-nox
(Sie müssen dies nicht tun, wenn Sie einen anderen Texteditor wie Joe oder Nano verwenden.)
6 Das Netzwerk konfigurieren
Da der Debian Wheezy-Installer unser System so konfiguriert hat, dass es seine Netzwerkeinstellungen über DHCP bezieht, müssen wir das jetzt ändern, da ein Server eine statische IP-Adresse haben sollte. Bearbeiten Sie /etc/network/interfaces und passen Sie es an Ihre Bedürfnisse an (in diesem Beispiel-Setup verwende ich die IP-Adresse 192.168.0.100) (bitte beachten Sie, dass ich allow-hotplug eth0 durch auto eth0 ersetze; sonst funktioniert der Neustart des Netzwerks nicht , und wir müssten das ganze System neu starten):
vi /etc/network/interfaces
# Diese Datei beschreibt die auf Ihrem System verfügbaren Netzwerkschnittstellen# und wie sie aktiviert werden. Weitere Informationen finden Sie unter Interfaces(5).# Die Loopback-Netzwerkschnittstelleauto loiface lo inet loopback# Die primäre Netzwerkschnittstelle#allow-hotplug eth0#iface eth0 inet dhcpauto eth0iface eth0 inet statische Adresse 192.168.0.100 Netzmaske 255.255.255.0 Netzwerk 192.168.0.0 Broadcast 192.168.0.255 Gateway 192.168.0.1 |
Starten Sie dann Ihr Netzwerk neu:
/etc/init.d/networking restart
Bearbeiten Sie dann /etc/hosts. Lass es so aussehen:
vi /etc/hosts
127.0.0.1 localhost.localdomain localhost192.168.0.100 server1.example.com server1# Die folgenden Zeilen sind wünschenswert für IPv6-fähige Hosts::1 localhost ip6-localhost ip6-loopbackff02::1 ip6-allnodesff02::2 ip6-allrouters |
Jetzt ausführen
echo server1.example.com> /etc/hostname
/etc/init.d/hostname.sh start
Führen Sie anschließend
ausHostname
Hostname -f
Es ist wichtig, dass beide jetzt server1.example.com anzeigen!
7 Aktualisieren Sie Ihre Debian-Installation
Stellen Sie zunächst sicher, dass Ihre /etc/apt/sources.list das Wheezy-Updates-Repository enthält (dies stellt sicher, dass Sie immer die neuesten Updates für den ClamAV-Virenscanner erhalten - dieses Projekt veröffentlicht sehr oft Releases, und manchmal funktionieren alte Versionen nicht mehr), und dass die Contrib- und Non-Free-Repositorys aktiviert sind (einige Pakete wie libapache2-mod-fastcgi befinden sich nicht im Haupt-Repository).
vi /etc/apt/sources.list
deb http://ftp.de.debian.org/debian/ wheezy main contrib non-freedeb-src http://ftp.de. debian.org/debian/ wheezy main contrib non-freedeb http://security.debian.org/ wheezy/updates main contrib non-freedeb-src http://security.debian.org/ wheezy/updates main contrib non-free # wheezy-updates, früher bekannt als 'volatile'deb http://ftp.de.debian.org/debian/ wheezy-updates main contrib non-freedeb-src http://ftp.de.debian.org/debian/ wheezy-updates Hauptbeitrag unfrei |
Ausführen
apt-get-Update
um die apt-Paketdatenbank zu aktualisieren und
apt-get-Upgrade
um die neuesten Updates zu installieren (falls vorhanden).
8 Standard-Shell ändern
/bin/sh ist ein symbolischer Link zu /bin/dash, wir brauchen jedoch /bin/bash, nicht /bin/dash. Deshalb machen wir das:
dpkg-reconfigure dash
Dash als Standardsystem-Shell verwenden (/bin/sh)? <-- Nein
Andernfalls schlägt die Installation von ISPConfig fehl.
9 Systemuhr synchronisieren
Es ist eine gute Idee, die Systemuhr mit einem NTP (n Netzwerk t ich bin p rotocol)-Server über das Internet. Einfach ausführen
apt-get install ntp ntpdate
und Ihre Systemzeit wird immer synchron sein.
10 Installieren Sie Postfix, Dovecot, MySQL, phpMyAdmin, rkhunter, binutils
Wir können Postfix, Dovecot, MySQL, rkhunter und binutils mit einem einzigen Befehl installieren:
apt-get install postfix postfix-mysql postfix-doc mysql-client mysql-server openssl getmail4 rkhunter binutils dovecot-imapd dovecot-pop3d dovecot-mysql dovecot-sieve sudo
Ihnen werden die folgenden Fragen gestellt:
Allgemeine Art der E-Mail-Konfiguration:<-- Internet Site
System-Mail-Name:<-- server1.example.com
Neues Passwort für den MySQL-"root"-Benutzer:<-- yourrootsqlpassword
Wiederholen Passwort für den MySQL-„root“-Benutzer:<-- yourrootsqlpassword
Öffnen Sie als nächstes die TLS/SSL- und Übermittlungsports in Postfix:
vi /etc/postfix/master.cf
Kommentieren Sie die Abschnitte „submission“ und „smtps“ wie folgt aus (lassen Sie -o milter_macro_daemon_name=ORIGINATING, da wir es nicht benötigen):
[...]submission inet n - - - - smtpd -o syslog_name=postfix/submission -o smtpd_tls_security_level=encrypt -o smtpd_sasl_auth_enable=yes - o smtpd_client_restrictions=permit_sasl_authenticated,reject# -o milter_macro_daemon_name=ORIGINATINGsmtps inet n - - - - smtpd -o syslog_name=postfix/smtps -o smtpd_tls_wrappermode=yes -o smtpd_sasl_auth_enable=yes -o smtpd_client_restrictions=permit_sasl_authenticated,reject# -o milter_macro_daemon_name=ORIGINATING[ ...] |
Danach Postfix neu starten:
/etc/init.d/postfix Neustart
Wir möchten, dass MySQL auf allen Schnittstellen lauscht, nicht nur auf localhost, deshalb bearbeiten wir /etc/mysql/my.cnf und kommentieren die Zeile bind-address =127.0.0.1:
ausvi /etc/mysql/my.cnf
[...]# Anstatt das Netzwerk zu überspringen, wird jetzt standardmäßig nur auf# localhost gelauscht, was kompatibler und nicht weniger sicher ist. #Bind-Adresse =127.0.0.1[...] |
Dann starten wir MySQL neu:
/etc/init.d/mysql Neustart
Überprüfen Sie nun, ob das Netzwerk aktiviert ist. Ausführen
netstat -tap | grep mysql
Die Ausgabe sollte so aussehen:
[email protected]:~# netstat -tap | grep mysql
tcp 0 0 *:mysql *:* HÖREN 26796/mysqld
[email protected]:~#
11 Installieren Sie Amavisd-new, SpamAssassin und Clamav
Um amavisd-new, SpamAssassin und ClamAV zu installieren, führen wir
ausapt-get install amavisd-new spamassassin clamav clamav-daemon zoo unzip bzip2 arj nomarch lzop cabextract apt-listchanges libnet-ldap-perl libauthen-sasl-perl clamav-docs daemon libio-string-perl libio-socket-ssl- perl libnet-ident-perl zip libnet-dns-perl
Das ISPConfig 3-Setup verwendet amavisd, das die SpamAssassin-Filterbibliothek intern lädt, sodass wir SpamAssassin stoppen können, um etwas RAM freizugeben:
/etc/init.d/spamassassin stop
update-rc.d -f spamassassin remove
Der perfekte Server – Debian Wheezy (nginx, BIND, Dovecot, ISPConfig 3) – Seite 4
12 Nginx, PHP5 (PHP-FPM) und Fcgiwrap installieren
Nginx ist als Paket für Debian verfügbar, das wir wie folgt installieren können:
apt-get install nginx
Wenn Apache2 bereits auf dem System installiert ist, stoppen Sie es jetzt...
/etc/init.d/apache2 stop
... und Apaches Systemstart-Links entfernen:
update-rc.d -f apache2 entfernen
Danach nginx starten:
/etc/init.d/nginx start
(Falls sowohl Apache2 als auch nginx installiert sind, fragt Sie das ISPConfig 3-Installationsprogramm, welches Sie verwenden möchten - antworten Sie in diesem Fall mit nginx. Wenn nur eines von beiden installiert ist, nimmt ISPConfig die notwendige Konfiguration automatisch vor.)
Wir können PHP5 in nginx durch PHP-FPM zum Laufen bringen (PHP-FPM (FastCGI Process Manager) ist eine alternative PHP-FastCGI-Implementierung mit einigen zusätzlichen Funktionen, die für Websites jeder Größe nützlich sind, insbesondere für stark frequentierte Websites), die wir wie folgt installieren:
apt-get install php5-fpm
PHP-FPM ist ein Daemon-Prozess (mit dem Init-Skript /etc/init.d/php5-fpm), der einen FastCGI-Server auf dem Socket /var/run/php5-fpm.sock ausführt.
Um MySQL-Unterstützung in PHP zu erhalten, können wir das Paket php5-mysql installieren. Es ist eine gute Idee, einige andere PHP5-Module zu installieren, die Sie möglicherweise für Ihre Anwendungen benötigen. Sie können wie folgt nach verfügbaren PHP5-Modulen suchen:
apt-cache-Suche php5
Wählen Sie die benötigten aus und installieren Sie sie wie folgt:
apt-get install php5-mysql php5-curl php5-gd php5-intl php-pear php5-imagick php5-imap php5-mcrypt php5-memcache php5-memcached php5-ming php5-ps php5-pspell php5-recode php5 -snmp php5-sqlite php5-tidy php5-xmlrpc php5-xsl memcached
APC ist ein kostenloser und offener PHP-Opcode-Cacher zum Caching und Optimieren von PHP-Zwischencode. Es ähnelt anderen PHP-Opcode-Cachern wie eAccelerator und XCache. Es wird dringend empfohlen, eines davon zu installieren, um Ihre PHP-Seite zu beschleunigen.
APC kann wie folgt installiert werden:
apt-get install php-apc
Als nächstes öffnen Sie /etc/php5/fpm/php.ini...
vi /etc/php5/fpm/php.ini
... und setze cgi.fix_pathinfo=0 und deine Zeitzone:
[...]cgi.fix_pathinfo=0[...]date.timezone="Europe/Berlin"[...] |
(Sie finden alle verfügbaren Zeitzonen in den Verzeichnissen /usr/share/zoneinfo und ihren Unterverzeichnissen.)
Laden Sie nun PHP-FPM neu:
/etc/init.d/php5-fpm neu laden
Um CGI-Unterstützung in nginx zu erhalten, installieren wir Fcgiwrap.
Fcgiwrap ist ein CGI-Wrapper, der auch für komplexe CGI-Skripte funktionieren sollte und für gemeinsam genutzte Hosting-Umgebungen verwendet werden kann, da er jedem vhost erlaubt, sein eigenes cgi-bin-Verzeichnis zu verwenden.
Installieren Sie das fcgiwrap-Paket:
apt-get install fcgiwrap
Nach der Installation sollte der fcgiwrap-Daemon bereits gestartet sein; sein Socket ist /var/run/fcgiwrap.socket. Wenn es nicht läuft, können Sie es mit dem Skript /etc/init.d/fcgiwrap starten.
Das ist es! Wenn Sie jetzt einen Nginx-Vhost erstellen, kümmert sich ISPConfig um die korrekte Vhost-Konfiguration.
12.1 Zusätzliche PHP-Versionen
Ab ISPConfig 3.0.5 ist es möglich, mehrere PHP-Versionen auf einem Server zu haben (wählbar über ISPConfig), die über PHP-FPM ausgeführt werden können. Um zu erfahren, wie man zusätzliche PHP-Versionen (PHP-FPM) erstellt und ISPConfig konfiguriert, lesen Sie bitte dieses Tutorial:How To Use Multiple PHP Versions (PHP-FPM &FastCGI) With ISPConfig 3 (Debian Wheezy).
12.2 Installieren Sie phpMyAdmin
Installieren Sie phpMyAdmin wie folgt:
apt-get install phpmyadmin
Sie sehen die folgenden Fragen:
Webserver zur automatischen Neukonfiguration:<-- wählen Sie none (da nur Apache2 und lighttpd als Optionen verfügbar sind)
Datenbank für phpmyadmin mit dbconfig-common konfigurieren? <-- Nein
Sie finden phpMyAdmin jetzt im Verzeichnis /usr/share/phpmyadmin/.
Nachdem Sie ISPConfig 3 installiert haben, können Sie wie folgt auf phpMyAdmin zugreifen:
Der ISPConfig-Apps-vhost auf Port 8081 für nginx wird mit einer phpMyAdmin-Konfiguration geliefert, sodass Sie http://server1.example.com:8081/phpmyadmin oder http://server1.example.com:8081/phpMyAdmin verwenden können, um auf phpMyAdmin zuzugreifen.
Wenn Sie einen /phpmyadmin- oder /phpMyAdmin-Alias verwenden möchten, den Sie von Ihren Websites verwenden können, ist dies etwas komplizierter als für Apache, da nginx keine globalen Aliase hat (d. h. Aliase, die für alle vhosts definiert werden können). Daher müssen Sie diese Aliase für jeden definieren vhost, von dem aus Sie auf phpMyAdmin zugreifen möchten.
Fügen Sie dazu Folgendes in das Feld „nginx-Anweisungen“ auf der Registerkarte „Optionen“ der Website in ISPConfig ein:
location /phpmyadmin { root /usr/share/; index index.php index.html index.htm; Speicherort ~ ^/phpmyadmin/(.+\.php)$ { try_files $uri =404; root /usr/share/; fastcgi_pass unix:/var/run/php5-fpm.sock; fastcgi_index index.php; fastcgi_param SCRIPT_FILENAME $request_filename; schließen Sie /etc/nginx/fastcgi_params ein; fastcgi_param PATH_INFO $fastcgi_script_name; fastcgi_buffer_size 128k; fastcgi_buffers 256 4k; fastcgi_busy_buffers_size 256k; fastcgi_temp_file_write_size 256k; fastcgi_intercept_errors on; } location ~* ^/phpmyadmin/(.+\.(jpg|jpeg|gif|css|png|js|ico|html|xml|txt))$ { root /usr/share/; } } location /phpMyAdmin { rewrite ^/* /phpmyadmin last; } |
Wenn Sie https verwenden Anstelle von http für Ihren vhost sollten Sie die Zeile fastcgi_param HTTPS on hinzufügen; wie folgt in Ihre phpMyAdmin-Konfiguration:
location /phpmyadmin { root /usr/share/; index index.php index.html index.htm; Speicherort ~ ^/phpmyadmin/(.+\.php)$ { try_files $uri =404; root /usr/share/; fastcgi_pass unix:/var/run/php5-fpm.sock; fastcgi_param HTTPS an; # <-- diese Zeile hinzufügen fastcgi_index index.php; fastcgi_param SCRIPT_FILENAME $request_filename; schließen Sie /etc/nginx/fastcgi_params ein; fastcgi_param PATH_INFO $fastcgi_script_name; fastcgi_buffer_size 128k; fastcgi_buffers 256 4k; fastcgi_busy_buffers_size 256k; fastcgi_temp_file_write_size 256k; fastcgi_intercept_errors on; } location ~* ^/phpmyadmin/(.+\.(jpg|jpeg|gif|css|png|js|ico|html|xml|txt))$ { root /usr/share/; } } location /phpMyAdmin { rewrite ^/* /phpmyadmin last; } |
Wenn Sie sowohl http als auch https für Ihren vhost verwenden, können Sie die $https-Variable verwenden. Gehen Sie erneut zum Feld nginx-Anweisungen und statt fastcgi_param HTTPS on; Sie fügen die Zeile fastcgi_param HTTPS $https hinzu; damit Sie phpMyAdmin sowohl für http- als auch für https-Anfragen verwenden können:
location /phpmyadmin { root /usr/share/; index index.php index.html index.htm; Speicherort ~ ^/phpmyadmin/(.+\.php)$ { try_files $uri =404; root /usr/share/; fastcgi_pass unix:/var/run/php5-fpm.sock; fastcgi_param HTTPS $https; # <-- diese Zeile hinzufügen fastcgi_index index.php; fastcgi_param SCRIPT_FILENAME $request_filename; schließen Sie /etc/nginx/fastcgi_params ein; fastcgi_param PATH_INFO $fastcgi_script_name; fastcgi_buffer_size 128k; fastcgi_buffers 256 4k; fastcgi_busy_buffers_size 256k; fastcgi_temp_file_write_size 256k; fastcgi_intercept_errors on; } location ~* ^/phpmyadmin/(.+\.(jpg|jpeg|gif|css|png|js|ico|html|xml|txt))$ { root /usr/share/; } } location /phpMyAdmin { rewrite ^/* /phpmyadmin last; } |
13 Mailman installieren
Seit Version 3.0.4 ermöglicht Ihnen ISPConfig auch das Verwalten (Erstellen/Ändern/Löschen) von Mailman-Mailinglisten. Wenn Sie diese Funktion nutzen möchten, installieren Sie Mailman wie folgt:
apt-get install mailman
Wählen Sie mindestens eine Sprache aus, z. B.:
Unterstützte Sprachen:<-- de (Englisch)
Fehlende Seitenliste <-- Ok
Bevor wir Mailman starten können, muss eine erste Mailingliste namens mailman erstellt werden:
Newlist-Mailman
[email protected]:~# newlist mailman
Geben Sie die E-Mail-Adresse der Person ein, die die Liste führt: <-- Admin-E-Mail-Adresse, z. B. [email protected]
Anfängliches Mailman-Passwort: <-- Admin-Passwort für die Mailman-Liste
Um die Erstellung Ihrer Mailingliste abzuschließen, müssen Sie Ihre /etc/aliases (oder
entsprechende) Datei bearbeiten durch Hinzufügen der folgenden Zeilen und möglicherweise Ausführen des
`newaliases'-Programms:
## mailman mailing list
mailman: "|/var/lib/mailman/mail/mailman post mailman"
mailman-admin: "|/var/lib/mailman/mail/mailman admin mailman"
mailman-bounces: "|/var/lib/mailman/mail/mailman bounces mailman"
mailman-confirm: "|/var/lib/mailman/mail/mailman confirm mailman"
mailman-join: "|/var/lib/mailman/mail/mailman join mailman"
mailman -leave: "|/var/lib/mailman/mail/mailman leave mailman"
mailman-owner: "|/var/lib/mailman/mail/mailman owner mailman"
mailman-request: " |/var/lib/mailman/mail/mailman request mailman"
mailman-subscribe: "|/var/lib/mailman/mail/mailman subscribe mailm an"
mailman-unsubscribe: "|/var/lib/mailman/mail/mailman unsubscribe mailman"
Drücken Sie die Eingabetaste, um den Eigner des Mailman zu benachrichtigen... <-- ENTER
[email protected]:~#
Danach /etc/aliases öffnen...
vi /etc/aliases
... und fügen Sie die folgenden Zeilen hinzu:
[...]## mailman Mailinglistemailman:"|/var/lib/mailman/mail/mailman post mailman"mailman-admin:" |/var/lib/mailman/mail/mailman admin mailman"mailman-bounces:"|/var/lib/mailman/mail/mailman schlägt mailman zurück"mailman-confirm:"|/var/lib/mailman/mail/mailman bestätigen mailman"mailman-join:"|/var/lib/mailman/mail/mailman tritt mailman bei"mailman-leave:"|/var/lib/mailman/mail/mailman verlässt mailman"mailman-owner:"|/var/lib /mailman/mail/mailman Besitzer mailman"mailman-request:"|/var/lib/mailman/mail/mailman mailman anfordern"mailman-subscribe:"|/var/lib/mailman/mail/mailman mailman abonnieren"mailman-unsubscribe :"|/var/lib/mailman/mail/mailman unsubscribe mailman" |
Ausführen
newaliases
anschließend Postfix neu starten:
/etc/init.d/postfix Neustart
Starten Sie dann den Mailman-Daemon:
/etc/init.d/mailman start
Nachdem Sie ISPConfig 3 installiert haben, können Sie wie folgt auf Mailman zugreifen:
Der vhost der ISPConfig-Apps auf Port 8081 für nginx wird mit einer Mailman-Konfiguration geliefert, sodass Sie http://server1.example.com:8081/cgi-bin/mailman/admin/
Wenn Sie Mailman von Ihren Websites aus verwenden möchten, ist dies etwas komplizierter als bei Apache, da nginx keine globalen Aliase hat (d. h. Aliase, die für alle vhosts definiert werden können). Daher müssen Sie diese Aliase für jeden definieren vhost, von dem aus Sie auf Mailman zugreifen möchten.
Fügen Sie dazu Folgendes in das Feld „nginx-Anweisungen“ auf der Registerkarte „Optionen“ der Website in ISPConfig ein:
Speicherort /cgi-bin/mailman { root /usr/lib/; fastcgi_split_path_info (^/cgi-bin/mailman/[^/]*)(.*)$; schließen Sie /etc/nginx/fastcgi_params ein; fastcgi_param SCRIPT_FILENAME $document_root$fastcgi_script_name; fastcgi_param PATH_INFO $fastcgi_path_info; fastcgi_param PATH_TRANSLATED $document_root$fastcgi_path_info; fastcgi_intercept_errors on; fastcgi_pass unix:/var/run/fcgiwrap.socket; } location /images/mailman { alias /usr/share/images/mailman; } Ort /pipermail { alias /var/lib/mailman/archives/public; Autoindex an; } |
Dies definiert den Alias /cgi-bin/mailman/ für Ihren vhost, was bedeutet, dass Sie auf die Mailman-Admin-Oberfläche für eine Liste unter http://
Unter http://
14 Installieren Sie PureFTPd und Quota
PureFTPd und Quota können mit dem folgenden Befehl installiert werden:
apt-get install pure-ftpd-common pure-ftpd-mysql Kontingent Kontingenttool
Bearbeiten Sie die Datei /etc/default/pure-ftpd-common...
vi /etc/default/pure-ftpd-common
... und stellen Sie sicher, dass der Startmodus auf Standalone eingestellt ist und setzen Sie VIRTUALCHROOT=true:
[...]STANDALONE_OR_INETD=eigenständig[...]VIRTUALCHROOT=true[...] |
Jetzt konfigurieren wir PureFTPd so, dass FTP- und TLS-Sitzungen zugelassen werden. FTP ist ein sehr unsicheres Protokoll, da alle Passwörter und alle Daten im Klartext übertragen werden. Durch die Verwendung von TLS kann die gesamte Kommunikation verschlüsselt werden, wodurch FTP viel sicherer wird.
Wenn Sie FTP- und TLS-Sitzungen zulassen möchten, führen Sie
ausecho 1> /etc/pure-ftpd/conf/TLS
Um TLS verwenden zu können, müssen wir ein SSL-Zertifikat erstellen. Ich erstelle es in /etc/ssl/private/, also erstelle ich zuerst dieses Verzeichnis:
mkdir -p /etc/ssl/private/
Anschließend können wir das SSL-Zertifikat wie folgt generieren:
openssl req -x509 -nodes -days 7300 -newkey rsa:2048 -keyout /etc/ssl/private/pure-ftpd.pem -out /etc/ssl/private/pure-ftpd.pem
Ländername (2-Buchstaben-Code) [AU]:<-- Geben Sie Ihren Ländernamen ein (z. B. "DE").
Name des Staates oder der Provinz (vollständiger Name) [Some-State]:<-- Geben Sie Ihren Staat ein oder Provinzname.
Ortsname (z. B. Stadt) []:<-- Geben Sie Ihre Stadt ein.
Organisationsname (z. B. Firma) [Internet Widgits Pty Ltd]:<-- Geben Sie Ihren Organisationsnamen ein (z. B. der Name Ihres Unternehmens).
Name der Organisationseinheit (z. B. Abschnitt) []:<-- Geben Sie den Namen Ihrer Organisationseinheit ein (z. B. "IT-Abteilung").
Allgemeiner Name (z. B. IHR Name) []:<-- Geben Sie den vollständig qualifizierten Domänennamen des Systems ein (z. B. "server1.example.com").
E-Mail-Adresse []:<-- Geben Sie Ihre E-Mail-Adresse ein.
Ändern Sie die Berechtigungen des SSL-Zertifikats:
chmod 600 /etc/ssl/private/pure-ftpd.pem
Starten Sie dann PureFTPd neu:
/etc/init.d/pure-ftpd-mysql Neustart
Bearbeiten Sie /etc/fstab. Meine sieht so aus (ich habe ,usrjquota=quota.user,grpjquota=quota.group,jqfmt=vfsv0 zur Partition mit dem Einhängepunkt / hinzugefügt):
vi /etc/fstab
# /etc/fstab:Statische Dateisysteminformationen.## Verwenden Sie 'blkid', um die universell eindeutige Kennung für ein# Gerät auszugeben; Dies kann mit UUID=als robusterer Weg zum Benennen von Geräten# verwendet werden, der auch dann funktioniert, wenn Festplatten hinzugefügt und entfernt werden. Siehe fstab(5).## |
Führen Sie die folgenden Befehle aus, um Kontingente zu aktivieren:
mount -o remount /
quotacheck -avugm
quoteon -avug
15 Installieren Sie den BIND-DNS-Server
BIND kann wie folgt installiert werden:
apt-get install bind9 dnsutils
16 Installieren Sie Vlogger, Webalizer und AWstats
Vlogger, Webalizer und AWstats können wie folgt installiert werden:
apt-get install vlogger webalizer awstats geoip-database libclass-dbi-mysql-perl
Danach /etc/cron.d/awstats öffnen...
vi /etc/cron.d/awstats
... und alles in dieser Datei auskommentieren:
#MAILTO=root#*/10 * * * * www-data [ -x /usr/share/awstats/tools/update.sh ] &&/usr/share/awstats/tools/update.sh# Statische Berichte generieren:#10 03 * * * www-data [ -x /usr/share/awstats/tools/buildstatic.sh ] &&/usr/share/awstats /tools/buildstatic.sh |
17 Jailkit installieren
Jailkit wird nur benötigt, wenn Sie SSH-Benutzer chrooten möchten. Es kann wie folgt installiert werden (Wichtig:Jailkit muss vor ISPConfig installiert werden - es kann nicht nachträglich installiert werden!):
apt-get install build-essential autoconf automake1.9 libtool flex bison debhelper binutils-gold
cd /tmp
wget http://olivier.sessink.nl/jailkit/jailkit-2.15.tar.gz
tar xvfz jailkit-2.15.tar.gz
cd jailkit- 2.15
./debian/rules binär
Sie können nun das Jailkit .deb-Paket wie folgt installieren:
cd ..
dpkg -i jailkit_2.15-1_*.deb
rm -rf jailkit-2.15*
18 Fail2ban installieren
Dies ist optional, wird aber empfohlen, da der ISPConfig-Monitor versucht, das Protokoll anzuzeigen:
apt-get install fail2ban
Damit fail2ban PureFTPd und Dovecot überwacht, erstellen Sie die Datei /etc/fail2ban/jail.local:
vi /etc/fail2ban/jail.local
[pureftpd]enabled =trueport =ftpfilter =pureftpdlogpath =/var/log/syslogmaxretry =3[dovecot-pop3imap]enabled =truefilter =dovecot-pop3imapaction =iptables-multiport[name=dovecot-pop3imap, port="pop3,pop3s,imap,imaps", protocol=tcp]logpath =/var/log/mail.logmaxretry =5[sasl]enabled =trueport =smtpfilter =sasllogpath =/var/log/mail.logmaxretry =3 |
Erstellen Sie dann die folgenden zwei Filterdateien:
vi /etc/fail2ban/filter.d/pureftpd.conf
[Definition]failregex =.*pure-ftpd:\(.*@ |
vi /etc/fail2ban/filter.d/dovecot-pop3imap.conf
[Definition]failregex =(?:pop3-login|imap-login):.*(?:Authentifizierungsfehler|Anmeldung abgebrochen \(Authentifizierung fehlgeschlagen |Anmeldung abgebrochen \(versucht, deaktiviert zu verwenden|Verbindung getrennt \(Authentifizierung fehlgeschlagen|Anmeldung abgebrochen \(\d+ Authentifizierungsversuche).*rip=(?P |
Danach fail2ban neu starten:
/etc/init.d/fail2ban Neustart
Der perfekte Server – Debian Wheezy (nginx, BIND, Dovecot, ISPConfig 3) – Seite 5
19 Installieren Sie SquirrelMail
Um den SquirrelMail-Webmail-Client zu installieren, führen Sie
ausapt-get install squirrelmail
Konfigurieren Sie dann SquirrelMail:
squirrelmail-configure
Wir müssen SquirrelMail mitteilen, dass wir Dovecot-IMAP/-POP3 verwenden:
SquirrelMail Konfiguration : Lesen Sie: config.php (1.4.0)
--------------------------------- ------------------------
Hauptmenü --
1. Organisationseinstellungen
2. Servereinstellungen
3. Ordner-Standardeinstellungen
4. Allgemeine Optionen
5. Designs
6. Adressbücher
7. Nachricht des Tages (MOTD)
8. Plugins
9. Datenbank
10. Sprachen
D. Vordefinierte Einstellungen für bestimmte IMAP-Server festlegen
C Farbe einschalten
S Speichern data
Q Beenden
Command >> <-- D
SquirrelMail Configuration : Read: config.php
---- -------------------------------------------------- ---
Während wir SquirrelMail erstellt haben, haben wir einige
Einstellungen entdeckt, die mit einigen Servern besser funktionieren, die mit anderen weniger
funktionieren. Wenn Sie Ihren IMAP-Server auswählen, legt diese Option
einige vordefinierte Einstellungen für diesen Server fest.
Bitte beachten Sie müssen noch durchgehen und sicherstellen, dass
alles so ist ist richtig. Das ändert nicht alles. Es sind
nur einige Einstellungen, die dadurch geändert werden.
Bitte wählen Sie Ihren IMAP-Server aus:
bincimap = Binc-IMAP-Server
courier = Courier-IMAP-Server
Cyrus =Cyrus IMAP -Server
dovecot =dovecot Secure IMAP Server
Exchange =Microsoft Exchange IMAP -Server
hmailserver =hmailserver
macOSX =Mac OS X MailServer
Mercury32 =Mercury =Mercury =Mercury =Mercury =Mercury =Mercury =Mercury =Mercury =Mercury =Mercury =Mercury =Mercury =Mercury =Mercury =Mercury =Mercury =Mercury =Mercury =Mercury =Mercury =Mercury =Mercury =Mercury =Mercury =Mercury =Mercury =Mercury =/32
uw =IMAP-Server der University of Washington
gmail = IMAP-Zugriff auf Google Mail (Gmail)-Konten
beenden = Nichts ändern
Befehl >> <-- Dovecot
SquirrelMail-Konfiguration : Lesen Sie: config.php
----------------------- ----------------------------------
Während wir SquirrelMail entwickelt haben, haben wir einige entdeckt
Einstellungen, die mit einigen Servern besser funktionieren, die mit anderen weniger
gut funktionieren. Wenn Sie Ihren IMAP-Server auswählen, legt diese Option
einige vordefinierte Einstellungen für diesen Server fest.
Bitte beachten Sie müssen noch durchgehen und sicherstellen, dass
alles so ist ist richtig. Das ändert nicht alles. Es sind
nur einige Einstellungen, die dadurch geändert werden.
Bitte wählen Sie Ihren IMAP-Server aus:
bincimap = Binc-IMAP-Server
courier = Courier-IMAP-Server
Cyrus =Cyrus IMAP -Server
dovecot =dovecot Secure IMAP Server
Exchange =Microsoft Exchange IMAP -Server
hmailserver =hmailserver
macOSX =Mac OS X MailServer
Mercury32 =Mercury =Mercury =Mercury =Mercury =Mercury =Mercury =Mercury =Mercury =Mercury =Mercury =Mercury =Mercury =Mercury =Mercury =Mercury =Mercury =Mercury =Mercury =Mercury =Mercury =Mercury =Mercury =Mercury =Mercury =Mercury =Mercury =Mercury =/32
uw = IMAP Server der University of Washington
gmail = IMAP-Zugriff auf Google Mail (Gmail) Konten
beenden = Nichts ändern
Befehl >> dovecot
IMAP_SERVER_TYPE =DOVECOT
default_folder_prefix =
trash_folder =trash
sent_folder =send
entworfen_folder =entworfen
show_prefix_option =false
false
false
false
fälschlich
false
fälschlich /> default_sub_of_inbox = false
show_co ntain_subfolders_option = false
optional_delimiter = detect
delete_folder = false
Drücken Sie die Eingabetaste, um fortzufahren... <-- ENTER
SquirrelMail-Konfiguration : Lesen: config.php (1.4.0)
----------------------------------- ----------------------
Hauptmenü --
1. Organisationseinstellungen
2. Servereinstellungen
3. Ordner-Standardeinstellungen
4. Allgemeine Optionen
5. Designs
6. Adressbücher
7. Nachricht des Tages (MOTD)
8. Plugins
9. Datenbank
10. Sprachen
D. Vordefinierte Einstellungen für bestimmte IMAP-Server festlegen
C Farbe einschalten
S Daten speichern
Q Beenden
Befehl >> <-- S
SquirrelMail-Konfiguration : Lesen: config.php (1.4.0)
- -------------------------------------------------- ------
Hauptmenü --
1. Organisationseinstellungen
2. Servereinstellungen
3. Ordner-Standardeinstellungen
4. Gener Alle Optionen
5. Designs
6. Adressbücher
7. Nachricht des Tages (MOTD)
8. Plugins
9. Datenbank
10. Sprachen
D. Vordefinierte Einstellungen für bestimmte IMAP-Server festlegen
C Farbe einschalten
S Daten speichern
Q Beenden
Befehl >> <-- Q
Sie finden SquirrelMail jetzt im Verzeichnis /usr/share/squirrelmail/.
Nachdem Sie ISPConfig 3 installiert haben, können Sie wie folgt auf SquirrelMail zugreifen:
Der vhost der ISPConfig-Apps auf Port 8081 für nginx wird mit einer SquirrelMail-Konfiguration geliefert, sodass Sie http://server1.example.com:8081/squirrelmail oder http://server1.example.com:8081/webmail verwenden können, um auf SquirrelMail zuzugreifen.
Wenn Sie einen /webmail- oder /squirrelmail-Alias verwenden möchten, den Sie von Ihren Websites verwenden können, ist dies etwas komplizierter als für Apache, da nginx keine globalen Aliase hat (d. h. Aliase, die für alle vhosts definiert werden können). Daher müssen Sie diese Aliase für jeden definieren vhost, von dem aus Sie auf SquirrelMail zugreifen möchten.
Fügen Sie dazu Folgendes in das Feld „nginx-Anweisungen“ auf der Registerkarte „Optionen“ der Website in ISPConfig ein:
location /squirrelmail { root /usr/share/; index index.php index.html index.htm; Speicherort ~ ^/squirrelmail/(.+\.php)$ { try_files $uri =404; root /usr/share/; fastcgi_pass unix:/var/run/php5-fpm.sock; fastcgi_index index.php; fastcgi_param SCRIPT_FILENAME $request_filename; schließen Sie /etc/nginx/fastcgi_params ein; fastcgi_param PATH_INFO $fastcgi_script_name; fastcgi_buffer_size 128k; fastcgi_buffers 256 4k; fastcgi_busy_buffers_size 256k; fastcgi_temp_file_write_size 256k; fastcgi_intercept_errors on; } location ~* ^/squirrelmail/(.+\.(jpg|jpeg|gif|css|png|js|ico|html|xml|txt))$ { root /usr/share/; } } location /webmail {rewrite ^/* /squirrelmail last; } |
Wenn Sie https verwenden Anstelle von http für Ihren vhost sollten Sie die Zeile fastcgi_param HTTPS on hinzufügen; zu Ihrer SquirrelMail-Konfiguration hinzufügen:
location /squirrelmail { root /usr/share/; index index.php index.html index.htm; Speicherort ~ ^/squirrelmail/(.+\.php)$ { try_files $uri =404; root /usr/share/; fastcgi_pass unix:/var/run/php5-fpm.sock; fastcgi_param HTTPS an; # <-- diese Zeile hinzufügen fastcgi_index index.php; fastcgi_param SCRIPT_FILENAME $request_filename; schließen Sie /etc/nginx/fastcgi_params ein; fastcgi_param PATH_INFO $fastcgi_script_name; fastcgi_buffer_size 128k; fastcgi_buffers 256 4k; fastcgi_busy_buffers_size 256k; fastcgi_temp_file_write_size 256k; fastcgi_intercept_errors on; } location ~* ^/squirrelmail/(.+\.(jpg|jpeg|gif|css|png|js|ico|html|xml|txt))$ { root /usr/share/; } } location /webmail {rewrite ^/* /squirrelmail last; } |
Wenn Sie sowohl http als auch https für Ihren vhost verwenden, können Sie die $https-Variable verwenden. Gehen Sie erneut zum Feld nginx-Anweisungen und statt fastcgi_param HTTPS on; Sie fügen die Zeile fastcgi_param HTTPS $https hinzu; damit Sie SquirrelMail sowohl für http- als auch für https-Anfragen verwenden können:
location /squirrelmail { root /usr/share/; index index.php index.html index.htm; Speicherort ~ ^/squirrelmail/(.+\.php)$ { try_files $uri =404; root /usr/share/; fastcgi_pass unix:/var/run/php5-fpm.sock; fastcgi_param HTTPS $https; # <-- diese Zeile hinzufügen fastcgi_index index.php; fastcgi_param SCRIPT_FILENAME $request_filename; schließen Sie /etc/nginx/fastcgi_params ein; fastcgi_param PATH_INFO $fastcgi_script_name; fastcgi_buffer_size 128k; fastcgi_buffers 256 4k; fastcgi_busy_buffers_size 256k; fastcgi_temp_file_write_size 256k; fastcgi_intercept_errors on; } location ~* ^/squirrelmail/(.+\.(jpg|jpeg|gif|css|png|js|ico|html|xml|txt))$ { root /usr/share/; } } location /webmail {rewrite ^/* /squirrelmail last; } |
20 Installieren Sie ISPConfig 3
Bevor Sie die ISPConfig-Installation starten, vergewissern Sie sich, dass Apache gestoppt ist (falls es installiert ist – es ist möglich, dass einige Ihrer installierten Pakete Apache als Abhängigkeit installiert haben, ohne dass Sie es wissen). Wenn Apache2 bereits auf dem System installiert ist, stoppen Sie es jetzt...
/etc/init.d/apache2 stop
... und Apaches Systemstart-Links entfernen:
update-rc.d -f apache2 entfernen
Stellen Sie sicher, dass nginx ausgeführt wird:
/etc/init.d/nginx Neustart
(Wenn Sie sowohl Apache als auch nginx installiert haben, fragt Sie das Installationsprogramm, welches Sie verwenden möchten:Apache und nginx erkannt. Wählen Sie den für ISPConfig zu verwendenden Server aus:(apache,nginx) [apache]:
Geben Sie nginx ein. Wenn nur Apache oder Nginx installiert sind, wird dies vom Installer automatisch erkannt und es wird keine Frage gestellt.)
Gehen Sie wie folgt vor, um ISPConfig 3 von der neuesten veröffentlichten Version zu installieren:
cd /tmp
wget http://www.ispconfig.org/downloads/ISPConfig-3-stable.tar.gz
tar xfz ISPConfig-3-stable.tar.gz
cd ispconfig3_install/install/
Der nächste Schritt ist die Ausführung
php -q install.php
Dadurch wird das ISPConfig 3-Installationsprogramm gestartet. Der Installer konfiguriert alle Dienste wie Postfix, SASL, Courier usw. für Sie. Eine manuelle Einrichtung wie bei ISPConfig 2 (perfekte Einrichtungsanleitungen) ist nicht erforderlich.
[email protected]:/tmp/ispconfig3_install/install# php -q install.php
PHP Veraltet: Kommentare, die mit '#' beginnen, sind in /etc/php5/cli/conf.d/ming.ini on veraltet Zeile 1 in Unbekannt auf Linie 0
------------------------------- -------------------------------------------------
_____ ___________ _____ __ _ ____
|_ _/ ___| ___ \ / __ \ / _(_) /__ \
| | \ `--.| |_/ / | / \/ ___ _ __ | |_ _ __ _ _/ /
| | `--. \ __/ | | / _ \| '_ \| _| |/ _` | |_ |
_| |_/\__/ / | | \__/\ (_) | | | | | | | (_| | ___\ \
\___/\____/\_| \____/\___/|_| |_|_| |_|\__, | \____/
__/ |
|___/
-------------------------------------- -------------------------------------------
>> Anfangskonfiguration
Betriebssystem: Debian oder kompatible, unbekannte Version.
Im Folgenden sind einige Fragen für die primäre Konfiguration, also sei vorsichtig.
Standardwerte stehen in [Klammern] und können mit
Tippen Sie auf "Beenden" (ohne Anführungszeichen), um das Installationsprogramm zu stoppen.
Sprache auswählen (en,de) [en]: <-- ENTER
Installationsmodus (Standard,Experte) [Standard]: <-- ENTER
Vollqualifizierter Hostname (FQDN) des Servers, z. B. server1.domain.tld [server1.example.com]: <-- ENTER
Hostname des MySQL-Servers [localhost]: <-- ENTER
MySQL Root-Benutzername [root]: <-- ENTER
MySQL-Root-Passwort []: <-- yourrootsqlpassword
MySQL-Datenbank zum Erstellen [dbispconfig]: <-- ENTER
MySQL-Zeichensatz [utf8]: <-- ENTER
Apache und nginx erkannt. Select server to use for ISPConfig: (apache,nginx) [apache]: <-- nginx
Generating a 4096 bit RSA private key
.......................................++
..++
writing new private key to 'smtpd.key'
-----
You are about to be asked to enter information that will be incorporated
into your certificate request.
What you are about to enter is what is called a Distinguished Name or a DN.
There are quite a few fields but you can leave some blank
For some fields there will be a default value,
If you enter '.', the field will be left blank.
-----
Country Name (2 letter code) [AU]: <-- ENTER
State or Province Name (full name) [Some-State]: <-- ENTER
Locality Name (eg, city) []: <-- ENTER
Organization Name (eg, company) [Internet Widgits Pty Ltd]: <-- ENTER
Organizational Unit Name (eg, section) []: <-- ENTER
Common Name (e.g. server FQDN or YOUR name) []: <-- ENTER
Email Address [ ]: <-- ENTER
Configuring Jailkit
Configuring Dovecot
Configuring Spamassassin
Configuring Amavisd
Configuring Getmail
Configuring Pureftpd
Configuring BIND
Configuring nginx
Configuring Vlogger
Configuring Apps vhost
Configuring Bastille Firewall
Configuring Fail2ban
Installing ISPConfig
ISPConfig Port [8080]: <-- ENTER
Do you want a secure (SSL) connection to the ISPConfig web interface (y,n) [y]: <-- ENTER
Generating RSA private key, 4096 bit long modulus
...............................................................................................++
................++
e is 65537 (0x10001)
You are about to be asked to enter information that will be incorporated
into your certificate request.
What you are about to enter is what is called a Distinguished Name or a DN.
There are quite a few fields but you can leave some blank
For some fields there will be a default value,
If you enter '.', the field will be left blank.
-----
Country Name (2 letter code) [AU]: <-- ENTER
State or Province Name (full name) [Some-State]: <-- ENTER
Locality Name (eg, city) []: <-- ENTER
Organization Name (eg, company) [Internet Widgits Pty Ltd]: <-- ENTER
Organizational Unit Name (eg, section) []: <-- ENTER
Common Name (e.g. server FQDN or YOUR name) []: <-- ENTER
Email Address []: <-- ENTER
Please enter the following 'extra' attributes
to be sent with your certificate request
A challenge password []: <-- ENTER
An optional company name []: <-- ENTER
writing RSA key
Configuring DBServer
Installing ISPConfig crontab
no crontab for root
no crontab for getmail
Restarting services ...
Stopping MySQL database server: mysqld.
Starting MySQL database server: mysqld ..
Checking for tables which need an upgrade, are corrupt or were
not closed cleanly..
Stopping Postfix Mail Transport Agent: postfix.
Starting Postfix Mail Transport Agent: postfix.
Stopping amavisd: amavisd-new.
Starting amavisd: amavisd-new.
Stopping ClamAV daemon: clamd.
Starting ClamAV daemon: clamd .
Restarting IMAP/POP3 mail server: dovecot.
Reloading PHP5 FastCGI Process Manager: php5-fpm.
Reloadi ng nginx configuration: nginx.
Restarting ftp server: Running: /usr/sbin/pure-ftpd-mysql-virtualchroot -l mysql:/etc/pure-ftpd/db/mysql.conf -l pam -H -O clf:/var/log/pure-ftpd/transfer.log -Y 1 -D -u 1000 -A -E -b -8 UTF-8 -B
Installation completed.
[email protected]:/tmp/ispconfig3_install/install#
The installer automatically configures all underlying services, so no manual configuration is needed.
Sie haben jetzt auch die Möglichkeit, den Installer einen SSL-vhost für das ISPConfig-Kontrollfeld erstellen zu lassen, damit ISPConfig über https:// statt http:// aufgerufen werden kann. Drücken Sie dazu einfach die EINGABETASTE, wenn Sie diese Frage sehen:Möchten Sie eine sichere (SSL) Verbindung zur ISPConfig-Weboberfläche (y,n) [y]:.
Afterwards you can access ISPConfig 3 under http(s)://server1.example.com:8080/ or http(s)://192.168.0.100:8080/ ( http or https depends on what you chose during installation). Melden Sie sich mit dem Benutzernamen admin und dem Passwort admin an (das voreingestellte Passwort sollten Sie nach Ihrer ersten Anmeldung ändern):
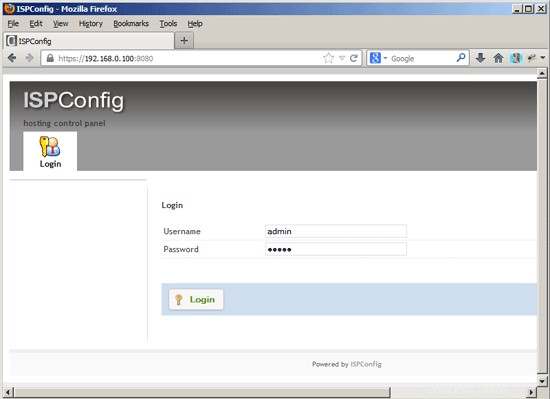
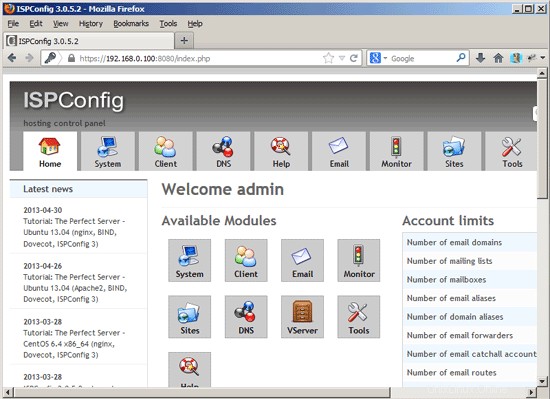
The system is now ready to be used.
20.1 ISPConfig 3 Manual
Um zu lernen, wie man ISPConfig 3 verwendet, empfehle ich dringend, das ISPConfig 3-Handbuch herunterzuladen.
Auf mehr als 300 Seiten behandelt es das Konzept hinter ISPConfig (Admin, Wiederverkäufer, Kunden), erklärt, wie ISPConfig 3 installiert und aktualisiert wird, enthält eine Referenz für alle Formulare und Formularfelder in ISPConfig zusammen mit Beispielen für gültige Eingaben und bietet Tutorials für die häufigsten Aufgaben in ISPConfig 3. Es beschreibt auch, wie Sie Ihren Server sicherer machen können, und enthält am Ende einen Abschnitt zur Fehlerbehebung.
20.2 ISPConfig Monitor App For Android
Mit der ISPConfig Monitor App können Sie Ihren Serverstatus überprüfen und herausfinden, ob alle Dienste wie erwartet laufen. Sie können TCP- und UDP-Ports überprüfen und Ihre Server anpingen. Darüber hinaus können Sie diese App verwenden, um Details von Servern anzufordern, auf denen ISPConfig installiert ist (Bitte beachten Sie, dass die installierte Mindestversion von ISPConfig 3 mit Unterstützung für die ISPConfig Monitor App 3.0.3.3 ist! ); Diese Details umfassen alles, was Sie aus dem Monitor-Modul im ISPConfig Control Panel wissen (z. B. Dienste, Mail- und Systemprotokolle, Mail-Warteschlange, CPU- und Speicherinformationen, Festplattennutzung, Quote, Betriebssystemdetails, RKHunter-Protokoll usw.) und natürlich , da ISPConfig Multiserver-fähig ist, können Sie alle Server überprüfen, die von Ihrem ISPConfig-Masterserver gesteuert werden.
Anweisungen zum Herunterladen und zur Verwendung finden Sie unter http://www.ispconfig.org/ispconfig-3/ispconfig-monitor-app-for-android/.
21 Additional Notes
21.1 OpenVZ
If the Ubuntu server that you've just set up in this tutorial is an OpenVZ container (virtual machine), you should do this on the host system (I'm assuming that the ID of the OpenVZ container is 101 - replace it with the correct VPSID on your system):
VPSID=101
for CAP in CHOWN DAC_READ_SEARCH SETGID SETUID NET_BIND_SERVICE NET_ADMIN SYS_CHROOT SYS_NICE CHOWN DAC_READ_SEARCH SETGID SETUID NET_BIND_SERVICE NET_ADMIN SYS_CHROOT SYS_NICE
do
vzctl set $VPSID --capability ${CAP}:on --save
done
22 Links
- Ubuntu:http://www.ubuntu.com/
- ISPConfig:http://www.ispconfig.org/
About The Author

Falko Timme is the owner of  Timme Hosting (ultra-fast nginx web hosting). He is the lead maintainer of HowtoForge (since 2005) and one of the core developers of ISPConfig (since 2000). He has also contributed to the O'Reilly book "Linux System Administration".
Timme Hosting (ultra-fast nginx web hosting). He is the lead maintainer of HowtoForge (since 2005) and one of the core developers of ISPConfig (since 2000). He has also contributed to the O'Reilly book "Linux System Administration".