Syncthing ist eine kostenlose und Open-Source-Dateisynchronisierungsanwendung, die zum Synchronisieren von Dateien zwischen mehreren Remote-Geräten über das Internet verwendet wird. Es arbeitet auf einer Peer-to-Peer-Architektur und tauscht die Daten automatisch zwischen zwei Geräten aus. Es hilft Ihnen, Dateien und Verzeichnisse in Echtzeit zu synchronisieren. Die gesamte Datenübertragung zwischen mehreren Geräten ist sicher und mit TLS verschlüsselt. Es hat Clients für Linux, Windows und macOS. Es hat auch eine Android-App zum Synchronisieren von und zu Smartphones!
In diesem Beitrag zeigen wir Ihnen, wie Sie die Syncthing-Dateisynchronisierungssoftware auf einem Debian 11-Server installieren.
Voraussetzungen
- Zwei Server mit Debian 11.
- Ein Root-Passwort wird auf jedem Server konfiguriert.
Syncthing-Repository hinzufügen
Standardmäßig ist Syncthing nicht im Standard-Repo von Debian 11 enthalten. Sie müssen also das Syncthing-Repository auf beiden Servern hinzufügen.
Installieren Sie zunächst die erforderlichen Abhängigkeiten mit dem folgenden Befehl:
apt-get install gnupg2 curl apt-transport-https -y
Laden Sie als Nächstes den GPG-Schlüssel herunter und fügen Sie ihn mit dem folgenden Befehl hinzu:
curl -s https://syncthing.net/release-key.txt | apt-key add -
Als nächstes fügen Sie das Syncthing-Repository mit dem folgenden Befehl zu APT hinzu:
echo "deb https://apt.syncthing.net/ syncthing release"> /etc/apt/sources.list.d/syncthing.list
Aktualisieren Sie als Nächstes das Repository mit dem folgenden Befehl:
apt-get update -y
Installieren Sie Syncthing auf Debian 11
An diesem Punkt wird das Syncthing-Repository auf beiden Servern hinzugefügt. Führen Sie nun den folgenden Befehl auf beiden Servern aus, um Syncthing zu installieren.
apt-get install syncthing -y
Überprüfen Sie nach der Installation von Syncthing die Syncthing-Version mit dem folgenden Befehl:
syncthing --version
Sie erhalten die folgende Ausgabe:
syncthing v1.18.6 „Fermium Flea“ (go1.17.6 linux-amd64) [E-Mail-geschützt] 30.12.2021 12:07:01 UTC [kein Upgrade]
Erstellen Sie eine Systemd-Dienstdatei für Syncthing
Als nächstes müssen Sie auf beiden Servern eine systemd-Dienstdatei erstellen, um das Syncthing zu verwalten. Sie können es mit dem folgenden Befehl erstellen:
nano /etc/systemd/system/[email protected]
Fügen Sie die folgenden Zeilen hinzu:
[Unit]Description=Syncthing - Kontinuierliche Open-Source-Dateisynchronisierung für %IDocumentation=man:syncthing(1)After=network.target[Service]User=%iExecStart=/usr/bin/syncthing -no-browser -gui -address="0.0.0.0:8384" -no-restart -logflags=0Restart=on-failureSuccessExitStatus=3 4RestartForceExitStatus=3 4[Install]WantedBy=multi-user.target
Speichern und schließen Sie die Datei, wenn Sie fertig sind. Laden Sie dann den systemd-Daemon neu, um die Änderungen zu übernehmen.
systemctl daemon-reload
Als nächstes starten Sie den Syncthing-Dienst mit dem folgenden Befehl:
systemctl start [email protected]
Überprüfen Sie als Nächstes den Status des Syncthings mit dem folgenden Befehl:
Systemctl-Status [E-Mail-geschützt]
Sie erhalten die folgende Ausgabe:
Standardmäßig lauscht Syncthing auf Port 8384. Sie können dies mit dem folgenden Befehl überprüfen:
ss -antpl | grep 8384
Sie erhalten die folgende Ausgabe:
LISTEN 0 4096 *:8384 *:* Benutzer:(("syncthing",pid=2752,fd=28)) Setzen Sie das Syncthing-Admin-Passwort
Zu diesem Zeitpunkt ist Syncthing auf beiden Servern installiert und wird ausgeführt. Jetzt müssen Sie auf die Web-Benutzeroberfläche von Syncthing zugreifen und ein Administratorkennwort festlegen.
Um das Admin-Passwort des ersten Servers festzulegen, öffnen Sie Ihren Webbrowser und greifen Sie über die URL http://first-server-ip:8384 darauf zu . Sie sollten den folgenden Bildschirm sehen:
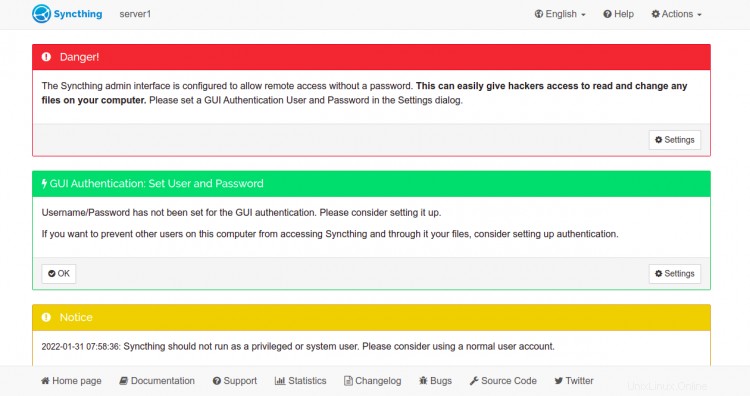
Klicken Sie auf die Einstellungen Taste. Sie sollten den folgenden Bildschirm sehen:
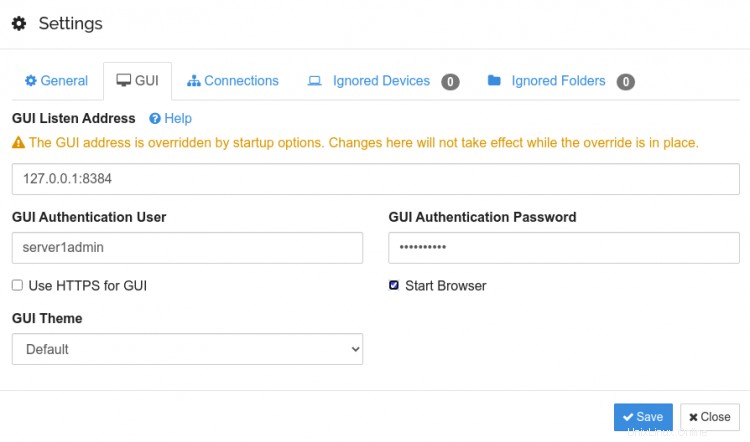
In der GUI Definieren Sie Ihren Admin-Benutzernamen und Ihr Passwort und klicken Sie auf Speichern Schaltfläche, um die Änderungen zu übernehmen. Sie werden zur Anmeldeseite von Syncthing weitergeleitet:
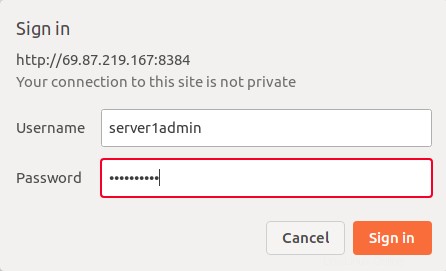
Geben Sie Ihren Admin-Benutzernamen und Ihr Passwort ein und klicken Sie auf Anmelden Taste. Sie sollten das Syncthing-Dashboard auf dem folgenden Bildschirm sehen:
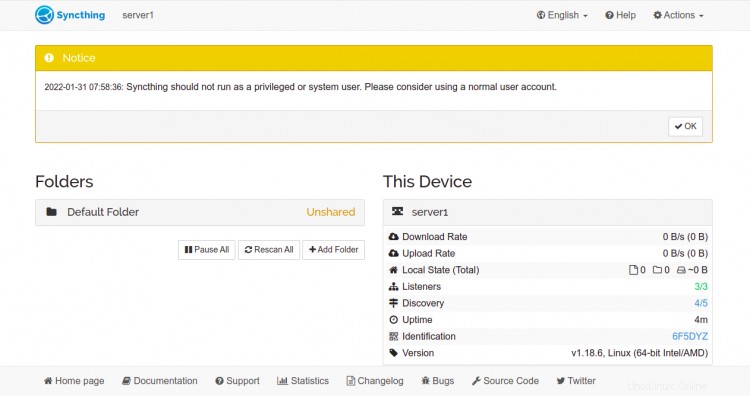
Um das Admin-Passwort des zweiten Servers festzulegen, öffnen Sie Ihren Webbrowser und greifen Sie über die URL http://second-server-ip:8384 darauf zu . Sie sollten den folgenden Bildschirm sehen:

Klicken Sie auf die Einstellungen Taste. Sie sollten den folgenden Bildschirm sehen:
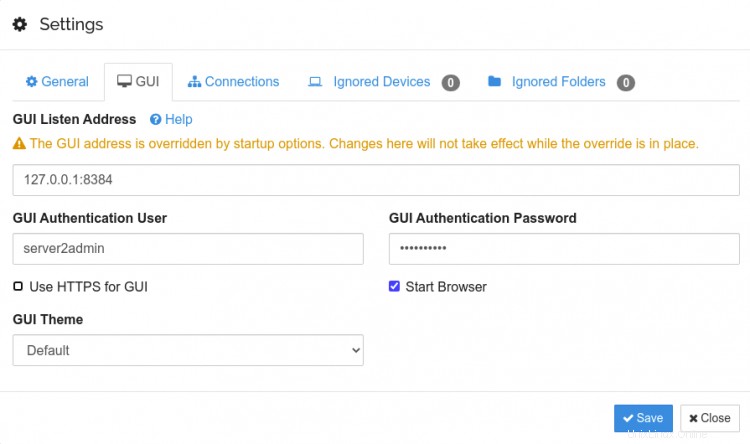
In der GUI Definieren Sie Ihren Admin-Benutzernamen und Ihr Passwort und klicken Sie auf Speichern Schaltfläche, um die Änderungen zu übernehmen. Sie werden zur Anmeldeseite von Syncthing weitergeleitet:
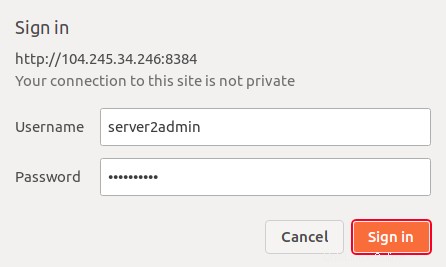
Geben Sie Ihren Admin-Benutzernamen und Ihr Passwort ein und klicken Sie auf Anmelden Taste. Sie sollten das Syncthing-Dashboard auf dem folgenden Bildschirm sehen:
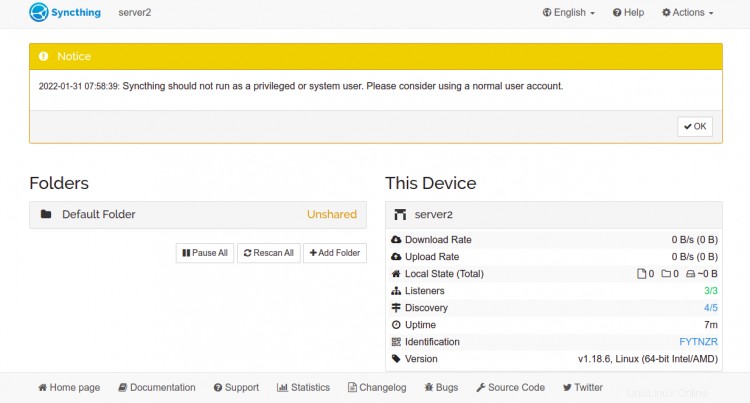
Jeden Server zu einem anderen Server hinzufügen
Als Nächstes müssen Sie die Geräte-ID jedes Servers finden und sie zu einem anderen Server hinzufügen, um Dateien zwischen beiden Servern zu synchronisieren.
Klicken Sie im ersten Server-Dashboard auf Aktionen> ID anzeigen um die Geräte-ID zu finden. Sie sollten den folgenden Bildschirm sehen:
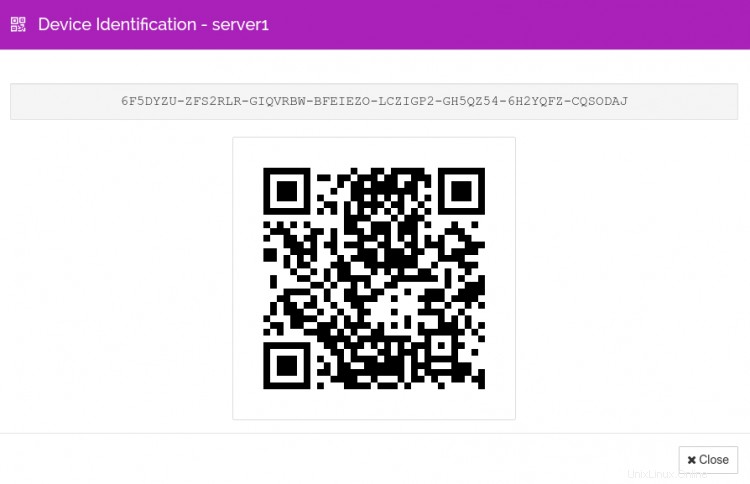
Klicken Sie im zweiten Server-Dashboard auf Aktionen> ID anzeigen um die Geräte-ID zu finden. Sie sollten den folgenden Bildschirm sehen:

Klicken Sie auf dem ersten Server auf Schließen Taste. Sie sollten den folgenden Bildschirm sehen:
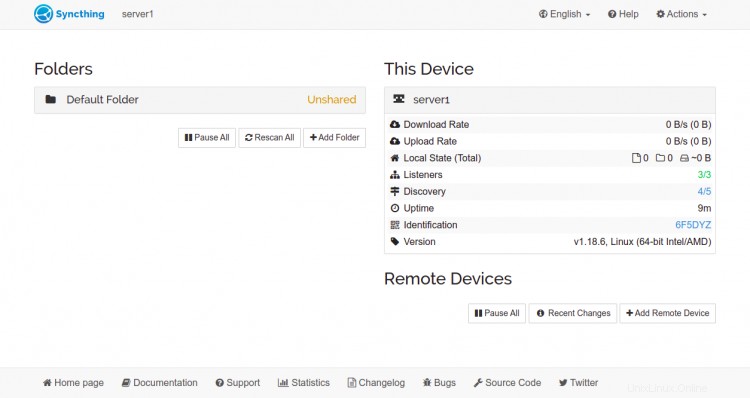
Klicken Sie nun auf Remote-Gerät hinzufügen . Sie sollten den folgenden Bildschirm sehen:
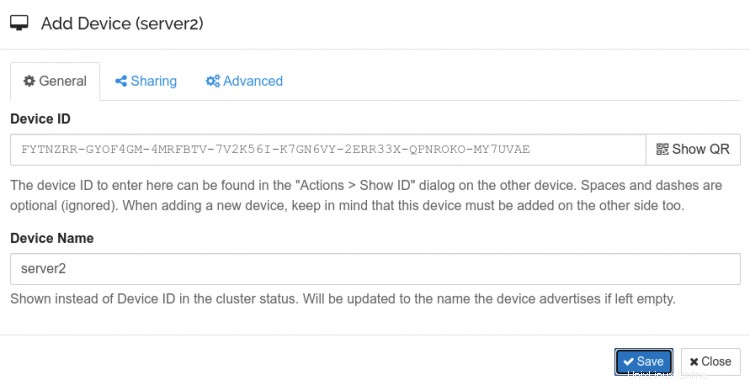
Geben Sie die Geräte-ID und den Namen des zweiten Servers ein und klicken Sie auf Speichern Taste. Sobald das Gerät hinzugefügt wurde, sollten Sie den folgenden Bildschirm sehen:
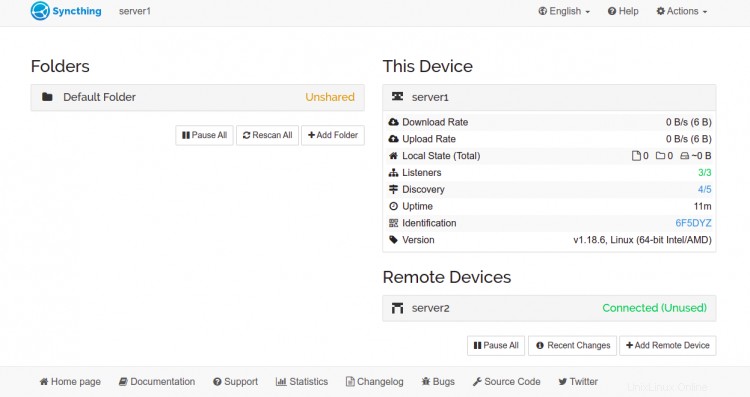
Klicken Sie auf dem zweiten Server auf Remote-Gerät hinzufügen . Sie sollten den folgenden Bildschirm sehen:

Geben Sie die Geräte-ID und den Namen des ersten Servers ein und klicken Sie auf Speichern Taste. Sie sollten den folgenden Bildschirm sehen:
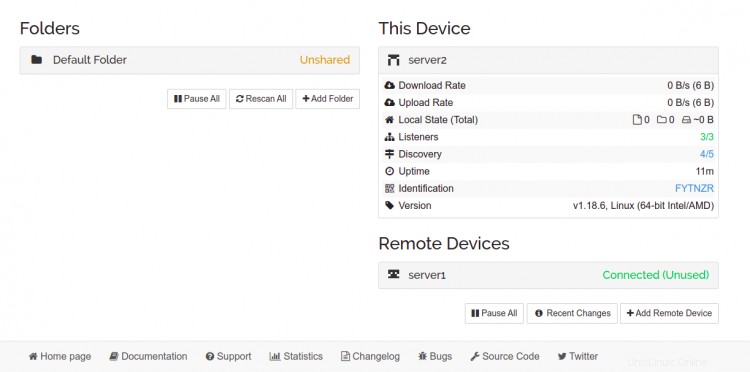
Ordner erstellen und freigeben
Als Nächstes müssen Sie den Ordner auf dem ersten Server, den Sie mit dem zweiten Server synchronisieren möchten, hinzufügen und freigeben.
Klicken Sie auf dem ersten Server auf Ordner hinzufügen Taste. Sie sollten den folgenden Bildschirm sehen:
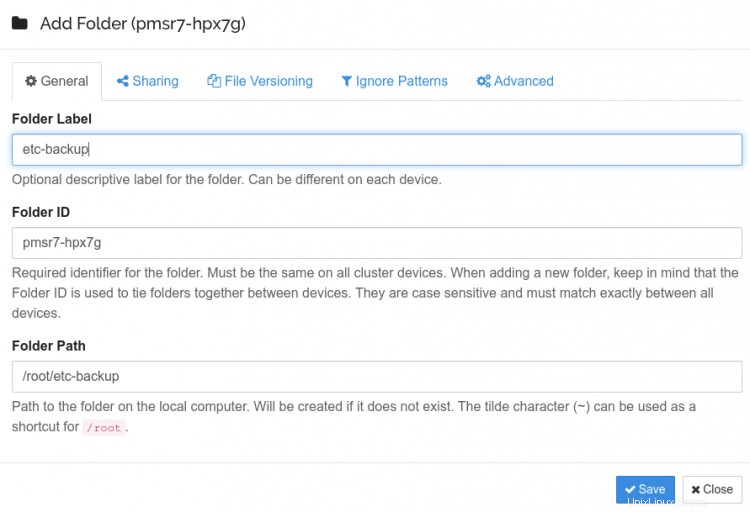
Geben Sie Ihre Ordnerbezeichnung und den Ordnerpfad an und klicken Sie auf Freigabe Tab. Sie sollten den folgenden Bildschirm sehen:
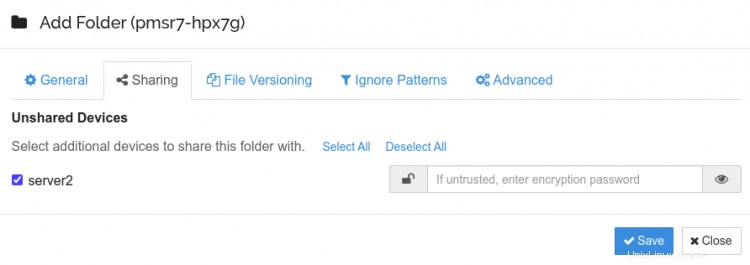
Kreuzen Sie den zweiten Server an und klicken Sie auf Speichern Taste. Sie sollten den folgenden Bildschirm sehen:
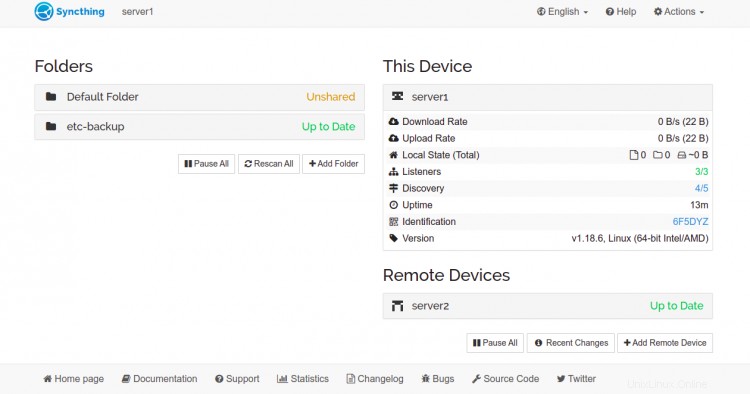
Gehen Sie als Nächstes zum zweiten Server und klicken Sie auf Neu scannen Alle Taste. Sie sollten den folgenden Bildschirm sehen:
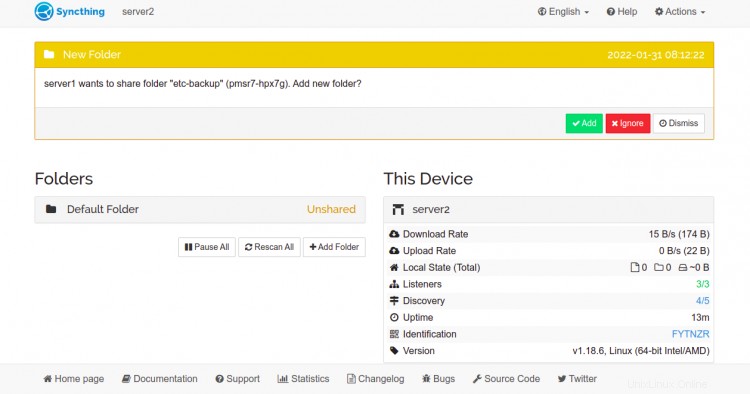
Klicken Sie auf Hinzufügen um den freigegebenen Ordner auf dem ersten Server hinzuzufügen. Sie sollten den folgenden Bildschirm sehen:

Klicken Sie auf Speichern Schaltfläche, um die Änderungen zu übernehmen. Sie sollten den folgenden Bildschirm sehen:

An diesem Punkt sind beide Server so konfiguriert, dass sie Dateien miteinander synchronisieren. Wann immer Sie Dateien im freigegebenen Ordner auf dem ersten Server erstellen oder ändern, werden sie automatisch mit dem zweiten Server synchronisiert.
Schlussfolgerung
Herzliche Glückwünsche! Sie haben Syncthing erfolgreich auf zwei Debian-11-Servern installiert und konfiguriert und die Synchronisation zwischen beiden Servern eingerichtet. Ich hoffe, dieses Tutorial wird Ihnen helfen, Ihren Server zu sichern. Fühlen Sie sich frei, mich zu fragen, wenn Sie irgendwelche Fragen haben.