Minecraft ist ein Spiel, das die Welt im Sturm erobert hat. Es gibt viele verschiedene Versionen dieses Spiels, aber sie haben gemeinsam, dass ein Server benötigt wird, um Spiele zu hosten und alle Spieler im Auge zu behalten. In diesem Tutorial zeigen wir Ihnen, wie Sie Ihren eigenen Minecraft-Server unter Debian 10 einrichten, indem Sie Open-Source-Tools verwenden, die auf der offiziellen Website verfügbar sind.
VoraussetzungSie benötigen eine Debian-Installation mit Root-Rechten.
- Ein Minecraft-Server, der mit der Version Ihrer Debian-Veröffentlichung kompatibel ist. Wenn Sie Ubuntu verwenden, können Sie auf deren Website herausfinden, was für Sie funktioniert. Wenn nicht klar ist, welches Sie verwenden sollen, versuchen Sie, Minecraft Server-kompatibel mit Debian/Ubuntu zu googeln, oder fragen Sie in den Kommentaren und wir helfen!
Erste Schritte
Aktualisiere dein Debian-System auf die neueste Version.
Dies ist eine gute Idee, bevor Sie zusätzliche Pakete installieren, da Sie damit alle neuesten Updates und Sicherheitspatches sowohl für Debian-Software als auch für installierte Anwendungen wie Minecraft-Server erhalten. Führen Sie dazu einfach die folgenden Befehle in Ihrem Terminal aus:
sudo apt update
sudo apt upgrade
Diese Befehle werden zusammen ausgeführt; zuerst aktualisieren und dann aktualisieren, sobald dies erfolgreich abgeschlossen wurde. Beachten Sie, dass beim Ausführen dieser Befehle keine ausstehenden Upgrades vorhanden sind, sie sollten nur bis zu fünf Minuten dauern, während größere Upgrades viel länger dauern können, also seien Sie geduldig!
Java installieren
sudo apt install default-jre
Dadurch wird die aktuelle neueste Version von Java heruntergeladen und installiert. Wenn Sie mehrere Versionen installiert haben, werden diese der Einfachheit halber alle entfernt! Nach Abschluss können Sie bestätigen, welche Version derzeit ausgeführt wird, indem Sie den folgenden Befehl in Ihr Terminal eingeben:
java -version
Beispielausgabe:

Das ist es! Java wurde auf Ihrem Server installiert.
Neuen Benutzer für Minecraft erstellen
In diesem Beispiel erstellen wir einen neuen Benutzer namens „minecraft“:
sudo adduser minecraft
Wenn Sie mit diesem Schritt fertig sind, geben Sie Ihr Passwort für dieses Konto zweimal ein, oder kopieren Sie es, und fügen Sie es zweimal ein, um es zu bestätigen (es ist wichtig, sicherzustellen, dass dieses Konto ein eigenes eindeutiges und sicheres Passwort hat).
Beispielausgabe:

Fügen Sie den neuen Benutzer der sudo-Gruppe hinzu.
sudo usermod -aG sudo minecraft
Installationsbildschirm
Screen ist ein GNU-Dienstprogramm, das zum Multiplexen von Terminalsitzungen verwendet werden kann. Dies ist ein nützliches Tool für den Fernzugriff, mit dem Sie sich von einer SSH-Sitzung trennen und später fortsetzen können, ohne diese Instanz schließen zu müssen (was Sie trennen würde).
Um Screen zu installieren, geben Sie Folgendes ein:
sudo apt install screen -y
Dieser Befehl installiert screen und alle seine Abhängigkeiten auf Ihrem Server.
Dies ist das Ende dieser Aufgabe, fahren Sie mit der nächsten Aufgabe unten fort.
Installieren Sie Minecraft
Beenden Sie dann Ihr aktuelles SSH und melden Sie sich erneut mit dem Minecraft-Benutzer an, den wir zuvor erstellt haben.
Erstellen Sie einen neuen Ordner mit dem Namen minecraft und verschieben Sie ihn hinein:
mkdir minecraft
cd minecraft
Nun laden wir die aktuelle Version von Minecraft.net in dieses Verzeichnis herunter. Besuchen Sie die Minecraft-Serverseite, um die neueste Version von Minecraft Server zu erhalten, ersetzen Sie den Versionsabschnitt unten durch diese URL.
wget https://launcher.mojang.com/v1/objects/a16d67e5807f57fc4e550299cf20226194497dc2/server.jar
Erstellen Sie ein Startskript
Dadurch kann Ihr Server starten, wenn Sie Ihren Rechner neu starten oder Debian selbst booten; Es ist auch sehr vorteilhaft, wenn Ihre Internetverbindung zu Hause aus irgendeinem Grund unterbrochen wird und Sie den Vorgang neu starten müssen, ohne sich anmelden zu müssen!
sudo nano start.sh
Kopieren Sie die folgenden Zeilen und fügen Sie sie in Ihr Terminal ein:
java -Xms1024M -Xmx2560M -jar server.jar nogui
Der jar-Parameter kann so konfiguriert werden, dass Ihre Welt persistent bleibt oder nicht; Wenn Sie jedes Mal einen Neuanfang wünschen, verwenden Sie nogui. Wenn Sie nicht genug RAM für dieses Setup in Debian (oder Ubuntu) haben, ziehen Sie in Betracht, den -Xmx-Wert von 2560 MB auf etwas niedrigeres wie 512 MB zu senken.
Speichern Sie Ihr Skript mit Strg-o, beenden Sie Nano mit Strg-x und bestätigen Sie, dass Sie diese Datei speichern möchten, wenn Sie dazu aufgefordert werden, indem Sie "y" drücken. Sie sollten jetzt ein Startskript in /home/minecraft/ haben. Es wird automatisch beim Booten gestartet! Geben Sie zum Testen den folgenden Befehl ein oder kopieren Sie ihn und fügen Sie ihn ein:
java -Xms1024M -Xmx2560M jar server.jar nogui
Wenn Fehler wie "java" nicht erkannt werden, überprüfen Sie bitte den Java-Installationsprozess.
Start.sh ausführbar machen
sudo chmod +x start.sh
Wenn Sie fertig sind, geben Sie „exit“ in das Terminalfenster ein oder schließen Sie es, wenn Sie sich von diesem Benutzerkonto abmelden möchten; Gehen Sie dann zurück zu Ihrem Hauptbildschirm. Um diese SSH-Sitzung vollständig zu trennen, verlassen Sie sie einfach, indem Sie Folgendes eingeben:exit oder drücken Sie Strg-D, wenn Sie dazu aufgefordert werden. Sie können nano auch erneut verwenden und ./start.sh entfernen. Damit Debian keine Änderungen vergisst, die seit der letzten Aktualisierung unseres Systems vorgenommen wurden, führen Sie diese Befehle aus:
sudo apt update
Führen Sie Ihren Minecraft-Server aus
./start.sh
Wenn Sie das Paket zum ersten Mal installieren, müssen Sie dessen Nutzungsbedingungen und Datenschutzrichtlinie akzeptieren. Wenn Sie dies bereits in einer früheren Instanz getan haben (z. B. für Minecraft Server), wird es nicht erneut dazu aufgefordert. Das Akzeptieren dieser Vereinbarungen erlaubt es den Depots von Debian, Pakete von einem anderen Server für Sie herunterzuladen; Dies kann bequemer sein, da sie oft besser aktualisiert sind als Ihre eigenen! Nach der Annahme sollte die Installation nur wenige Minuten dauern und es sind keine weiteren Maßnahmen erforderlich, bis dieser Vorgang das Herunterladen aller erforderlichen Dateien und Ressourcen abgeschlossen hat.
Der nächste Schritt besteht darin, die Datei eula.txt zu öffnen und eula=true festzulegen. Dadurch kann sich Ihr Server mit der Client-Software des Minecraft-Spiels verbinden. Öffnen Sie diese Datei in Ihrem bevorzugten Editor und vergewissern Sie sich, dass sie lautet:eula=true.
sudo nano eula.txt
eula=true
Der nächste Schritt ist die Verwendung von screen, um unseren Minecraft-Serverprozess unabhängig auszuführen, sodass wir nicht immer beim Minecraft-Benutzerkonto angemeldet sein müssen, wenn wir den Spielserver remote über SSH verwalten.
screen /home/minecraft/run.sh
Dadurch wird eine neue "Sitzung" namens Minecraft erstellt, in der der Minecraft-Prozess im Hintergrund ausgeführt wird. wir können von jeder anderen Shell, in der wir angemeldet sind, darauf zugreifen.
Konfiguriere deine Minecraft-Server-Firewall
Als nächstes wollen wir unsere Firewall einrichten. Debian hat eine ausgezeichnete eingebaute Firewall namens ufw, die uns eine große Kontrolle darüber gibt, welche Programme auf unserem System auf externe Netzwerkressourcen wie das Internet zugreifen können! Dazu gehören auch Dinge wie Port-Forwarding, die bestimmte Ports in Abhängigkeit von Kriterien wie Zieladresse oder Quell-IPs durchlassen.
In Debian erlauben die Standardeinstellungen derzeit nur SSH-Verkehr (z. B. ssh von Ihrem lokalen System zu diesem Server). Lassen Sie uns fortfahren und Regeln für Minecraft hinzufügen, indem Sie Folgendes eingeben:
sudo ufw allow 25565
Verbinde dich mit deinem Minecraft-Server
Öffnen Sie Ihren lokalen Minecraft-Client, wählen Sie die Registerkarte Multiplayer und geben Sie den Namen und die IP-Adresse Ihres Servers ein.
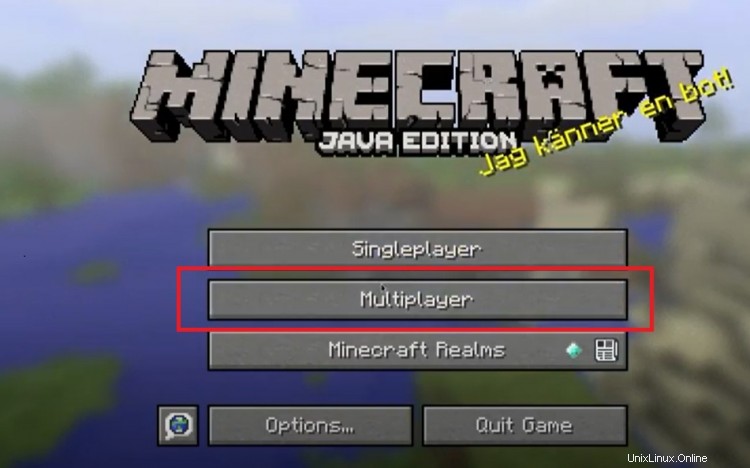
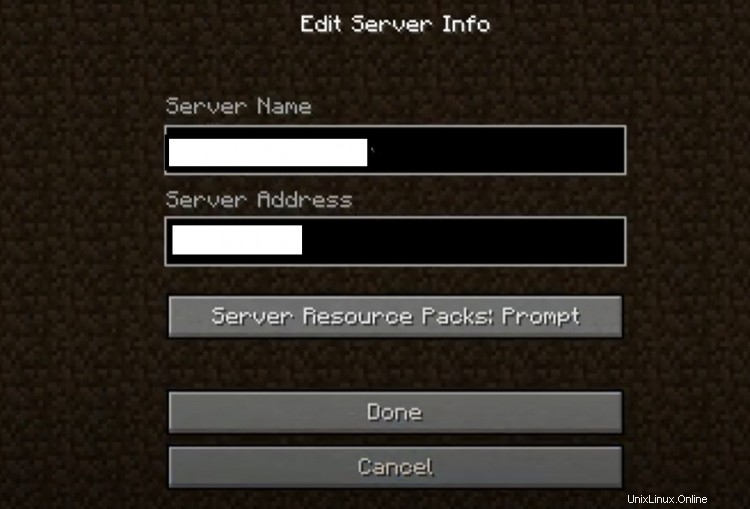
Hinweis :Um in einem öffentlichen Netzwerk zu spielen, müssen Sie einen externen Domainnamen von einem beliebigen Domainanbieter kaufen und selbst dynamisches DNS einrichten, was den Rahmen dieses Tutorials sprengen würde.
Sie können sich jetzt mit dem Server verbinden. Klicken Sie auf die Schaltfläche Server beitreten.
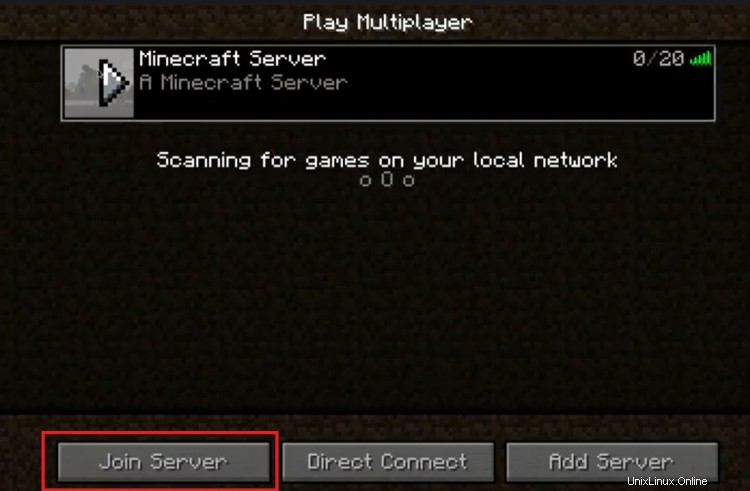
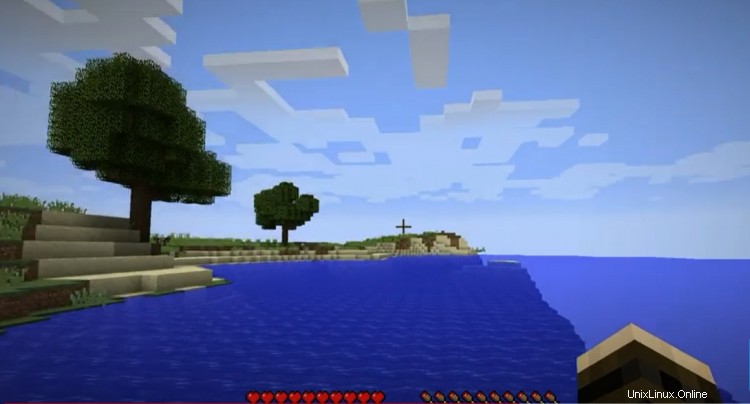
Herzliche Glückwünsche! Sie können jetzt Minecraft spielen und Welten bauen. Du kannst Welten bauen und auch mit deinen Freunden Spaß haben. Weitere Tipps oder Hilfe finden Sie im Minecraft-Wiki.
Schlussfolgerung
Das Einrichten eines Minecraft-Servers unter Debian ist einfach, befolgen Sie einfach die Schritte in diesem Beitrag. Wenn Sie Fragen haben, kommentieren Sie bitte unten. Die gleichen Schritte können auf jedes Debian-System wie Debian Stretch angewendet werden. Wir hoffen, dass Ihnen dieses Tutorial gefallen hat und dass es Ihnen geholfen hat, Ihren eigenen Server einzurichten! Wenn wir etwas vermisst haben, teilen Sie uns dies bitte in den Kommentaren unten mit. Viel Spaß beim Schürfen!