Kanboard ist eine kostenlose, quelloffene und selbst gehostete Projektmanagementsoftware, mit der Projekte mithilfe der Kanban-Methodik verwaltet werden können. Über die Kanboard-Weboberfläche können Sie den Arbeitsablauf visualisieren, die laufenden Arbeiten begrenzen und effizient arbeiten. Mit Kanban können Sie Ihre Boards an Ihre Bedürfnisse anpassen. Sie können die Funktionalität von Kanbord mit Plugins und Diensten von Drittanbietern erweitern.
In diesem Tutorial führen wir Sie Schritt für Schritt durch die Installation und Konfiguration von Kanboard unter Debian 10.
Anforderungen
- Ein Server mit Debian 10.
- Auf Ihrem Server ist ein Root-Passwort konfiguriert.
Erste Schritte
Es wird empfohlen, Ihr System mit der neuesten Version zu aktualisieren. Sie können alle Pakete mit dem folgenden Befehl aktualisieren:
apt-get update -y
apt-get upgrade -y
Sobald alle Pakete aktualisiert sind, starten Sie Ihr System neu, um die Konfigurationsänderungen zu übernehmen.
LEMP-Server installieren
Kanboard läuft auf dem Webserver, ist in PHP geschrieben und verwendet MariaDB als Datenbank-Backend. Sie müssen also Nginx, MariaDB, PHP und andere PHP-Module auf Ihrem System installieren.
apt-get install nginx mariadb-server php7.3 php7.3-common php7.3-cli php7.3-fpm php7.3-mbstring php7.3-json php7.3-opcache php7.3-zip php7 .3-xml php7.3-gd php7.3-ldap php7.3-mysql php7.3-json php7.3-sqlite3
Starten Sie nach Abschluss der Installation den Nginx- und MariaDB-Dienst und ermöglichen Sie ihnen, nach dem Systemneustart mit dem folgenden Befehl zu starten:
systemctl start nginx
systemctl start mariadb
systemctl enable nginx
systemctl enable mariadb
MariaDB für Kanboard konfigurieren
Standardmäßig ist MariaDB nicht gesichert, daher wird empfohlen, sie zu sichern. Sie können es sichern, indem Sie das folgende Skript ausführen.
mysql_secure_installation
Beantworten Sie alle Fragen wie unten gezeigt:
Aktuelles Passwort für root eingeben (Eingabe für keins):Root-Passwort setzen? [J/n]:N Anonyme Benutzer entfernen? [Y/n]:Y Root-Anmeldung aus der Ferne verbieten? [J/n]:J Testdatenbank entfernen und darauf zugreifen? [J/n]:J Berechtigungstabellen jetzt neu laden? [J/n]:Ja
Sobald die MariaDB gesichert ist, melden Sie sich bei der MariaDB-Shell an:
mysql -u root -p
Geben Sie Ihr Root-Passwort ein, wenn Sie dazu aufgefordert werden, und erstellen Sie dann eine Datenbank und einen Benutzer für Kanboard:
MariaDB [(none)]>CREATE DATABASE kanboard CHARACTER SET utf8mb4 COLLATE utf8mb4_unicode_ci;
Als nächstes erteilen Sie der Kanboard-Datenbank alle Berechtigungen mit dem folgenden Befehl:
MariaDB [(none)]>GEWÄHREN SIE ALLE PRIVILEGIEN AUF kanboard.* AN 'kanboard'@'localhost', IDENTIFIZIERT DURCH 'mypassword';
Ersetzen Sie das Wort "mypassword". ' mit einem sicheren Passwort Ihrer Wahl im obigen SQL-Befehl. Löschen Sie als Nächstes die Berechtigungen mit dem folgenden Befehl:
MariaDB [(keine)]>FLUSH-RECHTE;
Verlassen Sie schließlich die MariaDB-Shell mit dem folgenden Befehl:
MariaDB [(keine)]>\q
Kanboard installieren
Laden Sie zunächst die neueste Version von Kanboard mit dem folgenden Befehl aus dem Git-Repository herunter:
wget https://github.com/kanboard/kanboard/archive/v1.2.10.tar.gz
Sobald der Download abgeschlossen ist, extrahieren Sie die heruntergeladene Datei mit dem folgenden Befehl:
tar -xvf v1.2.10.tar.gz
Kopieren Sie als Nächstes das extrahierte Verzeichnis mit dem folgenden Befehl in das Apache-Web-Root-Verzeichnis:
cp -r kanboard-1.2.10 /var/www/html/kanboard
Kopieren Sie als Nächstes die Kanboard-Beispielkonfigurationsdatei mit dem folgenden Befehl:
cd /var/www/html/kanboard
cp config.default.php config.php
Als nächstes öffnen Sie die Datei config.php mit Ihrem bevorzugten Editor:
nano-config.php
Definieren Sie Ihre Datenbankeinstellung wie unten gezeigt:
// Datenbanktreiber:sqlite, mysql oder postgres (standardmäßig sqlite)define('DB_DRIVER', 'mysql');// Mysql/Postgres usernamedefine('DB_USERNAME', 'kanboard');// Mysql/Postgres passworddefine('DB_PASSWORD', 'password');// Mysql/Postgres hostnamedefine('DB_HOSTNAME', 'localhost');// Mysql/Postgres database namedefine('DB_NAME', 'kanboard'); Speichern und schließen Sie die Datei, wenn Sie fertig sind. Legen Sie dann die richtigen Berechtigungen mit dem folgenden Befehl fest:
chown -R www-data:www-data /var/www/html/kanboard
Sobald Sie fertig sind, können Sie mit dem nächsten Schritt fortfahren.
Nginx für Kanboard konfigurieren
Als Nächstes müssen Sie eine virtuelle Nginx-Hostdatei für Kanboard erstellen. Sie können es mit dem folgenden Befehl erstellen:
nano /etc/nginx/conf.d/kanboard.conf
Fügen Sie die folgenden Zeilen hinzu:
server {listen 80; server_name example.com; indexindex.php; root /var/www/html/kanboard; client_max_body_size 32M; location / { try_files $uri $uri/ /index.php$is_args$args; } Speicherort ~ \.php$ { try_files $uri =404; fastcgi_split_path_info ^(.+\.php)(/.+)$; fastcgi_pass unix:/var/run/php/php7.3-fpm.sock; fastcgi_param SCRIPT_FILENAME $document_root$fastcgi_script_name; fastcgi_index index.php; schließen Sie fastcgi_params ein; } Speicherort ~* ^.+\.(log|sqlite)$ { return 404; } Standort ~ /\.ht { return 404; } Ort ~* ^.+\.(ico|jpg|gif|png|css|js|svg|eot|ttf|woff|woff2|otf)$ { log_not_found off; läuft 7d ab; Tag an; } gzip an; gzip_comp_level 3; gzip_disable "msie6"; gzip_vary on; gzip_types text/javascript application/javascript application/json text/xml application/xml application/rss+xml text/css text/plain; } Speichern und schließen Sie die Datei, wenn Sie fertig sind. Überprüfen Sie dann Nginx mit dem folgenden Befehl auf Syntaxfehler:
nginx -t
Sie sollten die folgende Ausgabe sehen:
nginx:Die Syntax der Konfigurationsdatei /etc/nginx/nginx.conf ist oknginx:Der Test der Konfigurationsdatei /etc/nginx/nginx.conf ist erfolgreich
Starten Sie schließlich Nginx und den php-fpm-Dienst mit dem folgenden Befehl neu:
systemctl nginx neu starten
systemctl php7.3-fpm neu starten
Sie können den Status des Nginx-Dienstes mit dem folgenden Befehl überprüfen:
systemctl status nginx
Sie sollten die folgende Ausgabe sehen:
Zugriff auf die Kanboard-Weboberfläche
Kanboard ist jetzt installiert und konfiguriert, es ist Zeit, auf die Kanboard-Weboberfläche zuzugreifen.
Öffnen Sie Ihren Webbrowser und geben Sie die URL http://example.com ein. Sie werden auf die folgende Seite weitergeleitet:
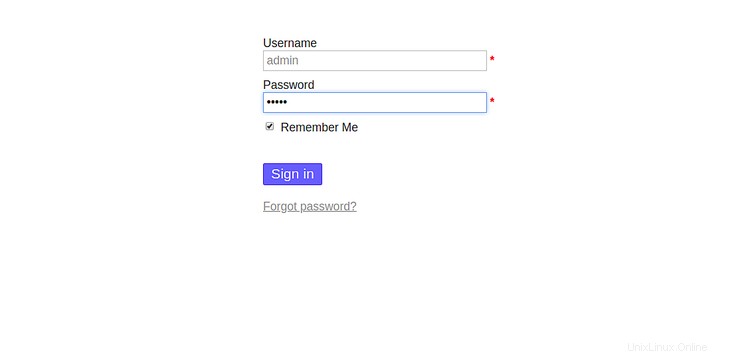
Geben Sie den standardmäßigen Admin-Benutzernamen und das Passwort als admin / admin ein und klicken Sie auf das Zeichen Ein Taste. Sie sollten das Standard-Dashboard von Kanboard auf der folgenden Seite sehen:
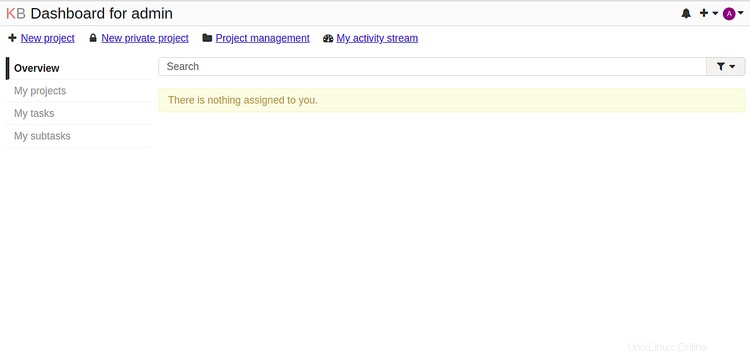
Es wird empfohlen, Ihr Standard-Admin-Passwort zu ändern. Gehen Sie dazu zu Admin> Benutzerverwaltung> Admin . Sie sollten die folgende Seite sehen:
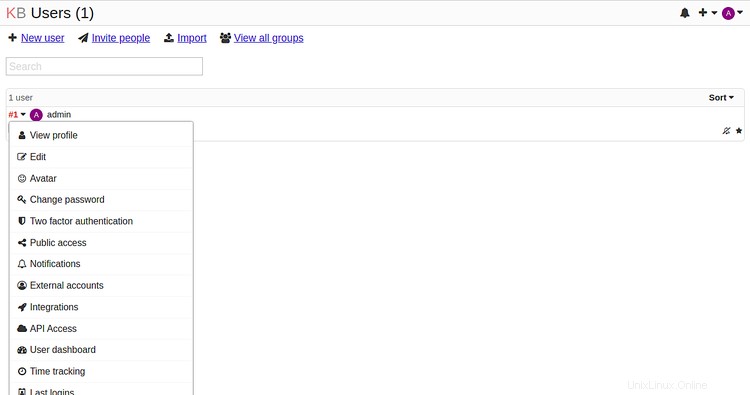
Klicken Sie nun auf Ändern Passwort Taste. Sie sollten die folgende Seite sehen:
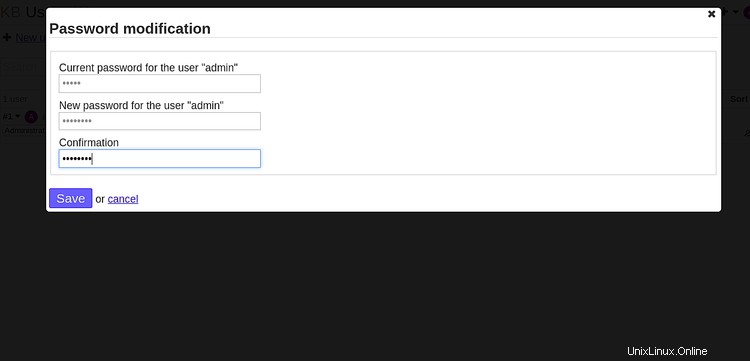
Geben Sie Ihr neues Passwort ein und klicken Sie auf Speichern Schaltfläche.
Herzliche Glückwünsche! Sie haben Kanboard erfolgreich auf Debian 10 installiert und konfiguriert. Sie können Ihre Aufgaben jetzt einfach über die Kanboard-Weboberfläche verwalten. Fühlen Sie sich frei, mich zu fragen, wenn Sie irgendwelche Fragen haben.