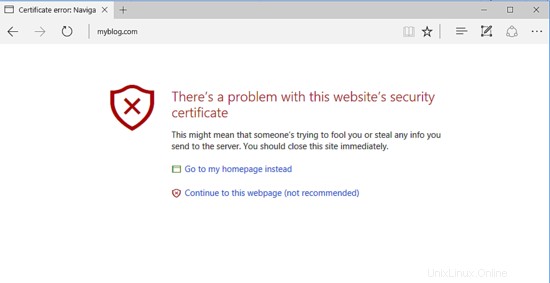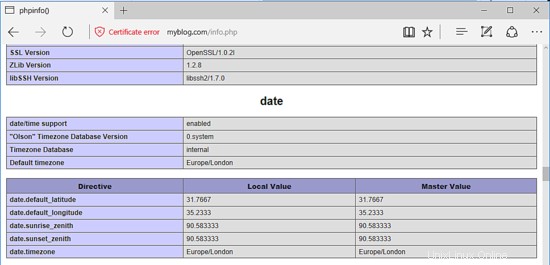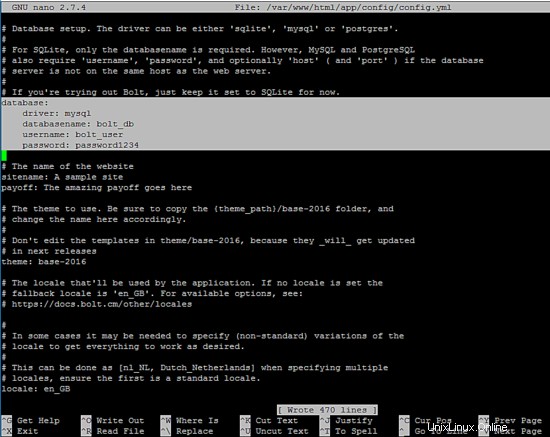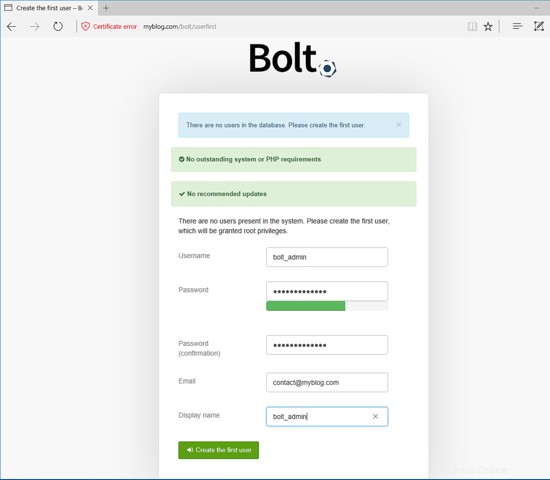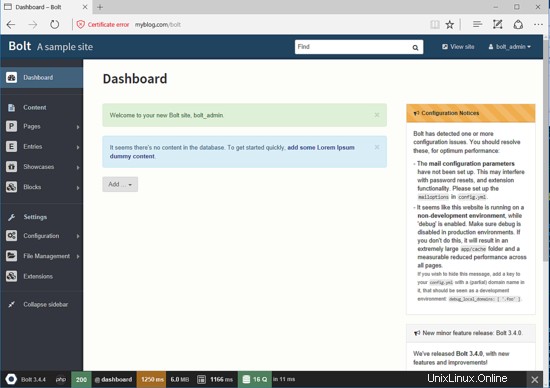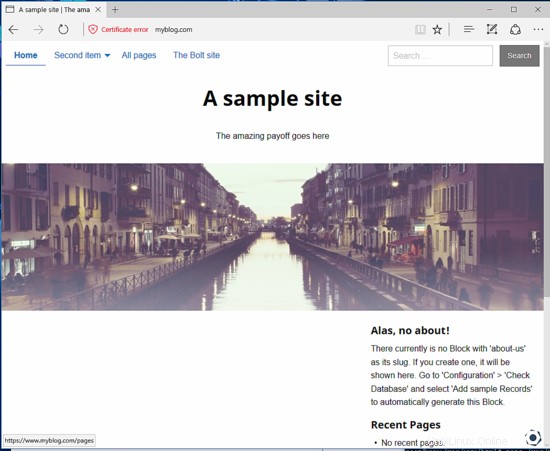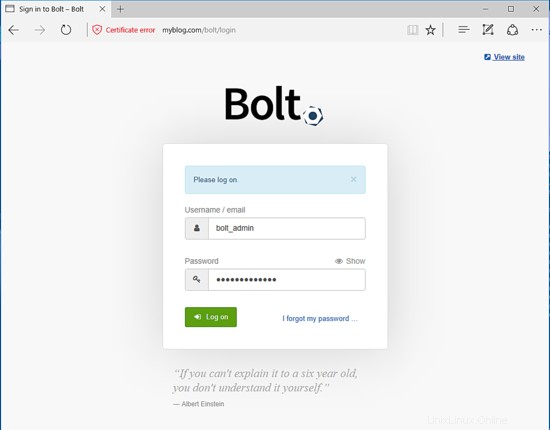Bolt CMS ist ein einfaches und flexibles Open-Source-Content-Management-System, das in der Programmiersprache PHP geschrieben ist und erfolgreich unter Linux unter Apache/Nginx-Webservern, PHP und MySQL/MariaDB-Datenbankverwaltungssystem, auch bekannt als LAMP- oder LEMP-Stack, bereitgestellt werden kann.
In diesem Tutorial erfahren wir, wie Sie die neueste Bolt-CMS-Version in der Debian-9-Version auf einem LAMP-Stack installieren und konfigurieren, um dynamische Websites zu erstellen.
Mit Bolt CMS können Sie schöne und moderne dynamische Portale mit den neuesten Auszeichnungssprachen und Quellbibliotheken erstellen und gestalten.
Anforderungen
Um eine Bolt CMS-Website in Ihrem Unternehmen bereitzustellen, müssen Sie sicherstellen, dass einige der folgenden Anforderungen erfüllt sind:
- Sie benötigen einen dedizierten physischen Server oder eine virtuelle Maschine oder einen VPS von einem Cloud-Anbieter mit der neuesten Version von Debian 9 Minimalinstallation.
- Eine statische IP-Adresse, die für eine Ihrer Netzwerkschnittstellenkarten Ihres Systems konfiguriert ist
- Remote- oder direkter Zugriff auf das Root-Konto oder auf ein lokales oder Remote-Konto mit sudo-Root-Berechtigungen
- Ein ordnungsgemäß konfigurierter Domänenname, privat oder öffentlich, je nach Ihrer Bereitstellung, mit den erforderlichen DNS-Einträgen, z. B. A- und CNAME-Einträgen, die auf www. Wenn Sie keinen gültigen oder registrierten Domainnamen haben, können Sie die Installation durchführen und über Ihre Server-IP-Adresse auf die Website zugreifen
- Um die E-Mail-Registrierung von Bolt CMS oder andere CMS-Funktionen zu verwenden, sollten Sie einen Mailserver in Ihrem Unternehmen konfigurieren (IMAP- und SMTP-Dienste), obwohl für diese Angelegenheit ein öffentlicher Mailserver wie Gmail oder Yahoo! verwendet werden, um das gleiche Ziel zu erreichen.
Voraussetzungen
Melden Sie sich im ersten Schritt bei Ihrem Debian-Server mit Root-Konto oder mit einem Konto mit Root-Rechten an, die Sie über das sudo-Dienstprogramm erhalten haben, und installieren Sie Dienstprogramme wie zip, unzip (zum Dekomprimieren von Zip-Archiven), curl und wget (Download von Online-Dateien) und bash -Completion-Kommandozeilen-Auto-Completer. Führen Sie die folgenden Befehle aus, um alle diese Dienstprogramme auf einmal zu installieren.
su -
apt install bash-completion zip unzip curl wget
Konfigurieren Sie im nächsten Schritt einen aussagekräftigen Namen für Ihren Computer, um das Ziel dieses Servers widerzuspiegeln, indem Sie den folgenden Befehl ausführen. Ersetzen Sie Ihre Hostnamenvariable entsprechend.
hostnamectl set-hostname www.myblog.com
Sie können den Rechner-Hostnamen und den Eintrag in der System-Hosts-Datei überprüfen, indem Sie die folgenden Befehle ausführen.
hostnamectl
cat /etc/hostname
Hostname –s
Hostname –f
Stellen Sie vor dem Neustart des Servers zunächst sicher, dass das System mit den neuesten Sicherheitspatches, Kernel-Updates, Repositories und Softwarepaketen auf dem neuesten Stand ist, indem Sie den folgenden Befehl ausführen.
apt-Update
apt-Upgrade
Nachdem der Aktualisierungsvorgang abgeschlossen ist, starten Sie Ihren Debian-Rechner neu, um alle Kernel-Aktualisierungen anzuwenden und den Hostnamen ordnungsgemäß zu ändern.
Systemctl-Neustart
Apache und PHP installieren
Wie in der Einleitung erwähnt, ist Bolt CMS eine webbasierte Content-Management-Plattform, die in der serverseitigen Programmiersprache PHP geschrieben ist und auf einem LAMP-Stack bereitgestellt werden muss. Zunächst beginnen wir mit der Installation des Apache HTTP-Servers und des PHP-Interpreters zusammen mit einigen erforderlichen PHP-Erweiterungen, die Bolt CMS für die ordnungsgemäße Ausführung benötigt. Um die Webserver-Komponente und die Programmiersprache PHP mit allen erforderlichen Modulen zu installieren, führen Sie den folgenden Befehl in Ihrer Serverkonsole mit Root-Rechten aus.
apt install apache2 libapache2-mod-php7.0 php7.0 php7.0-gd php7.0-opcache php7.0-json php7.0-mbstring php7.0-xml php7.0-cli php7.0- curl php7.0-zip php7.0-bcmath php-imagick php7.0-xmlrpc php7.0-intl
Überprüfen Sie als Nächstes, ob alle installierten PHP-Module in Ihrem System aktiviert sind, indem Sie den folgenden Befehl ausführen.
php7.0 –m
Installieren Sie MariaDB
Die nächste fehlende Komponente ist die RDBMS-Datenbank. In diesem Tutorial installieren wir Bolt CMS mit dem MariaDB-Datenbankserver als Backend. Die Bolt CMS-Webanwendung verwendet die MariaDB-Datenbank, um verschiedene Website-Konfigurationen, Benutzer, Sitzungen und andere verschiedene Daten zu speichern. Um den MariaDB-Datenbankserver und -Client und die PHP-MySQL-Erweiterung in Debian 9 zu installieren, führen Sie den folgenden Befehl in Ihrer Serverkonsole aus.
apt install mariadb-server mariadb-client php7.0-mysql
Überprüfen Sie nach Abschluss der MariaDB-Installation, ob der Datenbank-Daemon auf Ihrem Computer ausgeführt wird und auf eingehende Verbindungen auf localhost, Port 3306, wartet, indem Sie netstat ausführen oder ss Befehl.
netstat –tlpn | grep mysql
Oder
ss –tlpn | grep mysql
Wenn netstat Netzwerkdienstprogramm nicht standardmäßig in Ihrem Debian-System installiert ist, führen Sie den folgenden Befehl aus, um es zu installieren.
apt install net-tools
Standardmäßig ist der MySQL-Datenbankserver in Debian 9 nicht ausreichend gesichert. Auf das Datenbank-Root-Konto kann durch Angabe eines Passworts zugegriffen werden. Um den Datenbankserver zu sichern, melden Sie sich zuerst bei der MySQL-Konsole an und führen Sie die folgenden Befehle aus, um das MariaDB-Root-Konto zu sichern.
mysql -h localhost
Willkommen beim MariaDB-Monitor. Befehle enden mit; oder \g.
Ihre MariaDB-Verbindungs-ID ist 2
Serverversion:10.1.26-MariaDB-0+deb9u1 Debian 9.1
Copyright (c) 2000, 2017, Oracle, MariaDB Corporation Ab und andere.
Geben Sie 'help;' oder '\h' für Hilfe. Geben Sie '\c' ein, um die aktuelle Eingabeanweisung zu löschen.
MariaDB [(keine)]> Verwenden Sie mysql;
Lesen von Tabelleninformationen zur Vervollständigung von Tabellen- und Spaltennamen
Sie können diese Funktion für einen schnelleren Start mit -A
Datenbankänderung
Übereinstimmende Zeilen:1 Geändert:1 Warnungen:0MariaDB [mysql]> Flush-Privilegien;Abfrage OK, 0 Zeilen betroffen (0,00 Sek.)MariaDB [mysql]> beendenTschüssNachdem wir erzwungen haben, dass das Datenbank-Root-Konto ein Passwort verwendet, sichern Sie den MariaDB-Server weiter, indem Sie das Skript mysql_secure_installation ausführen bereitgestellt durch die Installationspakete von Debian-Stretch-Repositories. Während das Skript ausgeführt wird, stellt es eine Reihe von Fragen zum Sichern der MariaDB-Datenbank, z. B.:MySQL-Root-Passwort ändern, anonyme Benutzer entfernen, Remote-Root-Anmeldungen deaktivieren und die Testdatenbank löschen. Führen Sie das Skript aus, indem Sie den folgenden Befehl ausführen, und richten Sie ein starkes Passwort für das Datenbank-Root-Konto ein und vergewissern Sie sich, dass Sie yes eingeben auf alle gestellten Fragen, wie im folgenden Auszug gezeigt.
mysql_secure_installationHINWEIS:DAS AUSFÜHREN ALLER TEILE DIESES SKRIPTS WIRD FÜR ALLE MariaDB
SERVER IM PRODUKTIONSEINSATZ EMPFOHLEN! BITTE LESEN SIE JEDEN SCHRITT SORGFÄLTIG!
Um sich zur Sicherung bei MariaDB anzumelden, benötigen wir das aktuelle
Passwort für den Root-Benutzer. Wenn Sie MariaDB gerade erst installiert und
das Root-Passwort noch nicht festgelegt haben, ist das Passwort leer,
also sollten Sie hier einfach die Eingabetaste drücken.
Aktuelles Passwort für root eingeben (Eingabe für keins):
OK, Passwort erfolgreich verwendet, weiter geht es...
Durch das Festlegen des Root-Passworts wird sichergestellt, dass sich niemand ohne die entsprechende Berechtigung in den MariaDB
Root-Benutzer einloggen kann.
Sie haben bereits ein Root-Passwort festgelegt, damit Sie sicher mit 'n' antworten können.
Das Root-Passwort ändern? [Y/n] y
Neues Passwort:
Neues Passwort erneut eingeben:
Passwort erfolgreich aktualisiert!
Berechtigungstabellen werden neu geladen..
... Erfolgreich!
Standardmäßig hat eine MariaDB-Installation einen anonymen Benutzer, der jedem erlaubt
sich bei MariaDB anzumelden, ohne dass ein Benutzerkonto für sie erstellt werden muss
. Dies ist nur zum Testen gedacht und um die Installation
etwas reibungsloser zu gestalten. Sie sollten sie entfernen, bevor Sie in eine
Produktionsumgebung wechseln.
Anonyme Benutzer entfernen? [Y/n] y
... Erfolgreich!
Normalerweise sollte root nur erlaubt sein, sich von 'localhost' zu verbinden. Dies
stellt sicher, dass niemand das Root-Passwort aus dem Netzwerk erraten kann.
Root-Login aus der Ferne nicht zulassen? [Y/n] y
... Erfolgreich!
Standardmäßig enthält MariaDB eine Datenbank namens „test“, die jeder verwenden kann
Zugang. Dies ist ebenfalls nur für Testzwecke gedacht und sollte
vor dem Wechsel in eine Produktionsumgebung entfernt werden.
Testdatenbank und Zugriff darauf entfernen? [Y/n] y
- Testdatenbank wird gelöscht...
... Erfolgreich!
- Berechtigungen für Testdatenbank werden entfernt.. .
... Erfolgreich!
Das Neuladen der Berechtigungstabellen stellt sicher, dass alle bisher vorgenommenen Änderungen
sofort wirksam werden .
Berechtigungstabellen jetzt neu laden? [Y/n] y
... Erfolgreich!
Aufräumen...
Alles erledigt! Wenn Sie alle oben genannten Schritte ausgeführt haben, sollte Ihre MariaDB
Installation jetzt sicher sein.
Danke, dass Sie MariaDB verwenden!Melden Sie sich nach Abschluss des Skripts über die Konsole ohne Root-Passwort bei der Datenbank an. Der Zugriff auf die Datenbank sollte verweigert werden, wenn kein Passwort für das Root-Konto bereitgestellt wird, wie im folgenden Befehlsauszug dargestellt:
mysql -h localhost -u rootERROR 1045 (28000):Zugriff verweigert für Benutzer 'root'@'localhost' (mit Passwort:NO)Wenn das Passwort angegeben wird, sollte der Anmeldeprozess für die MySQL-Konsole gewährt werden, wie im Befehlsbeispiel gezeigt. Geben Sie exit ein, um die Datenbankkonsole zu verlassen.
mysql -h localhost -u root -pPasswort eingeben:
Willkommen beim MariaDB-Monitor. Befehle enden mit; oder \g.
Ihre MariaDB-Verbindungs-ID ist 15
Serverversion:10.1.26-MariaDB-0+deb9u1 Debian 9.1
Copyright ( c) 2000, 2017, Oracle, MariaDB Corporation Ab und andere.
Geben Sie 'help;' oder '\h' für Hilfe. Geben Sie '\c' ein, um die aktuelle Eingabeanweisung zu löschen.MariaDB [(keine)]> beendenTschüssNachdem alle LAMP-Komponenten installiert wurden, testen Sie, ob der Webserver betriebsbereit ist und auf Netzwerkverbindungen auf Port 80 wartet, indem Sie den folgenden Befehl mit Root-Rechten ausgeben.
netstat –tlpnIndem Sie die Ausgabe des netstat-Befehls überprüfen, können Sie sehen, dass der Apache-Webserver auf Port 80 auf eingehende Netzwerkverbindungen wartet. Für die gleiche Aufgabe können Sie auch ss verwenden Befehl, der standardmäßig in Debian 9 automatisch installiert wird.
ss-tulpn
Firewall konfigurieren
Falls Sie eine Firewall in Ihrem System aktiviert haben, wie z. B. eine UFW-Firewall-Anwendung, sollten Sie eine neue Regel hinzufügen, um HTTP-Datenverkehr durch die Firewall passieren zu lassen, indem Sie den folgenden Befehl ausgeben.
ufw erlaubt WWWoder
ufw erlaubt 80/tcpSie sollten auch zulassen, dass SSH-Datenverkehr die UFW-Firewall passiert, falls Remote-Verbindungen zum Server hergestellt werden.
ufw allow 22/tcpEinige Systemadministratoren ziehen es vor, iptables zu verwenden Rohregeln zum Verwalten von Firewall-Regeln auf Ihrem Debian-Server. Wenn dies der Fall ist, müssen Sie die folgenden Regeln hinzufügen, um eingehenden Datenverkehr über Port 80 auf der Firewall zuzulassen, damit andere Besucher Ihre Website durchsuchen können.
apt-get install -y iptables-persistentiptables -I INPUT -p tcp --destination-port 80 -j ACCEPTnetfilter-persistent savesystemctl restart netfilter-persistentsystemctl status netfilter-persistentsystemctl enable netfilter-persistent.serviceFalls Sie über SSH remote mit dem Debian-Server verbunden sind, sollten Sie zuerst die folgende Regel hinzufügen, damit der SSH-Verkehr die iptables-Firewall passieren kann. Andernfalls werden Sie gesperrt, da die Firewall den gesamten eingehenden Datenverkehr auf Port 22 fallen lässt.
iptables -I INPUT -p tcp --destination-port 22 -j ACCEPTnetfilter-persistent savesystemctl restart netfilter-persistentNachdem Sie die erforderlichen Firewall-Regeln hinzugefügt haben, sollten Sie testen, ob der Apache-Webserver in Ihrem Netzwerk erreichbar ist, indem Sie einen Browser öffnen und die IP-Adresse Ihres Debian-Rechners oder Ihren Domänennamen oder Server-FQDN über das HTTP-Protokoll aufrufen. Wenn eingehende Verbindungen auf Port 80 erlaubt sind, sollte die Standard-Webseite in den Browsern Ihrer Clients angezeigt werden. Wenn Sie die IP-Adresse Ihres Computers nicht kennen, führen Sie ifconfig aus oder ip a Befehl, um die IP-Adresse Ihres Servers anzuzeigen.
http://ihre_domain.tld
Apache und PHP konfigurieren
Im nächsten Schritt müssen wir einige weitere Änderungen an der PHP-Standardkonfigurationsdatei vornehmen und die folgenden PHP-Variablen wie unten beschrieben ändern. Stellen Sie außerdem sicher, dass die PHP Zeitzone Die Einstellung ist korrekt konfiguriert und entspricht dem geografischen Standort Ihres Systems. Öffnen Sie /etc/php/7.0/apache2/php.ini Datei zur Bearbeitung erstellen, nachdem Sie zunächst eine Sicherungskopie der PHP-Konfigurationsdatei erstellt haben.
cp /etc/php/7.0/apache2/php.ini{,.backup}nano /etc/php/7.0/apache2/php.iniSuchen, bearbeiten und ändern Sie die folgenden Variablen in php.ini Konfigurationsdatei:
file_uploads =On
memory_limit =128M
post_max_size =80M
upload_max_filesize =80M
default_charset =UTF-8
short_open_tag =off
intl.error_level =0
magic_quotes_gpc =aus
register_globals =aus
session.auto_start =aus
date.timezone =Europa/LondonErhöhen Sie die upload_max_file_size Variable als geeignet, um große Dateianhänge zu unterstützen, falls dies der Fall ist, und ersetzen Sie date.timezone Variable entsprechend Ihrer geografischen Zeit, indem Sie die Liste der Zeitzonen konsultieren, die von PHP-Dokumenten unter folgendem Link bereitgestellt wird:http://php.net/manual/en/timezones.php
Um die Ladegeschwindigkeit Ihrer Website-Seiten über das für PHP7 verfügbare OPCache-Plug-in zu erhöhen, fügen Sie die folgenden OPCache-Einstellungen am Ende der Konfigurationsdatei des PHP-Interpreters unter [opcache] an. Anweisung, wie hier beschrieben:
nano /etc/php/7.0/apache2/php.ini[opcache]
opcache.enable=1
opcache.enable_cli=1
opcache.interned_strings_buffer=8
opcache.max_accelerated_files=10000
opcache.memory_consumption=128
opcache.save_comments=1
opcache.revalidate_freq=1Nachdem Sie alle unten beschriebenen Zeilen geändert haben, schließen Sie die php.ini Konfigurationsdatei und überprüfen Sie, ob die OPCache-Variablen korrekt hinzugefügt wurden, indem Sie den folgenden Befehl ausführen.
grep opcache /etc/php/7.0/apache2/php.iniAls nächstes müssen wir Apache Rewrite- und TLS-Module aktivieren, um die Besucher zu zwingen, die Website sicher über das HTTPS-Protokoll zu durchsuchen. Das TSL-Modul sichert den Datenverkehr zwischen dem Server und Ihren Client-Browsern mit einem automatisch von Apache ausgestellten selbstsignierten Zertifikat. Sie sollten auch die Apache SSL-Konfigurationsdatei aktivieren, damit das TLS-Modul ordnungsgemäß funktioniert. Führen Sie den folgenden Befehl aus, um alle erforderlichen Konfigurationen zu aktivieren.
a2enmod ssl umschreibena2ensite default-ssl.confNachdem wir Rewrite- und TLS-Module aktiviert haben, öffnen Sie die Apache-Standard-SSL-Site-Konfigurationsdatei mit einem Texteditor und fügen Sie die Codezeilen für die URL-Rewrite-Regeln nach DocumentRoot hinzu Direktive, wie im folgenden Beispiel gezeigt. Ändern Sie außerdem DocumentRoot Pfad zu /var/ww/html/public .
nano /etc/apache2/sites-enabled/default-ssl.confAuszug aus der SSL-Site-Konfigurationsdatei:
DocumentRoot /var/www/html/public
Options +FollowSymlinks
AllowOverride All
Erfordere alle erteiltenSchließen Sie die SSL-Apache-Datei und öffnen Sie auch /etc/apache2/sites-enabled/000-default.conf Datei zum Bearbeiten und fügen dieselben URL-Umschreibungsregeln wie für die SSL-Konfigurationsdatei hinzu. Fügen Sie die Codezeilen nach DocumentRoot ein Anweisung wie im folgenden Beispiel gezeigt. Ändern Sie außerdem DocumentRoot Pfad, der auf /var/ww/html/public zeigt Verzeichnis.
DocumentRoot /var/www/html/public
Options +FollowSymlinks
AllowOverride All
Erfordere alle erteiltenNachdem Sie alle oben beschriebenen Änderungen vorgenommen haben, müssen Sie den Apache-Daemon neu starten, um alle Regeln anzuwenden.
systemctl startet Apache2 neuÖffnen Sie schließlich einen Browser und besuchen Sie Ihren Domainnamen oder Ihre IP-Adresse des Servers über das HTTP-Protokoll. Da Sie die automatisch von Apache bei der Installation ausgestellten selbstsignierten Zertifikatspaare verwenden, ein Zertifikat, das vom Browser nicht vertrauenswürdig ist, sollte eine Fehlermeldung im Browser angezeigt werden. Akzeptieren Sie die Warnung, um das nicht vertrauenswürdige Zertifikat zu akzeptieren und weiterhin zur Apache-Standardwebseite umgeleitet zu werden.
https://ihredomain.tld
Wenn die UFW-Firewallanwendung eingehende Netzwerkverbindungen zum HTTPS-Port blockiert, fügen Sie eine neue Regel ein, um HTTPS-Datenverkehr durch die Firewall zu lassen, indem Sie den folgenden Befehl ausgeben.
ufw erlaubt „WWW Full“oder
ufw erlaubt 443/tcpWenn iptables die standardmäßig installierte Firewall-Anwendung ist, um Ihr Debian-System auf Netzwerkebene zu schützen, fügen Sie die folgende Regel hinzu, um eingehenden Datenverkehr über Port 443 in der Firewall zuzulassen, damit Besucher Ihren Domänennamen durchsuchen können.
iptables -I INPUT -p tcp --destination-port 443 -j ACCEPTnetfilter-persistent savesystemctl restart netfilter-persistentErstellen Sie abschließend eine PHP-Infodatei im Webroot-Pfad des Webservers, indem Sie den folgenden Befehl ausführen.
echo ''| tee /var/www/html/public/info.phpBesuchen Sie die PHP-Info-Skriptdatei von einem Browser unter der folgenden URL, wie im folgenden Bild dargestellt. Scrollen Sie nach unten zu Datum Einstellung, um die Konfiguration der PHP-Zeitzone zu überprüfen. Die Zeitzoneneinstellungen sollten Ihren zuvor konfigurierten geografischen PHP-Standort widerspiegeln.
https://domain.tld/info.php
Melden Sie sich als Nächstes bei der MariaDB-Datenbankkonsole an und erstellen Sie die Bolt-CMS-Datenbank und einen Benutzer mit einem Passwort, das zum Verwalten der Website-Datenbank von localhost verwendet wird, indem Sie die folgenden Befehle ausführen. Ersetzen Sie Datenbankname, Benutzer und Passwort entsprechend.
mysql –u root -pWillkommen beim MariaDB-Monitor. Befehle enden mit; oder \g.
Ihre MariaDB-Verbindungs-ID ist 305
Serverversion:10.1.26-MariaDB-0+deb9u1 Debian 9.1
Copyright (c) 2000, 2017, Oracle, MariaDB Corporation Ab und andere.
Geben Sie 'help;' oder '\h' für Hilfe. Geben Sie '\c' ein, um die aktuelle Eingabeanweisung zu löschen.MariaDB [(keine)]> DATENBANK ERSTELLEN bolt_db;Abfrage OK, 1 Zeile betroffen (0,00 Sek.)MariaDB [(none)]> Gewähren Sie 'bolt_user'@'localhost', identifiziert durch 'password1234', alle Privilegien auf bolt_db.*;Abfrage OK, 0 Zeilen betroffen (0,00 Sek.)MariaDB [(keine)]> Flush-Privilegien;Abfrage OK, 0 Zeilen betroffen (0,00 Sek.)MariaDB [(keine)]> BeendenTschüssInstallieren Sie Bolt CMS
Nachdem alle Systemanforderungen erfüllt sind, um die Bolt CMS-Anwendung zu installieren, besuchen Sie die offizielle Download-Seite von Bolt unter https://bolt.cm/pages/download und holen Sie sich das neueste ZIP-komprimierte Archiv in Ihrem System, indem Sie den folgenden Befehl ausführen.
wget https://bolt.cm/distribution/bolt-latest.zipNachdem der Download des ZIP-Archivs abgeschlossen ist, extrahieren Sie die ZIP-Archivdatei von Bolt CMS in Ihr aktuelles Arbeitsverzeichnis und listen Sie die extrahierten Dateien auf, indem Sie die folgenden Befehle ausführen. Entfernen Sie außerdem die vom Apache-Webserver installierte Standarddatei index.html im Webroot-Pfad und löschen Sie auch die zuvor erstellte Datei info.php.
bolt-latest.zip entpackenls Bolzen-[TAB]rm /var/www/html/index.htmlrm /var/www/html/public/info.phpDie Installationsdateien für Bolt CMS befinden sich in Ihrem aktuellen Arbeitsverzeichnis in bolt-v3.4.4/ Verzeichnis. Geben Sie ls aus Befehl, um diese Verzeichnisdateien aufzulisten. Kopieren Sie den gesamten Inhalt des extrahierten Verzeichnisses in den Stammpfad Ihres Webserver-Dokuments, indem Sie den folgenden Befehl ausführen. Stellen Sie außerdem sicher, dass Sie die versteckte Datei .htaccess kopieren zum Webroot-Pfad.
cp -rf bolt-v3.4.4/* /var/www/html/cp -rf bolt-v3.4.4/.bolt.yml.dist /var/www/html/bolt.ymlFühren Sie als Nächstes die folgenden Befehle aus, um dem Apache-Laufzeitbenutzer vollständige Schreibberechtigungen für den Web-Root-Pfad zu erteilen. Verwenden Sie ls Befehl zum Auflisten der Berechtigungen für die installierten Dateien der Anwendung, die sich im Verzeichnis /var/www/html/ befinden.
chown -R www-data:www-data /var/www/html/ls -al /var/www/html/Öffnen Sie als Nächstes die Konfigurationsdatei von Bolt CMS und fügen Sie Verbindungsinformationen zur MySQL-Datenbank hinzu, wie im folgenden Dateiauszug gezeigt:
nano /var/www/html/app/config/config.ymlconfig.yml Beispieldatei:
Datenbank:
Treiber:mysql
Datenbankname:bolt_db
Benutzername:bolt_user
Passwort:password1234
Speichern und schließen Sie die Bolt CMS-Konfigurationsdatei, geben Sie /var/www/html ein Verzeichnis und installieren Sie die PHP Composer Dependency Manager-Software, indem Sie die folgenden Befehle ausführen.
cd /var/www/html/mv composer.json.dist composer.jsoncurl -sS https://getcomposer.org/installer | phpAlle Einstellungen korrekt für die Verwendung von Composer
Herunterladen...
Composer (Version 1.5.5) erfolgreich installiert auf:/var/www/html/composer.phar
Benutze es:php composer.pharphp7.0 composer.phar installierenFühren Sie Composer nicht als Root/Superuser aus! Siehe https://getcomposer.org/root für Details
Laden von Composer-Repositories mit Paketinformationen
Aktualisieren von Abhängigkeiten (einschließlich require-dev)
Paketoperationen:0 Installationen, 5 Updates, 0 Entfernungen
- Aktualisierung von league/flysystem-sftp (1.0.14 => 1.0.15):Herunterladen (100%)
- Aktualisierung von Doktrin/Inflector (v1.1.0 => v1.2.0):Herunterladen (100% )
- Doktrin/Sammlungen aktualisieren (v1.3.0 => v1.4.0):Herunterladen (100%)
- Doktrin/Anmerkungen aktualisieren (v1.2.7 => v1.4.0):Herunterladen (100% )
- Doktrin aktualisieren/allgemein (v2.6.2 => v2.7.3):Herunterladen (100%)
Schreibsperre-Datei
Autoload-Dateien generieren
> Bolt\Composer\ScriptHandler ::updateProject
> Bolt\Composer\ScriptHandler::installAssets
Installieren von bolt_assets nach /var/www/html/public/bolt-publicNachdem Composer installiert wurde, öffnen Sie einen Browser und navigieren Sie über das HTTPS-Protokoll zu Ihrer Server-IP-Adresse oder Ihrem Domänennamen. Erstellen Sie auf dem ersten Installationsbildschirm den ersten Bolt CMS-Benutzernamen, fügen Sie ein starkes Passwort für diesen Benutzer hinzu und geben Sie die E-Mail-Adresse und den Anzeigenamen für das Bolt-Administratorkonto an. Wenn Sie fertig sind, klicken Sie auf Ersten Benutzer erstellen Schaltfläche zum Speichern der Änderungen.
Nachdem Sie den Bolt-Administrator-Benutzernamen erstellt haben, werden Sie zum Bolt CMS-Administrator-Dashboard weitergeleitet, von wo aus Sie mit der weiteren Einrichtung der Anwendung beginnen oder einige Website-Inhalte hinzufügen können.
Um die Frontend-Seite von Bolt CMS zu besuchen, öffnen Sie einen Browser und navigieren Sie über das HTTPS-Protokoll zu Ihrem Domainnamen oder Ihrer Server-IP-Adresse.
https://www.ihredomain.tld
Auf das Backend-Admin-Panel von Bolt CMS kann unter der folgenden URL zugegriffen werden. Um sich anzumelden, geben Sie den Benutzernamen und das Passwort ein, die während des Installationsvorgangs für das anfängliche Konto konfiguriert wurden.
https://www.ihredomain.tld/bolt/login
Um Besucher schließlich zu zwingen, die Bolt CMS-Oberfläche sicher über das HTTPS-Protokoll zu durchsuchen, kehren Sie zur Konsole Ihres Servers zurück und bearbeiten Sie die .htaccess Datei, die sich im Stammverzeichnis des Dokuments des öffentlichen Verzeichnisses befindet, indem Sie den folgenden Befehl ausführen.
nano /var/www/html/public/.htaccessSuchen Sie hier nach der Zeile, die mit beginnt öffnendes Tag und fügen Sie die folgenden Zeilen nach RewriteEngine on hinzu Richtlinie.
# Umleitung auf HTTPS
RewriteCond %{HTTPS} off
RewriteRule (.*) https://%{SERVER_NAME}/$1 [R,L]Am Ende der Datei können Sie die PHP-Servereinstellungen manipulieren, um sie an Ihre eigenen Serverressourcen und -konfigurationen anzupassen, wie im folgenden Beispiel gezeigt.
php_value session.use_trans_sid 0
php_value register_globals 1
php_value upload_max_filesize 50M
php_value post_max_size 50MHerzliche Glückwünsche! Sie haben die moderne Bolt CMS-Anwendung erfolgreich auf dem Debian 9-Server installiert. Um die Anwendung weiter anzupassen, besuchen Sie die Bolt CMS-Dokumentationsseite unter der folgenden Adresse:https://docs.bolt.cm/3.4/getting-started/introduction