Es gibt viele Gründe, warum Sie Dateien zwischen Computern in Ihrem Netzwerk freigeben möchten, und Debian ist ein perfekter Dateiserver, egal ob Sie ihn von einer Workstation, einem dedizierten Server oder sogar einem Raspberry Pi ausführen. Da die NFS-Funktionalität aus dem Kernel stammt, ist alles ziemlich einfach einzurichten und gut integriert.
In diesem Tutorial lernen Sie:
- So installieren Sie die NFS-Pakete
- So konfigurieren Sie Ihre Freigaben
- So stellen Sie eine Verbindung zu einer Freigabe her
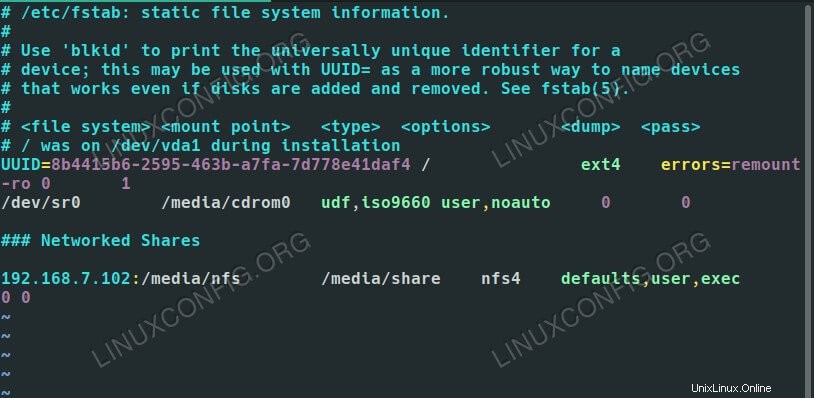 NFS-Freigabe unter Debian 10.
NFS-Freigabe unter Debian 10. Softwareanforderungen und verwendete Konventionen
| Kategorie | Anforderungen, Konventionen oder verwendete Softwareversion |
|---|---|
| System | Debian 10 Buster |
| Software | NFS-Server |
| Andere | Privilegierter Zugriff auf Ihr Linux-System als root oder über sudo Befehl. |
| Konventionen | # – erfordert, dass bestimmte Linux-Befehle mit Root-Rechten ausgeführt werden, entweder direkt als Root-Benutzer oder durch Verwendung von sudo Befehl$ – erfordert, dass bestimmte Linux-Befehle als normaler, nicht privilegierter Benutzer ausgeführt werden |
Installieren Sie die NFS-Pakete
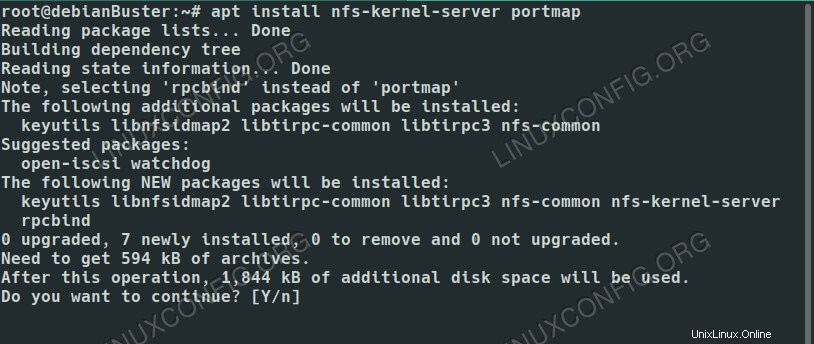 NFS unter Debian 10 installieren.
NFS unter Debian 10 installieren. NFS ist super einfach auf Debian zu installieren. Es ist mit dem Kernel verbunden und ein gemeinsames Paket. Sie können alles, was Sie brauchen, aus den Hauptrepositorys installieren.
$ sudo apt install nfs-kernel-server
Konfigurieren Sie Ihre Freigaben
Erstellen Sie zunächst ein Verzeichnis, das Sie freigeben möchten, oder wählen Sie ein vorhandenes aus. Stellen Sie sicher, dass das ausgewählte Verzeichnis keine Nur-Root-Berechtigungen hat.
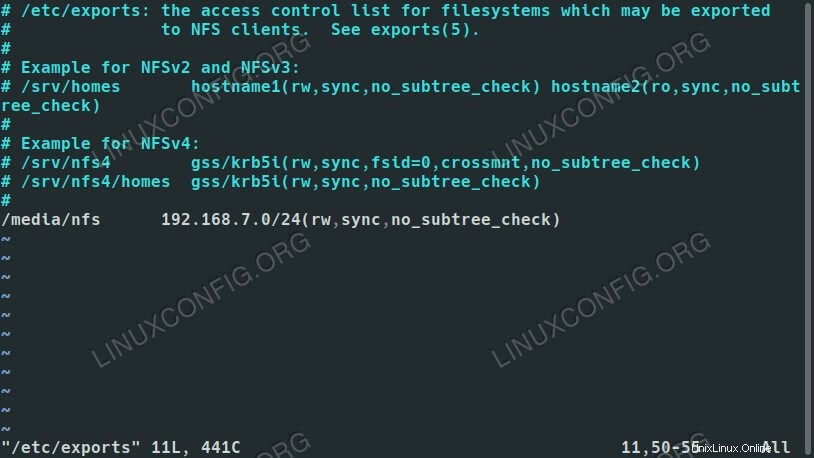 NFS-Exporte auf Debian 10.
NFS-Exporte auf Debian 10.
Als nächstes öffnen Sie /etc/exports mit Ihrem bevorzugten Texteditor. Dies ist die Datei, die Sie verwenden, um Ihre Freigaben einzurichten. Hier können Sie konfigurieren, welche Verzeichnisse Sie freigeben und wer darauf zugreifen kann. Sie können auch bestimmte Berechtigungen für die Freigaben festlegen, um den Zugriff weiter einzuschränken.
In der Datei bekommt jede Freigabe eine eigene Zeile. Diese Zeile beginnt mit dem Speicherort der Freigabe auf dem Servercomputer. Daneben können Sie den Hostnamen eines akzeptierten Clients auflisten, falls er in der Hosts-Datei des Servers verfügbar ist, oder eine IP oder einen Bereich von IPs. Setzen Sie direkt hinter der IP-Adresse die Regeln für die Freigabe in Klammern. Insgesamt sollte es ungefähr so aussehen:
/media/nfs 192.168.1.0/24(rw,sync,no_subtree_check)
Sie können so viele Freigaben einschließen, wie Sie möchten, vorausgesetzt, jede hat ihre eigene Zeile. Sie können auch mehr als einen Hostnamen oder eine IP-Adresse in jede Zeile aufnehmen und ihnen unterschiedliche Berechtigungen zuweisen. Zum Beispiel:
/media/nfs 192.168.1.112(rw,sync,no_subtree_check) 192.168.1.121(ro,sync,no_subtree_check)
In diesem Fall konnte jeder dieser Computer die Freigabe anzeigen und lesen, aber nur der Computer unter 192.168.1.112 schreiben könnte.
Es gibt viele weitere Optionen, aus denen Sie auswählen können, wie der Server mit Ihnen für jeden Gast umgeht. Hier ist eine vollständige Aufschlüsselung dessen, was verfügbar ist:
- ro :gibt an, dass das Verzeichnis nur schreibgeschützt gemountet werden darf
- w :gewährt sowohl Lese- als auch Schreibrechte für das Verzeichnis
- no_root_squash :ist eine äußerst gefährliche Option, die entfernten „Root“-Benutzern die gleichen Rechte gewährt wie dem „Root“-Benutzer des Host-Rechners
- subtree_check :Gibt an, dass im Fall, dass ein Verzeichnis anstelle eines gesamten Dateisystems exportiert wird, der Host den Speicherort von Dateien und Verzeichnissen im Host-Dateisystem überprüfen soll
- no_subtree_check :gibt an, dass der Host den Speicherort der Dateien, auf die zugegriffen wird, nicht innerhalb des Host-Dateisystems überprüfen soll
- synchronisieren :Dies stellt lediglich sicher, dass der Host alle in das freigegebene Verzeichnis hochgeladenen Änderungen synchron hält
- asynchron :ignoriert Synchronisierungsprüfungen zugunsten einer höheren Geschwindigkeit
Sobald Sie alles wie gewünscht eingerichtet haben, speichern und beenden Sie die Datei. Starten Sie dann den Server neu, um Ihre neuen exports zu laden Konfiguration.
$ sudo systemctl restart nfs-kernel-server
Mit einer Freigabe verbinden
Ihre Freigabe ist jetzt von den Client-Rechnern aus zugänglich, die Sie in Ihren exports konfiguriert haben . Angenommen, Ihre Clients basieren auf Ubuntu oder Debian, können Sie das erforderliche Paket installieren, um eine Verbindung herzustellen:
$ sudo apt install nfs-common
 NFS-Freigabe auf Debian 10 gemountet.
NFS-Freigabe auf Debian 10 gemountet.
Damit können Sie die NFS-Freigaben mounten. Um es also auszuprobieren, wählen Sie ein Verzeichnis aus, in das gemountet werden soll, und führen Sie mount aus Befehl als Root-Rechte, um die Netzwerkfreigabe zu mounten.
$ sudo mount -t nfs4 192.168.1.110:/media/nfs /media/share
Sofern das Mounten erfolgreich war, können Sie auf Ihre freigegebenen Dateien in dem Verzeichnis zugreifen, in dem Sie sie gemountet haben.
Für eine dauerhaftere Lösung können Sie die Freigabe zur /etc/fstab Ihres Clients hinzufügen Datei. Die Gesamtsyntax ähnelt stark dem Befehl, den Sie gerade zum Mounten Ihrer Freigabe verwendet haben. Beginnen Sie mit dem Speicherort der Freigabe in Ihrem Netzwerk. Folgen Sie dem, wo die Freigabe gemountet werden soll. Der Dateisystemtyp ist hier nfs4. Die Optionen liegen bei Ihnen, aber die Verwendung der Standardeinstellungen und das Zulassen des Benutzerzugriffs sind für nicht vertrauliche Freigaben ziemlich üblich. Das Endergebnis sollte ungefähr so aussehen wie im Beispiel unten.
192.168.1.110:/media/nfs /media/share nfs4 defaults,user,exec 0 0
Wenn Sie nicht sicher sind, ob die Freigabe immer auf dem Client verfügbar sein wird, fügen Sie noauto hinzu in die Liste der Optionen, um zu verhindern, dass Ihr System versucht, es automatisch zu mounten.
192.168.1.110:/media/nfs /media/share nfs4 defaults,user,exec,noauto 0 0
Versuchen Sie es auf dem Client mit /etc/fstab zu mounten .
$ sudo mount -a
Ihre Freigabe sollte genau dort gemountet werden, wo Sie es angegeben haben.
Schlussfolgerung
Ihr Debian-Server ist jetzt bereit, mit der Bereitstellung von Dateien zu beginnen, und Sie sollten keine Probleme haben, den Rest Ihrer Client-Computer einzurichten. Denken Sie daran, dass NFS nicht viel Sicherheit bietet, daher benötigen Sie andere Methoden, um den Zugriff auf Ihre Dateien einzuschränken, falls Sie sensiblere Daten freigeben möchten.