PyCharm ist eine dedizierte grafische Python-IDE (Integrated Development Environment) beliebt bei Python-Entwicklern mit seiner breiten Palette an wichtigen Tools wie Codeanalyse, Debugging und Integration. Die IDE wird auch mit der Befehlszeile geliefert, stellt eine Verbindung zu einer Datenbank her, erstellt eine virtuelle Umgebung und verwaltet Ihr Versionskontrollsystem (Git) .
Im folgenden Tutorial erfahren Sie, wie Sie PyCharm Community, Professional oder Educational mithilfe des Drittanbieter-Repositorys von phracek/PyCharm oder Flatpak installieren.
Voraussetzungen
- Empfohlenes Betriebssystem: Fedora Linux 35
- Benutzerkonto: Ein Benutzerkonto mit Sudo- oder Root-Zugriff.
Betriebssystem aktualisieren
Aktualisieren Sie Ihren Fedora Betriebssystem, um sicherzustellen, dass alle vorhandenen Pakete auf dem neuesten Stand sind:
sudo dnf upgrade --refresh -yDas Tutorial verwendet den sudo-Befehl und vorausgesetzt, Sie haben den Sudo-Status .
So überprüfen Sie den Sudo-Status Ihres Kontos:
sudo whoamiBeispielausgabe, die den Sudo-Status zeigt:
[joshua@fedora ~]$ sudo whoami
rootUm ein bestehendes oder neues Sudo-Konto einzurichten, besuchen Sie unser Tutorial zum Hinzufügen eines Benutzers zu Sudoern auf Fedora .
Verwenden Sie den folgenden Befehl mit dem Root-Passwort, um sich anzumelden, um das Root-Konto zu verwenden.
suInstallationsabhängigkeit erforderlich
Führen Sie vor der Installation den folgenden Befehl aus, um das Paket dnf-plugins-core zu installieren oder zu überprüfen, ob es auf Ihrem Fedora-Desktop installiert ist.
sudo dnf install dnf-plugins-core -yStandardmäßig sollte dies installiert sein.
Um sicherzustellen, dass die IDE erfolgreich geladen werden kann, müssen Sie das Standard-Python 3. xx auf Ihrem Fedora-System installiert haben. Wenn Sie bereits Python-Versionen verwenden, kann dies übersprungen werden.
sudo dnf install python3 python3-devel python3-distutils-extra -yWenn Sie diese nicht installieren, kann dies das Laden von PyCharm beeinträchtigen, wenn Sie die Fehlerrückgabe übersprungen und bemerkt haben, und führen Sie den obigen Befehl aus.
Das Tutorial verwendet das Terminal, das in Ihrem Show-Anwendungsmenü zu finden ist.
Beispiel:
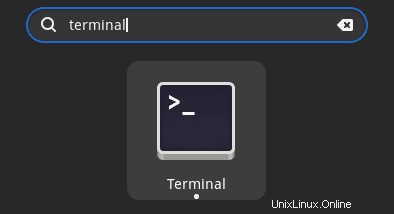
Option 1 – PyCharm Community mit RPM installieren
Die erste Option besteht darin, das Drittanbieter-Repository von phracek/PyCharm zu installieren. Dies wäre die bessere Lösung, um zuerst zu installieren, um mit dem DNF-Manager und den meisten Ihrer Pakete auf Ihrem Fedora-System Schritt zu halten.
Da es sich um ein Drittanbieter-Repository handelt, gibt es immer Risiken, aber dieses Repository gibt es schon seit einer ganzen Weile und es ist so sicher wie jedes andere seriöse Drittanbieter-Repository, sogar Fedora selbst hat es empfohlen.
Erstellen und öffnen Sie zunächst die Repository-Datei mit einem beliebigen Texteditor:
sudo nano /etc/yum.repos.d/phracek-PyCharm-fedora-35.repoKopieren Sie als Nächstes Folgendes und fügen Sie es ein.
[copr:copr.fedorainfracloud.org:phracek:PyCharm]
name=Copr repo for PyCharm owned by phracek
baseurl=https://download.copr.fedorainfracloud.org/results/phracek/PyCharm/fedora-$releasever-$basearch/
type=rpm-md
skip_if_unavailable=True
gpgcheck=1
gpgkey=https://download.copr.fedorainfracloud.org/results/phracek/PyCharm/pubkey.gpg
repo_gpgcheck=0
enabled=1
enabled_metadata=1Als nächstes speichern Sie die Datei STRG+O, Beenden Sie dann STRG+X .
Mit diesem Repository können Sie nur die Community-Version installieren. Verwenden Sie dazu den folgenden Befehl.
sudo dnf install pycharm-communityBeispielausgabe:
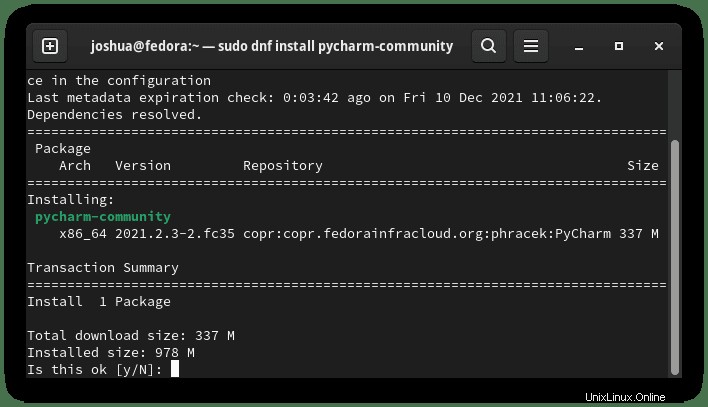
Geben Sie Y ein , und drücken Sie dann die EINGABETASTE um mit der Installation fortzufahren.
Beachten Sie, dass Sie während der Installation aufgefordert werden, den GPG-Schlüssel zu importieren.
Beispiel:
Importing GPG key 0xFF7D24C0:
Userid : "phracek_PyCharm (None) <phracek#[email protected]>"
Fingerprint: 7161 2B3D 3E98 8966 5267 E041 7281 8A63 FF7D 24C0
From : https://download.copr.fedorainfracloud.org/results/phracek/PyCharm/pubkey.gpg
Is this ok [y/N]: Geben Sie Y ein , und drücken Sie dann die EINGABETASTE um fortzufahren und die Installation abzuschließen.
Für Updates müssen Sie lediglich die standardmäßigen dnf-Update- oder Upgrade-Befehle ausführen, die Sie für den Rest Ihrer Systempakete verwenden würden.
Beispiel:
sudo dnf upgrade --refresh -yVerwenden Sie den folgenden Befehl, um PyCharm mit dieser Methode zu entfernen.
sudo dnf remove pycharm-community -yOptional können Sie auch das Repository entfernen.
sudo rm /etc/yum.repos.d/phracek-PyCharm-fedora-35.repoOption 2 – PyCharm mit Flatpak installieren
Die zweite Option eignet sich möglicherweise für Benutzer, die lieber Flatpak verwenden, das nativ auf Fedora-Systemen installiert ist. Idealerweise ist dies eine alternative Sicherung, aber immer noch eine solide Option, wenn Sie das Community-PyCharm-Repository nicht hinzufügen möchten.
Installieren Sie zuerst das Flatpak-Paket, falls Sie es entfernt haben.
sudo dnf install flatpak -yAls nächstes müssen Sie Flatpack für Fedora mit dem folgenden Befehl in Ihrem Terminal aktivieren:
sudo flatpak remote-add --if-not-exists flathub https://flathub.org/repo/flathub.flatpakrepoBeachten Sie die Meldung. Dies wird später behandelt.
are not in the search path set by the XDG_DATA_DIRS environment variable, so
applications installed by Flatpak may not appear on your desktop until the
session is restarted.Flatpak bietet nur Community und Professional und nicht Educational.
Für die meisten wird die Community für die erstmalige Verwendung empfohlen.
PyCharm-Community installieren:
flatpak install flathub com.jetbrains.PyCharm-CommunityPyCharm Professional installieren:
flatpak install flathub com.jetbrains.PyCharm-ProfessionalBeispielausgabe (Community):
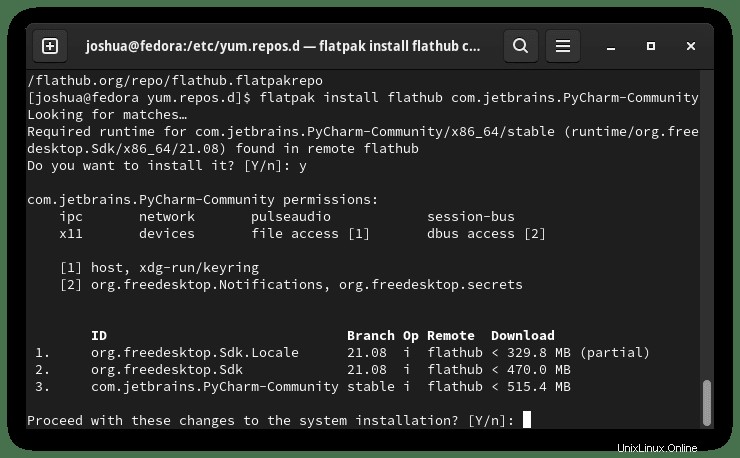
Geben Sie zweimal Y ein , und drücken Sie dann die ENTER-TASTE zweimal um mit der Installation fortzufahren.
SIE MÜSSEN IHREN PC NEU STARTEN, WENN DAS ANWENDUNGSSYMBOL FEHLT ODER DIE APP NICHT ZUM ERSTEN MAL STARTET!
Sie können sich bei Ihrer Sitzung an- und abmelden, um das Anwendungssymbol anzuzeigen, oder den folgenden Terminalbefehl verwenden.
sudo rebootHinweis:Wenn Ihr Symbol nicht fehlt und Ihre App gestartet wird, ignorieren Sie den obigen Befehl.
Wenn Sie jedoch manuell aktualisieren müssen, verwenden Sie den folgenden Befehl.
flatpak updateUm die Flatpack-Version von PyCharm zu entfernen, verwenden Sie den folgenden Befehl.
PyCharm-Community entfernen:
flatpak uninstall --delete-data com.jetbrains.PyCharm-Community -yPyCharm Professional entfernen:
flatpak uninstall --delete-data com.jetbrains.PyCharm-Professional -yGeben Sie J ein und dann EINGABETASTE um mit der Entfernung von PyCharm mit der Flatpak-Methode fortzufahren.
Beachten Sie, dass das Laden von PyCharm länger dauern kann als bei anderen Installationsoptionen.
Option 3 – Installieren Sie alle PyCharm-Versionen mit Snapcraft (Snap)
Die zweite Option ist die Verwendung des Snap-Paketmanagers. Ubuntu-Migrationsbenutzer sind mit Snapcraft vertraut, da es auf Ubuntu-Systemen stark vertreten ist.
Installieren Sie zuerst Snap, da es nicht wie ähnliche Distributionen nativ installiert ist.
sudo dnf install snapd -yStandardmäßig sollte der Snap-Dienst beim Start gestartet und aktiviert werden. Wenn dies nicht der Fall ist, verwenden Sie den folgenden Befehl.
sudo systemctl enable snapd --nowAls nächstes kommen einige Pakete in Classic, also müssen Sie einen Symlink erstellen, um die klassische Snap-Unterstützung zu aktivieren.
sudo ln -s /var/lib/snapd/snap /snapWenn Sie Snap zum ersten Mal installieren, wird empfohlen, die Kerndateien zu installieren, um Konflikte zu vermeiden:
sudo snap install coreBeispielausgabe:
core 16-2.52.1 from Canonical✓ installedAls nächstes wird empfohlen, den Snap-Dienst an dieser Stelle neu zu starten.
sudo systemctl restart snapdÜberprüfen Sie als Nächstes, ob der Snapd-Dienst ausgeführt wird, indem Sie den Befehl systemctl verwenden:
systemctl status snapdBeispiel:
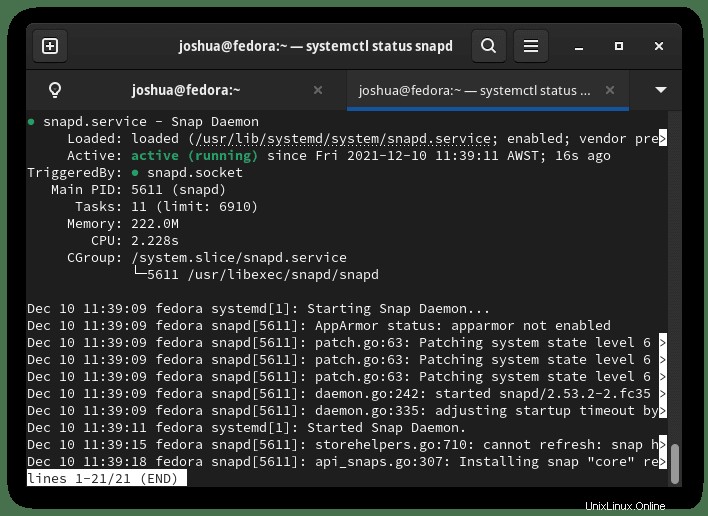
Als nächstes installieren Sie PyCharm.
PyCharm-Community installieren:
sudo snap install pycharm-community --classicPyCharm Professional installieren:
sudo snap install pycharm-professional --classicPyCharm Educational installieren:
sudo snap install pycharm-educational --classicBeispielausgabe (Community):
pycharm-community 2021.2.3 from jetbrains✓ installedDies informiert Sie darüber, dass PyCharm erfolgreich installiert wurde und die Versionsnummer.
SIE MÜSSEN IHREN PC NEU STARTEN, WENN DAS ANWENDUNGSSYMBOL FEHLT ODER DIE APP NICHT ZUM ERSTEN MAL STARTET!
Sie können sich bei Ihrer Sitzung an- und abmelden, um das Anwendungssymbol anzuzeigen, oder den folgenden Terminalbefehl verwenden.
sudo rebootIgnorieren Sie den obigen Befehl, wenn Ihr Anwendungssymbol nicht fehlt und Ihre App gestartet wird.
Snap-Pakete haben eine größere Größe als herkömmliche Repositories über den DNF-Paketmanager. Der Kompromiss besteht jedoch in einfacheren verwalteten Paketen, die häufig auf die neueste Version aktualisiert werden.
Führen Sie für die Zukunft den folgenden Befehl aus, um zusammen mit allen anderen von Snap installierten Paketen zu aktualisieren:
sudo snap refreshWenn Sie PyCharm nicht mehr installieren müssen, entfernen Sie es mit dem Befehl Snap remove.
PyCharm-Community installieren:
sudo snap remove pycharm-communityPyCharm Professional installieren:
sudo snap remove pycharm-professionalPyCharm Educational installieren:
sudo snap remove pycharm-educationalBeispielausgabe (Community):
pycharm-community removedSo starten Sie PyCharm
Nachdem Sie den PyCharm-Client installiert haben, kann der Start auf zwei Arten erfolgen.
Geben Sie in Ihrem Terminal Folgendes ein:
PyCharm-Community starten:
pycharm-communityPyCharm Professional starten:
pycharm-professionalPyCharm Educational starten:
pycharm-educationalAlternativ müssen Flatpak-Benutzer mit dem folgenden Befehl von einer Terminalinstanz aus starten:
PyCharm-Community starten:
flatpak run com.jetbrains.PyCharm-Professional
flatpak run com.jetbrains.PyCharm-CommunityPyCharm Professional starten:
flatpak run com.jetbrains.PyCharm-ProfessionalDies ist jedoch nicht praktikabel, und Sie würden den folgenden Pfad auf Ihrem Desktop verwenden, um ihn mit dem Pfad zu öffnen:Aktivitäten> Anwendungen anzeigen> PyCharm .
Wenn Sie es nicht finden können, verwenden Sie die Suchfunktion im Menü Anwendungen anzeigen wenn Sie viele Anwendungen installiert haben.
Beispiel:
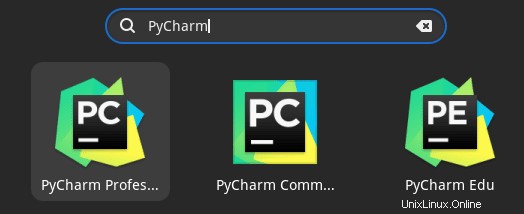
Wenn Sie PyCharm zum ersten Mal starten, werden Sie möglicherweise auf zwei Popups stoßen.
Das erste Popup-Fenster enthält die Standard-Nutzungsbedingungen.
Drücken Sie auf Akzeptieren um fortzufahren.
Beispiel:
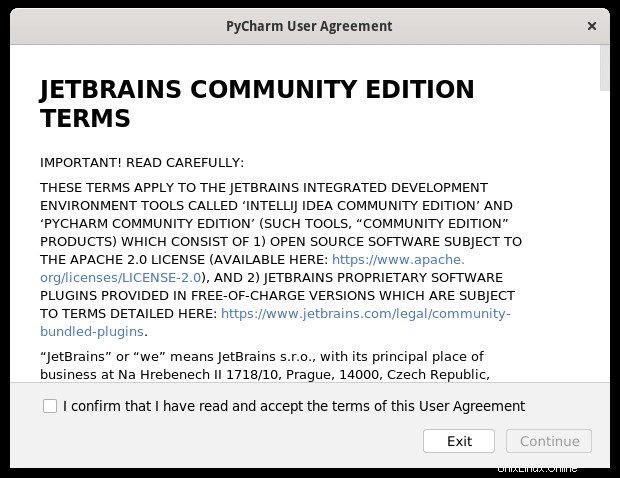
Das zweite Pop-up fragt Sie, ob Sie anonyme Daten teilen möchten, um die Anwendung zu verbessern.
Wählen Sie entweder Senden oder nicht senden um fortzufahren.
Beispiel:
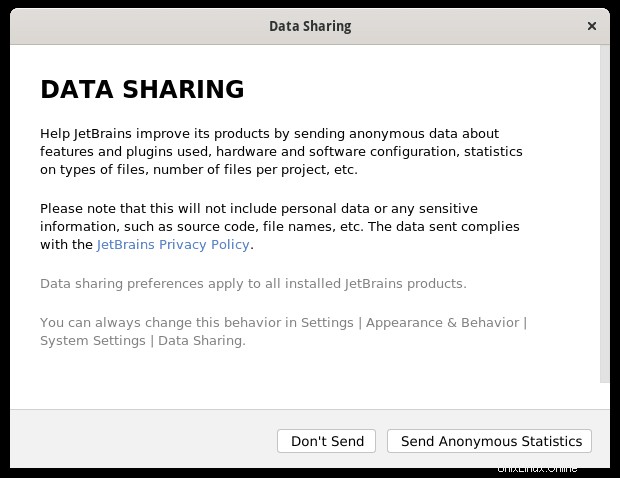
Sobald Sie PyCharm öffnen, sehen Sie den ersten Standardstartbildschirm.
Beispiel (Community):
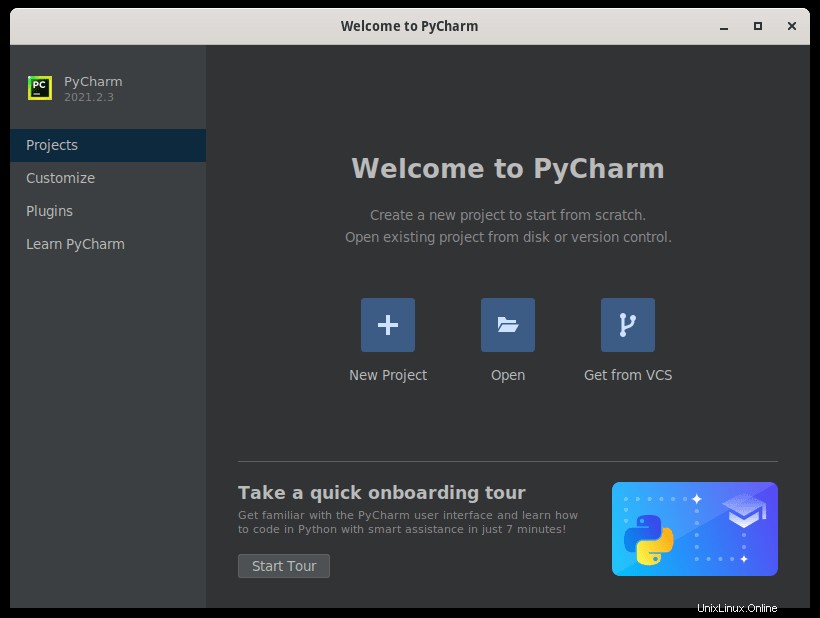
Herzlichen Glückwunsch, Sie haben PyCharm erfolgreich installiert und gestartet.