Der Titel meines Artikels ist etwas irreführend. Es impliziert, dass Spaß und Produktivität nicht in der Standardgestalt zu haben sind. In gewisser Weise ist das wahr, und es ist sicher meine Haltung zu diesem Thema. Gnome 3 ist in seiner nackten Form nicht nutzbar, und man braucht einige Anpassungen und Erweiterungen, um das klassische Desktop-Erlebnis zu erhalten. Und dann möchten Sie auch noch zusätzliche Software und visuellen Glanz.
Wir haben das mit Fedora 29 gemacht, und wir werden das jetzt mit Fedora 30 machen. Es wird etwas ähnlich sein, aber dann auch ein bisschen anders. Oder wie sie sagen, gleich gleich aber anders. Werfen Sie zuerst einen Blick auf meine Fedora 30-Rezension, vergewissern Sie sich, dass Sie bereit sind, fortzufahren, und lesen Sie dann weiter.
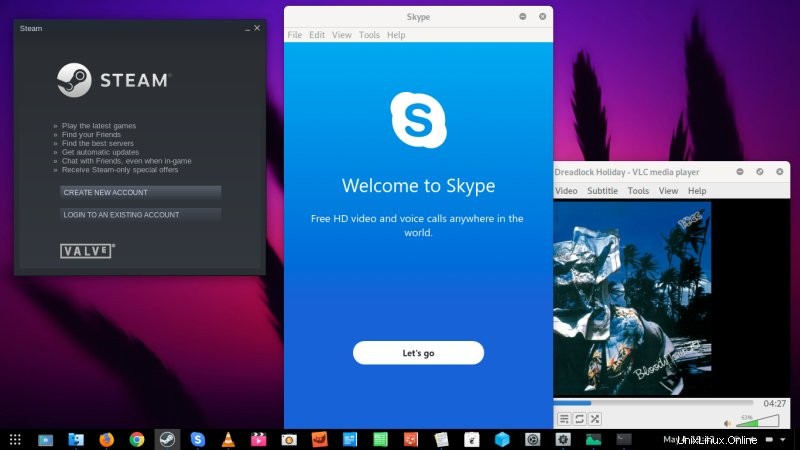
Schritt 1:Desktop-Anpassung
Im Laufe der Jahre habe ich zahlreiche Artikel über Gnome 3 geschrieben, einschließlich der Verwendung verschiedener Erweiterungen und Tools, um die Dinge zu erhalten, die Sie normalerweise auf einem Desktop erwarten würden:Desktop anzeigen, Fensterschaltflächen, ein permanent sichtbares Dock mit einer Liste von Verknüpfungen und geöffnete Anwendungen usw. All dies beginnt mit dem Gnome Tweak Tool, mit dem Sie die wichtigen Aspekte Ihres Desktops verwalten können.
sudo dnf install gnome-tweak-tool
Starten Sie das Programm, und dann können Sie unter Windows die Min/Max-Fensterschaltflächen aktivieren. Unter Aussehen können Sie das Systemdesign und die Symbole ändern. Die Dropdown-Listen zeigen jedes gültige Design in den Systemordnern oder innerhalb von ~/.themes und ~/.icons in Ihrem Home-Verzeichnis. Für Fedora 30 verließ ich Adwaita für den Desktop und wählte das Symbolthema La Capitaine. Unter Schriftarten habe ich das Anti-Aliasing auf Subpixel geändert. Dann schnapp dir ein nettes Hintergrundbild aus dem Internet und Bob ist dein Onkel.
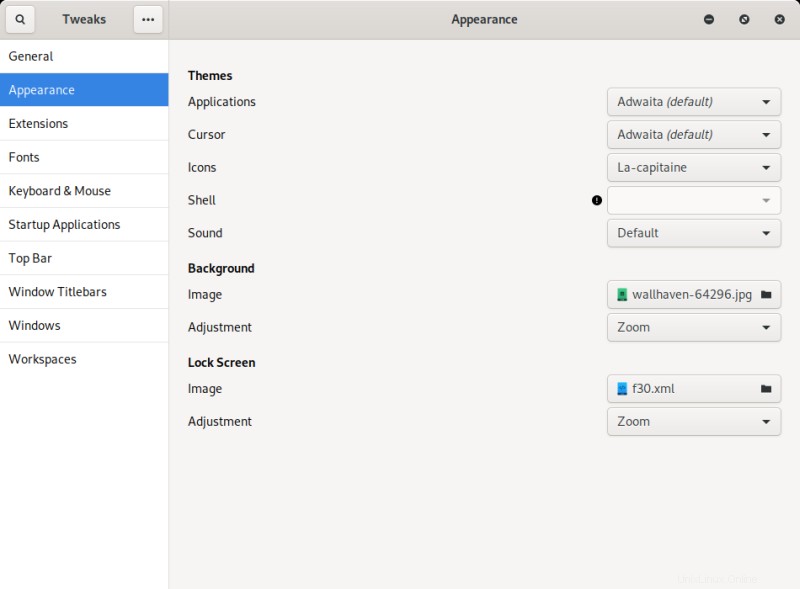
Schritt 2:Gnome-Erweiterungen und Desktop-Dock
Der nächste Schritt besteht darin, Erweiterungen zu installieren, die die von uns benötigte Desktop-Funktionalität wiederherstellen. Gehen Sie im ersten Schritt auf die offizielle Website für Gnome-Erweiterungen. Wenn Sie die Gnome-Desktop-Integrationserweiterung nicht installiert haben, erhalten Sie eine Benachrichtigung. Klicken Sie darauf und akzeptieren Sie die Installationsaufforderung. Jetzt können Sie nach interessanten Erweiterungen suchen und diese in den EIN-Zustand schalten. Was ich ausgewählt habe, ist Dash to Panel, das Ihnen ein Dock mit Symbolen und einer Schaltfläche zum Anzeigen des Desktops bietet, also zwei Zwecken dient.

Schritt 3:Andere Erweiterungen
Sie können auch meinen Artikel über Dash to Dock lesen, eine Alternative zu Dash to Panel, oder sich meine kleine Zusammenstellung ansehen, die die besten Erweiterungen für den Gnome-Desktop genannt wird. Und dann könnten Sie auch an GSConnect interessiert sein, einer wirklich netten Android-Smartphone-Konnektivitäts-App, mit der Sie Ihr gekoppeltes Telefon (oder Ihren Desktop) steuern können. Viele Funktionen und coole Features.
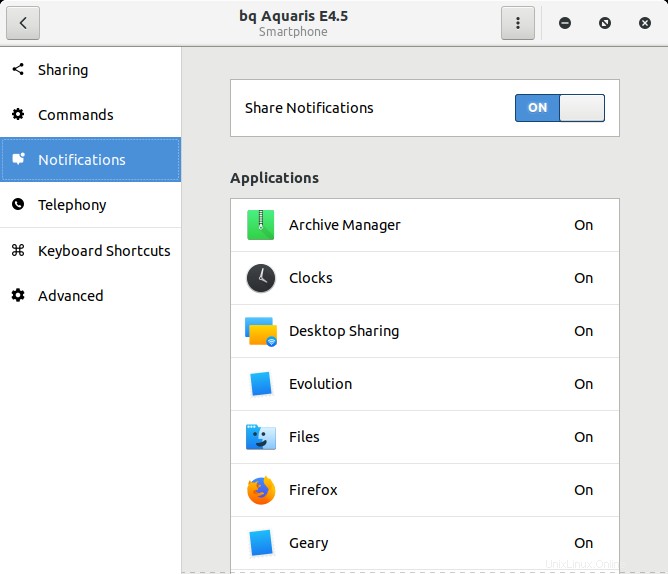
Schritt 4:Repositories von Drittanbietern und proprietäre Software
In der Vergangenheit hatte Fedora keine Integration mit externen Quellen, die unfreie Inhalte wie Medien-Codecs, Closed-Source-Software, binäre Blobs für Grafikkarten und dergleichen anbieten. Fedora 29 brachte eine willkommene Änderung, die es Ihnen ermöglicht, einige Quellen von Drittanbietern direkt über das Software Center zu verwenden. Das ist sehr schön, aber nicht trivial. Daher dieser Abschnitt.
Schritt 1:Wenn Sie das Software Center öffnen, sehen Sie eine Eingabeaufforderung, die Sie über diese zusätzlichen Quellen informiert. Wenn Sie auf Aktivieren klicken, sind Sie immer noch nicht fertig. In Schritt 2 müssen Sie auf das Menü Software-Repositories zugreifen und dort bestimmte Einträge aktivieren. Sie können dies tun, indem Sie auf die Hamburger-Menü-Schaltfläche klicken.
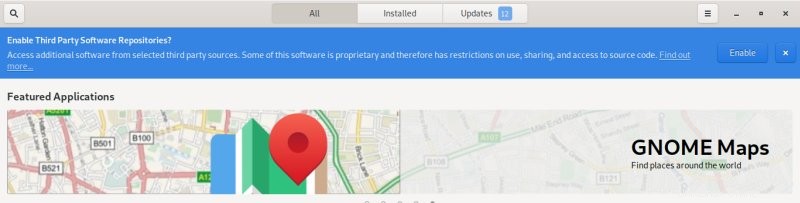
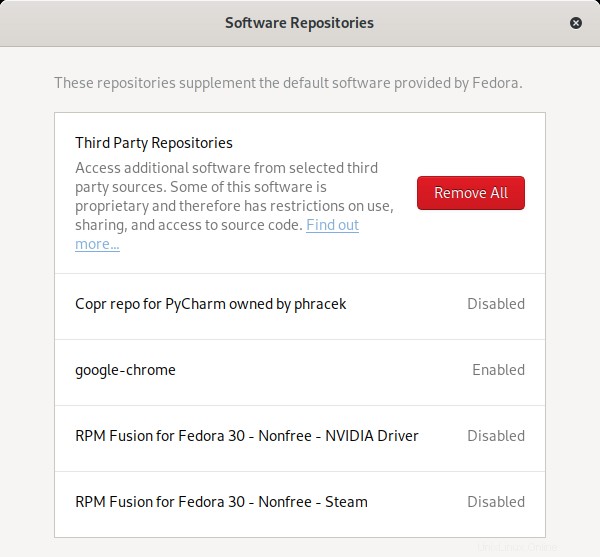
Wenn Sie dies nicht tun, werden Sie höchstwahrscheinlich keine Einträge sehen, die Sie erwarten würden. Wie Sie beispielsweise in meinem Fedora 30-Test gesehen haben, wurden weder Steam noch VLC angezeigt. Dies ist also eine Möglichkeit, dies zu tun. Dies ist jedoch nicht der bevorzugte Weg. Tatsächlich hatte Fedora 29 auch eine Diskrepanz, bei der das Software Center Repos von Drittanbietern abfragte, dies jedoch nicht durch dnf in der Befehlszeile widergespiegelt wurde, sodass Sie unterschiedliche Ergebnisse erhalten würden.
Die bevorzugte Methode ist die manuelle Aktivierung von RPM Fusion Free und Nonfree Repositories. Die einfache Sache ist, die generischen einzeiligen Installationsbefehle zu verwenden, die die RPM-Pakete abrufen und für Sie installieren. Sobald die Repositorys aktiviert sind, können Sie nach zusätzlichen Anwendungen suchen.
sudo dnf install https://download1.rpmfusion.org/free/fedora/rpmfusion-free-release-$(rpm -E %fedora).noarch.rpm
sudo dnf install https://download1.rpmfusion.org/nonfree/fedora/rpmfusion-nonfree-release-$(rpm -E %fedora).noarch.rpm
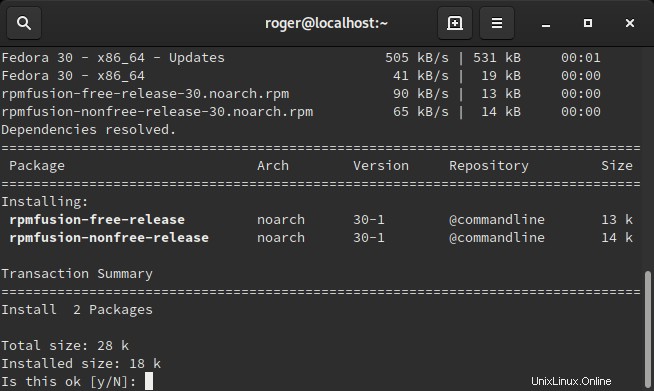
Schritt 5:Zusätzliche Software
Bei aktivierten RPM Fusion-Quellen habe ich GIMP, Steam, Thunderbird und VLC installiert:
sudo dnf installiere gimp steam thunderbird vlc
Chrome und Skype sind nicht über die Repos verfügbar. Ich schnappte mir diese, indem ich zu ihren jeweiligen Websites ging, die RPM-Pakete herunterlud und sie dann installierte. Doppelklicken Sie auf jeden, und das Software Center wird gestartet. Sobald die beiden Programme installiert sind, fügen sie auch ihre eigenen Repo-Einträge hinzu, sodass Sie Updates mit dem Rest des Systems erhalten.
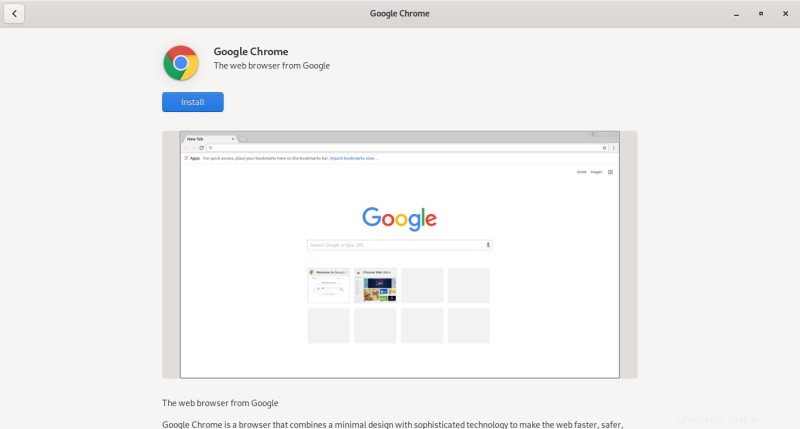
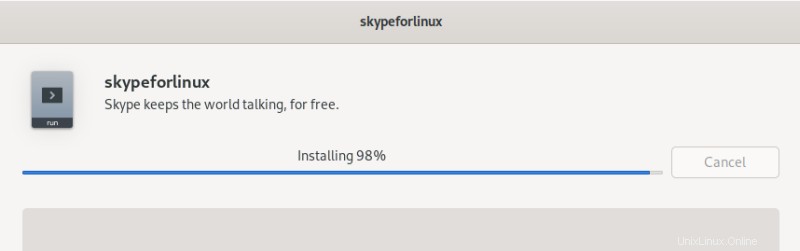
Schritt 6:Dateianpassungen
Der Dateimanager in Fedora ist Gnome Files und leidet auch unter Usability-Problemen. Klicken Sie beispielsweise mit der rechten Maustaste in einen Ordner, und das Kontextmenü enthält nur Neuer Ordner und sonst nichts. Sie können nicht schnell neue Dokumente jeglicher Art erstellen. Sie müssen zuerst Vorlagen im Vorlagenordner erstellen. Eine Zeitverschwendung, aber etwas, das Sie höchstwahrscheinlich tun möchten, wenn Sie beabsichtigen, Fedora als Ihren täglichen Treiber zu verwenden. Legen Sie einfach leere Dateien dort ab, geben Sie ihnen Namen, und das war's.
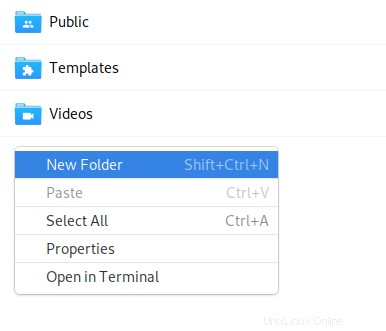
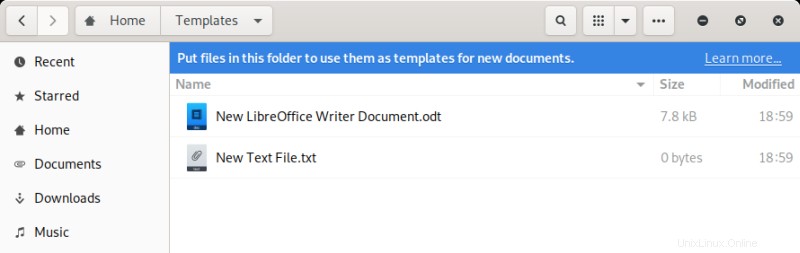
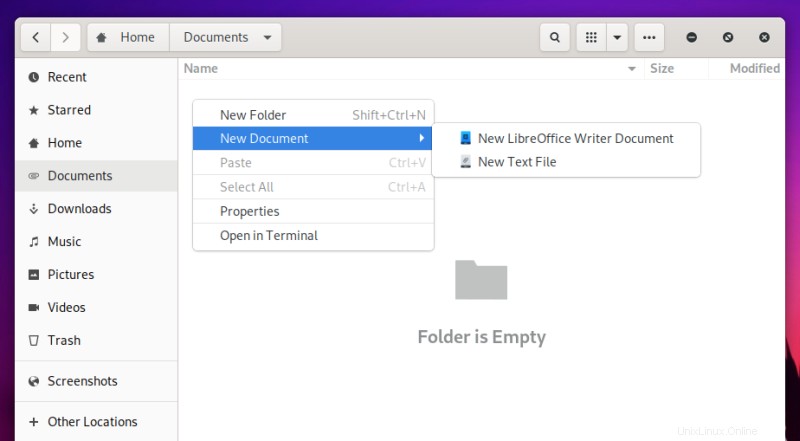
Schritt 7:Optionale Schriftarten
Sie könnten an Ubuntu-Schriftarten interessiert sein – dies sind wahrscheinlich die besten und am besten lesbaren Schriftarten auf dem Linux-Desktop. Laden Sie sie aus dem Internet herunter und kopieren Sie sie dann einfach in den Systemordner. Sie können auch den Font-Cache aktualisieren. Zuletzt ändern Sie die Schriftarten mit dem Gnome Tweak Tool.
sudo cp "neue Schriftarten, z. B. Ubuntu".ttf /usr/share/fonts/
fc-cache -f -v
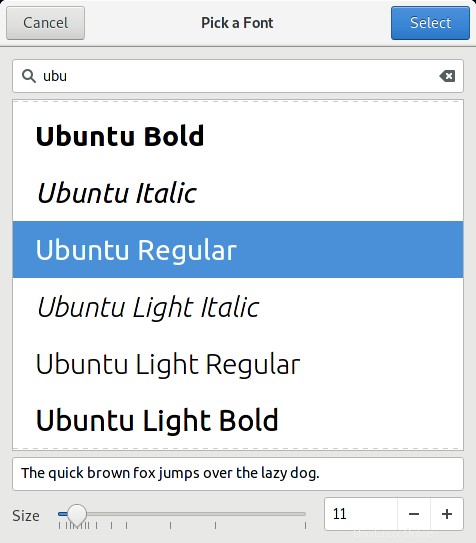
Mehr lesen
Etwas anderes Gnome 3-Lesematerial, wenn Sie möchten - nützlich für Fedora und viele andere Distributionen:
So bearbeiten Sie Gnome-Designs
Gnome-Anpassung
Schlussfolgerung
Das Ende des Artikels steht bevor, und hoffentlich haben Sie jetzt eine produktivere und unterhaltsamere Fedora-Basislinie. Das Betriebssystem und seine Gnome-Desktop-Umgebung erfordern Änderungen, wenn Sie nach der bewährten klassischen Desktop-Formel suchen. Insbesondere benötigen Sie als ersten Schritt Optimierungen, Erweiterungen, ein Dock und möglicherweise Änderungen an Schriftarten. Anschließend können Sie Repos von Drittanbietern hinzufügen und zusätzliche, oft proprietäre Software nutzen.
Nun, das sollte Ihnen den Einstieg erleichtern. Sie können noch viel mehr tun, aber die Idee ist, die Dinge einfach und vernünftig zu halten und massive Änderungen zu vermeiden, sodass Sie bei Bedarf immer zu den Standardeinstellungen zurückkehren können, denn wenn etwas schief geht, wissen Sie, wo das Problem liegen könnte und Sie können in den gesunden Zustand zurückkehren. Alles in allem kann Fedora in Ordnung sein, aber es braucht etwas Arbeit. Nun, da haben Sie es. Pass auf dich auf.