Das B-Tree-Dateisystem (Btrfs) ist ein Copy-on-Write-Dateisystem (CoW) für Linux-Betriebssysteme. Fedora-Benutzer lernten Btrfs kennen, als das Fedora-Projektteam es zum Standard-Dateisystem für Fedora Workstation 33 machte. Ich hatte Btrfs nicht allzu viel Beachtung geschenkt, obwohl es seit mehreren Jahren für Linux verfügbar ist. Dieser Artikel macht Sie mit dem Btrfs-Dateisystem und seinen Funktionen wie Snapshots, Subvolumes und Kontingenten vertraut.
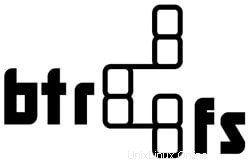
B-Tree Filesystem (Btrfs) ist sowohl ein Dateisystem als auch ein Volume-Manager. Es befindet sich seit 2007 in der Entwicklung und ist seitdem Teil des Linux-Kernels. Seine Entwickler zielen darauf ab, ein modernes Dateisystem zu schaffen, das die Herausforderungen lösen kann, die mit der Skalierung auf große Speichersubsysteme verbunden sind. Die Hauptfunktionen der Btrfs-Manpage konzentrieren sich auf Fehlertoleranz, einfache Verwaltung und Reparatur.
Btrfs-Dateisystem in Fedora Linux
Seine Hauptmerkmale sind:
- Snapshots – beschreibbare und schreibgeschützte Snapshots.
- RAID.
- Selbstheilung – Prüfsummen für Daten und Metadaten.
- Automatische Erkennung von Datenkorruption.
- Subvolumes.
- SSD-Bewusstsein.
- Effiziente inkrementelle Backups
Weitere Informationen zu den erweiterten Funktionen und Vorteilen finden Sie auf der offiziellen Man Page von Btrfs.
Voraussetzung
Wenn Sie bereits Fedora Workstation 33 ausführen, sind Sie bereit für die nächsten Schritte. Wenn nicht, können Sie das offizielle Fedora Workstation ISO herunterladen und es installieren oder in einer neuen virtuellen Maschine von einer beliebigen Linux-Distribution ausführen, die Sie verwenden.
Beim Schreiben dieses Artikels bin ich auf kein grafisches Tool gestoßen, um mit Btrfs zu arbeiten (Vorschläge sind willkommen!). Daher werden wir für die meisten Demonstrationen in diesem Artikel mit der Befehlszeile arbeiten. Für die nächsten Schritte müssen Sie mit Btrfs als Superuser arbeiten.
~]$ sudo su # Wechsel in den Superuser-Modus
Sie können das Btrfs-Format untersuchen, indem Sie den folgenden Befehl ausführen.
Ein genauerer Blick auf das Btrfs-Dateisystem
Fedora Btrfs-Dateisystem anzeigen:
[root@fosslinux tuts]# btrfs filesystem showLabel:'fedora_localhost-live' uuid:688a6af2-77e1-4da4-bc63-878c5b0f063bTotal devices 1 FS bytes used 18.94GiBdevid 1 size 148.05GiB used 21.02GiB path /dev/sda2
Sie können feststellen, dass die Bezeichnung des Dateisystems „fedora_localhost-live“ lautet. Sie können die Bezeichnung ändern, um eine genauere Darstellung Ihres Systems darzustellen, da wir nicht die Live-USB-Version von Fedora ausführen.
Btrfs-Labels ändern:
Sie können das Label mit dem Befehl btrfs filesystem label ändern.
[root@fosslinux tuts]# btrfs filesystem label /fedora_localhost-live[root@fosslinux tuts]# btrfs filesystem label / fedoraworkstation33[root@fosslinux tuts]# btrfs filesystem label /fedoraworkstation33[root@fosslinux tuts]#Btrfs Fedora filesystem labelBtrfs subvolumes
Subvolumes sind nicht dasselbe wie Partitionen, können aber mit Partitionen verglichen werden und werden auf ähnliche Weise wie Partitionen verwendet. Ein Subvolume ist das Standardverzeichnis, das Btrfs verwalten kann.
Sie können ein Subvolume verwenden, um Snapshots zu erstellen, ein Kontingent festzulegen und es auf andere Speicherorte und andere Host-Betriebssysteme zu replizieren, solange sie unter dem Btrfs-Dateisystem ausgeführt werden.
Btrfs-Subvolumes auflisten:
[root@fosslinux tuts]# btrfs subvolume list /ID 256 gen 24421 oberste Ebene 5 Pfad homeID 258 gen 24407 oberste Ebene 5 Pfad rootID 265 gen 22402 oberste Ebene 258 Pfad var/lib/machines
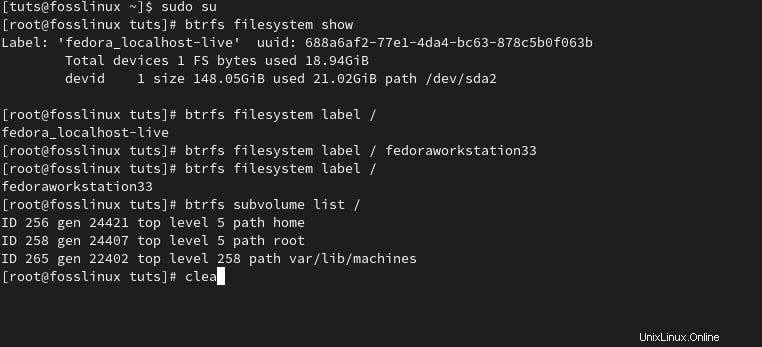
Subvolume erstellen:
Sie können ein neues Subvolume erstellen, indem Sie den Befehl btrfs subvolume create ausführen.
[root@fosslinux tuts]# btrfs subvolume create /opt/fooCreate subvolume '/opt/foo'[root@fosslinux tuts]# btrfs subvolume list /ID 256 gen 24469 top level 5 path homeID 258 gen 24469 top level 5 Pfad rootID 265 gen 22402 oberste Ebene 258 Pfad var/lib/machinesID 279 gen 24469 oberste Ebene 258 Pfad opt/foo
Subvolume löschen:
Sie können ein Subvolume löschen, indem Sie den Befehl btrfs subvolume delete ausführen.
[root@fosslinux tuts]# btrfs subvolume delete /opt/fooDelete subvolume (no-commit):'/opt/foo'[root@fosslinux tuts]# btrfs subvolume list /ID 256 gen 24495 top level 5 path homeID 258 gen 24493 oberste Ebene 5 Pfad rootID 265 gen 22402 oberste Ebene 258 Pfad var/lib/machines
Subvolumes können für Systemadministratoren nützlich sein, insbesondere beim Hinzufügen von Benutzern.
Benutzer hinzufügen
Vor Fedora Linux 33 wurde beim Erstellen eines neuen Benutzerkontos ein Home-Verzeichnis für das Konto erstellt. Im Wesentlichen ist das erstellte Benutzerverzeichnis ein Unterverzeichnis von /home. Das bedeutete, dass der Besitz und die Privilegien auf den Besitzer des /home-Verzeichnisses zugeschnitten waren. Es bedeutete auch, dass es keine speziellen Funktionen zum Verwalten des Unterverzeichnisses gab. Mit Btrfs haben Sie mehr Kontrolle über die Verwaltung und Anwendung von Einschränkungen auf erstellte Benutzerverzeichnisse.
Die herkömmliche Methode zum Hinzufügen eines neuen Benutzers.
Fügen Sie einen neuen Benutzer, „fedoran1“, mit dem useradd-Befehl hinzu:
[root@fosslinux tuts]# useradd fedoran1[root@fosslinux tuts]# getent passwd fedoran1fedoran1:x:1001:1001::/home/fedoran1:/bin/bash[root@fosslinux tuts]# ls -l / hometotal 0drwx------. 1 fedoran1 fedoran1 80 Apr 7 19:00 fedoran1drwx------. 1 tuts tuts 308 Apr 6 08:33 tuts
Verwenden von Btrfs-Subvolumes als Benutzer-Homes
Sie können Btrfs-Subvolumes als Benutzer-Homes unterbringen, indem Sie das –btrfs-subvolume-home zum useradd-Befehl hinzufügen. Der Befehl erstellt ein neues Btrfs-Subvolume für den Benutzer.
[root@fosslinux tuts]# useradd --btrfs-subvolume-home fedoran2Create subvolume '/home/fedoran2'[root@fosslinux tuts]# getent passwd fedoran2fedoran2:x:1002:1002::/home/fedoran2:/ bin/bash
Wenn Sie den Befehl btrfs subvolume list / ausführen, werden Sie ein neues Subvolume für das Home-Verzeichnis des neuen Benutzers bemerken.
[root@fosslinux tuts]# btrfs subvolume list /ID 256 gen 24732 oberste Ebene 5 Pfad homeID 258 gen 24731 oberste Ebene 5 Pfad rootID 265 gen 22402 oberste Ebene 258 Pfad var/lib/machinesID 280 gen 24728 oberste Ebene 256 Pfad home/fedoran2
Benutzer löschen:
Manchmal möchten Sie einen Benutzer mit allen Dateien des Benutzers und seinem Home-Verzeichnis gleichzeitig löschen. Sie können den Befehl userdel mit der Option -r verwenden, wodurch auch das Btrfs-Subvolume des Benutzers gelöscht wird.
[root@fosslinux tuts]# userdel -r fedoran2Delete subvolume (commit):'/home/fedoran2'
Btrfs-Kontingente
Hatten Sie jemals ein Programm, das außer Kontrolle geriet und auf Ihre Festplatte schrieb, bis Ihr gesamtes /home-Verzeichnis voll war? Diese Probleme treten insbesondere bei Anwendungen oder Servern auf, die Inhalte und Protokolldateien speichern. Sie können verhindern, dass Ihr System oder Server stillsteht, weil die Festplatte voll ist, indem Sie Btrfs-Quoten festlegen und implementieren.
Der erste Schritt besteht darin, Kontingente in Ihrem Btrfs-Dateisystem zu aktivieren:
[root@fosslinux tuts]# Btrfs-Kontingent aktivieren /
Notieren Sie sich als Nächstes die ID-Nummer der Quotengruppe (qgroup) jedes Subvolumes mit dem Befehl btrfs subvolume list. Am besten ordnen Sie jedem Subvolume anhand seiner ID-Nummer mit dem Befehl btrfs qgroup create eine qgroup zu. Sie können dies auf individueller Basis tun, aber Sie können auch den folgenden Befehl verwenden, um das Erstellen von qgroups für Subvolumes zu beschleunigen.
>Liste der btrfs-Subvolumes \| Schnitt -d' ' -f2 | xargs -I{} -n1 btrfs qgroup zerstört 0/{} \
Ersetzen Sie in Ihrem Fedora 33 den \
# btrfs subvolume list / | Schnitt -d' ' -f2 | xargs -I{} -n1 btrfs qgroup create 0/{} / Führen Sie den Befehl btrfs quota rescan aus, um die von Ihnen erstellten qgroups anzuzeigen.
[root@fosslinux tuts]# btrfs qgroup show /WARNING:Rescan wird ausgeführt, qgroup-Daten könnten falsch seinqgroupid rfer excl-------- ---- ----0/5 16.00KiB 16.00KiB0 /256 23,70 MiB 23,70 MiB0/258 449,61 MiB 449,61 MiB0/265 16,00 KiB 16,00 KiB0/279 16,00 KiB 16,00 KiB
Sie können nun einer qgroup ein Kontingent zuweisen, das die Änderungen auf das zugehörige Subvolume anwendet.
Jetzt können wir den Befehl btrfs qgroup limit verwenden, um die Nutzung des Home-Verzeichnisses des Benutzers fedoran2 auf 2 GB zu begrenzen.
[root@fosslinux tuts]# btrfs qgroup limit 2G /home/fedoran2
Bestätigen Sie die Änderungen des Kontingentlimits für den Benutzer fedoran2.
[root@fosslinux tuts]# btrfs qgroup show -reF /home/fedoran2qgroupid rfer excl max_rfer max_excl-------- ---- ---- -------- --- -----0/279 16,00 KiB 16,00 KiB 2,00 GiB keine
Zeigen Sie alle zugewiesenen Qgroups und Quota-Limits an, falls vorhanden, indem Sie btrfs qgroup show -re /
verwenden[root@fosslinux tuts]# btrfs qgroup show -reF /home/fedoran2qgroupid rfer excl max_rfer max_excl-------- ---- ---- -------- --- -----0/279 16,00 KiB 16,00 KiB 2,00 GiB keine
Btrfs-Snapshots
Ein Snapshot im Btrfs-Dateisystem ist einfach eine Kopie eines Subvolumes. Daher ist ein Snapshot ein Subvolume, das seine Daten und Metadaten mithilfe der Copy-on-Write-Funktionen (CoW) mit anderen Subvolumes teilen kann. Das Erstellen eines Schnappschusses erfolgt sofort, belegt jedoch keinen Speicherplatz, sobald er erstellt wurde.
Wenn Sie einen Snapshot erstellen, erhöht sich der Speicherplatz des Snapshots mit Änderungen im ursprünglichen Subvolume oder im Snapshot, wenn er beschreibbar ist. Darüber hinaus befinden sich alle hinzugefügten, geänderten oder gelöschten Dateien im Subvolume weiterhin im Snapshot. Diese Funktionen bieten eine Möglichkeit, bequem Backups in Ihrem System zu erstellen.
Erstellen Sie Backups mit Snapshots
Standardmäßig befindet sich ein Snapshot auf derselben Festplatte wie das Subvolume, und Sie können eine Kopie einer Datei in ihrem ursprünglichen Zustand zum Zeitpunkt der Erstellung des Snapshots durchsuchen oder sogar wiederherstellen. Ein interessantes Feature von Snapshots ist, dass Sie sie per SSH an eine externe Festplatte oder ein Remote-System senden können. Der Haken ist, dass das Ziel ein Btrfs-Dateisystem haben sollte. Um diese Funktion in Snapshots zu nutzen, verwenden Sie die Befehle btrfs send und btrfs Receive.
Hinweis:Das Speichern eines Snapshots auf derselben Festplatte wie das Subvolume ist keine ideale Sicherungsstrategie. Wenn Ihre Festplatte beschädigt wird, verlieren Sie sowohl das Subvolume als auch die Snapshots.
Befolgen Sie diese Schritte, um ein Backup eines Subvolumes zu erstellen.
1:Erstellen Sie ein Subvolume für Ihr Projekt
Zu Demonstrationszwecken erstellen wir ein Btrfs-Subvolume (myproject) innerhalb von $HOME/Desktop/myproject. Das Btrfs-Subvolume wird wie ein Standardverzeichnis aussehen und funktionieren.
Erstellen Sie mit dem folgenden Befehl ein Subvolume:
[tuts@fosslinux ~]$ btrfs subvolume create $HOME/Desktop/myprojectCreate subvolume '/home/tuts/Desktop/myproject'
Erstellen Sie ein verstecktes Verzeichnis, um Ihre Schnappschüsse zu speichern:
[tuts@fosslinux ~]$ mkdir $HOME/.myprojectsnapshots
Erstellen Sie eine Textdatei im Subvolume $HOME/Desktop/myproject:
[tuts@fosslinux ~]$ cd /home/tuts/Desktop/myproject[tuts@fosslinux myproject]$ ls[tuts@fosslinux myproject]$ vi day0.txt[tuts@fosslinux myproject]$ lsday0.txt2:Machen Sie einen Schnappschuss
Standardmäßig sind Snapshots beschreibbar, aber Sie müssen einen schreibgeschützten Snapshot erstellen, um die Befehle btrfs send und btrfs Receive verwenden zu können. ‘
Schnappschüsse können jeden Tag, jede Stunde oder sogar jede Minute erstellt werden.
Erstellen Sie einen schreibgeschützten Snapshot des Subvolumes $HOME/Desktop/myproject und ordnen Sie ihn mit dem folgenden Befehl in den $HOME/.myprojectsnapshots an.
[tuts@fosslinux ~]$ btrfs Subvolume Snapshot -r $HOME/Desktop/myproject $HOME/.myprojectsnapshots/myproject-day0Erstellt einen schreibgeschützten Snapshot von „/home/tuts/Desktop/myproject“ in „/home/tuts /.myprojectsnapshots/myproject-day0'Hinweis:
- Verwenden Sie das Flag -r, um einen schreibgeschützten Snapshot zu erstellen. Das Flag -r bietet eine bessere Konsistenz und Sicherheit und ermöglicht Ihnen das Senden und Empfangen an eine externe Festplatte.
- Schnappschüsse erstellen keine rekursiven Schnappschüsse von sich selbst. Ein Snapshot des Subvolumes /home erstellt keinen Snapshot des Subvolumes $HOME/Desktop/myproject.
Btrfs send und btrfs Receive verwenden, um Snapshots zu sichern.
In der folgenden Demonstration wird der Snapshot des Btrfs-Volumes (/.myprojectsnapshots/myproject-day0) an ein USB-Laufwerk gesendet, das als /run/media/tuts/bk.
gemountet ist[tuts@fosslinux ~]$ sudo btrfs send $HOME/.myprojectsnapshots/myproject-day0 | sudo btrfs empfangen /run/media/tuts/bkAt subvol /home/tuts/.myprojectsnapshots/myproject-day0FEHLER:/run/media/tuts/bk gehört nicht zum btrfs-Einhängepunkt
Je nachdem, wie Sie Ihr USB-Laufwerk formatiert haben, erhalten Sie möglicherweise die folgende Fehlermeldung:
FEHLER:/run/media/tuts/bk gehört nicht zum Btrfs-Einhängepunkt.’
Der Fehler weist darauf hin, dass Ihr USB-Laufwerk nicht das btrfs-Dateisystemformat hat. Der Befehl btrfs send kann nicht auf einem anderen Dateisystem als btrfs funktionieren.
Wenn Sie eine solche Fehlermeldung erhalten, formatieren Sie Ihr USB-Laufwerk mit dem folgenden Befehl auf btrfs.
Formatieren Sie das USB-Laufwerk im Btrfs-Dateisystemformat:
[tuts@fosslinux ~]$ sudo mkfs.btrfs /dev/sdb -L 'bk' -f
Führen Sie nun den Befehl btrfs send und btrfs Receive aus:
[tuts@fosslinux ~]$ sudo btrfs send $HOME/.myprojectsnapshots/myproject-day0 | sudo btrfs empfängt /run/media/tuts/bk[sudo] Passwort für tuts:At subvol /home/tuts/.myprojectsnapshots/myproject-day0At subvol myproject-day0
Der Befehl btrfs send wurde erfolgreich ausgeführt und Sie können Ihren Snapshot „myproject-day0“ auf Ihrem USB-Laufwerk anzeigen und durchsuchen.
Der Befehl kann je nach Größe Ihres Subvolumes ($HOME/.myprojectsnapshots/myproject-day0) einige Zeit in Anspruch nehmen. Nachfolgende inkrementelle Btrfs-Sendungen werden kürzer dauern.
Inkrementelle Backups mit btrfs send
Um btrfs send inkrementell zu verwenden, müssen Sie einen weiteren Snapshot Ihres Subvolumes erstellen.
Schnappschüsse erstellen:
[tuts@fosslinux ~]$ btrfs Subvolume Snapshot -r $HOME/Desktop/myproject $HOME/.myprojectsnapshots/myproject-day1Erstellt einen schreibgeschützten Snapshot von „/home/tuts/Desktop/myproject“ in „/home/tuts /.myprojectsnapshots/myproject-day1'
Inkrementelle Btrfs senden:
[tuts@fosslinux ~]$ sudo btrfs send -p $HOME/.myprojectsnapshots/myproject-day0 $HOME/.myprojectsnapshots/myproject-day1 | sudo btrfs empfängt /run/media/tuts/bkAt subvol /home/tuts/.myprojectsnapshots/myproject-day1At snapshot myproject-day1
Das nächste inkrementelle Backup (am Tag danach).
Snapshot erstellen:
[tuts@fosslinux ~]$ btrfs Subvolume Snapshot -r $HOME/Desktop/myproject $HOME/.myprojectsnapshots/myproject-day2Erstellt einen schreibgeschützten Snapshot von „/home/tuts/Desktop/myproject“ in „/home/tuts /.myprojectsnapshots/myproject-day2'
Incremental btrfs send (am Tag danach):
[tuts@fosslinux ~]$ sudo btrfs send -p $HOME/.myprojectsnapshots/myproject-day1 $HOME/.myprojectsnapshots/myproject-day2 | sudo btrfs empfängt /run/media/tuts/bkAt subvol /home/tuts/.myprojectsnapshots/myproject-day2At snapshot myproject-day2
Aufräumen
Hinweis:Sie benötigen mindestens den letzten Schnappschuss, um einen inkrementellen Btrfs-Versand durchzuführen. Stellen Sie sicher, dass der Snapshot in Quelle und Ziel vorhanden ist.
Schnappschüsse am Quellspeicherort löschen
Sie können nicht benötigte Snapshots mit dem folgenden Befehl löschen:
[tuts@fosslinux ~]$ sudo btrfs subvolume delete $HOME/.myprojectsnapshots/myproject-day0[sudo] Passwort für tuts:Delete subvolume (no-commit):'/home/tuts/.myprojectsnapshots/myproject-day0 '
[tuts@fosslinux ~]$ sudo btrfs subvolume delete $HOME/.myprojectsnapshots/myproject-day1[sudo] Passwort für tuts:Delete subvolume (no-commit):'/home/tuts/.myprojectsnapshots/myproject-day1 '
Schnappschüsse am Zielort löschen:
[tuts@fosslinux ~]$ sudo btrfs subvolume delete /run/media/tuts/bk/myproject-day0Delete subvolume (no-commit):'/run/media/tuts/bk/myproject-day0'
[tuts@fosslinux ~]$ sudo btrfs subvolume delete /run/media/tuts/bk/myproject-day1Delete subvolume (no-commit):'/run/media/tuts/bk/myproject-day1'
Hinweis:Es wäre am besten, wenn Sie den letzten Schnappschuss an den Quell- und Zielspeicherorten behalten, damit Sie einen neuen inkrementellen Btrfs-Versand durchführen können.
Eine Datei oder ein Verzeichnis aus einem Btrfs-Snapshot wiederherstellen
Fehler wie das versehentliche Löschen eines Verzeichnisses oder einer Datei sind unvermeidlich. Wenn solche Fehler auftreten, können Sie Dateien oder Verzeichnisse aus dem letzten Snapshot wiederherstellen. Sie können auch eine ältere Version des Verzeichnisses oder der Datei aus einem älteren Snapshot wiederherstellen.
Da Snapshots wie Verzeichnisse funktionieren, können Sie den cp-Befehl verwenden, um eine Datei mit dem folgenden Befehl wiederherzustellen.
Mit dem cp-Befehl
Stellen Sie eine gelöschte Datei mit dem cp-Befehl wieder her:
[tuts@fosslinux ~]$ cp $HOME/.myprojectsnapshots/myproject-day1/day0.txt $HOME/Desktop/myproject
Stellen Sie ein gelöschtes Verzeichnis mit dem cp-Befehl wieder her:
[tuts@fosslinux ~]$ cp -r $HOME/.myprojectsnapshots/myproject-day1/directory $HOME/Desktop/myproject
Wenn Sie das gesamte Verzeichnis $HOME/Desktop/myproject (Subvolume) löschen, können Sie das Subvolume neu erstellen und mit dem Befehl cp den gesamten Inhalt aus einem Snapshot wiederherstellen.
Gelöschtes Subvolume wiederherstellen:
[tuts@fosslinux ~]$ btrfs subvolume create $HOME/Desktop/myprojectCreate subvolume '/home/tuts/Desktop/myproject'
[tuts@fosslinux ~]$ cp -rT $HOME/.myprojectsnapshots/myproject-day1 $HOME/Desktop/myproject
Btrfs-Snapshot-Befehl verwenden
Sie können ein gelöschtes Subvolume wiederherstellen, indem Sie einen Snapshot von Snapshots erstellen.
Stellen Sie ein Subvolume mit dem btrfs-Snapshot-Befehl wieder her:
[tuts@fosslinux ~]$ Snapshot des btrfs-Subvolumes $HOME/.myprojectsnapshots/myproject-day1 $HOME/Desktop/myprojectErstellt einen Snapshot von „/home/tuts/.myprojectsnapshots/myproject-day1“ in „/home/tuts /Desktop/myproject'
Btrfs-Snapshots von einem externen Laufwerk wiederherstellen
Sie können den cp-Befehl verwenden, um einen Snapshot von einem USB-Laufwerk oder einem externen Laufwerk wiederherzustellen.
Eine Datei wiederherstellen:
[tuts@fosslinux ~]$ cp /run/media/tuts/bk/myproject-day1/day0.txt $HOME/Desktop/myproject
Sie können die Befehle btrfs send und btrfs Receive verwenden, um einen vollständigen Snapshot wiederherzustellen. Sie müssen die read-only Option auf false setzen, um ein beschreibbares Subvolume wiederherzustellen.
Stellen Sie einen vollständigen Snapshot wieder her:
[tuts@fosslinux ~]$ sudo btrfs send /run/media/tuts/bk/myproject-day1 | sudo btrfs erhält $HOME/Desktop/[sudo] Passwort für tuts:At subvol /run/media/tuts/bk/myproject-day1At subvol myproject-day1
Zusammenfassung
Der Artikel hat einige Btrfs-Funktionen hervorgehoben, die es wert sind, erlernt zu werden. Btrfs wurde als Alternative zum ZFS-Dateisystem entwickelt und bietet viele erweiterte Dateisystemfunktionen für Fedora- und Linux-Betriebssysteme.
Sie können mehr über Btrfs erfahren, indem Sie den Befehl btrfs – – help oder die Online-Dokumentation verwenden, auf die Sie mit man btrfs-subvolume, man btrfs-send oder man btrfs-receive zugreifen können. Ich finde auch das offizielle Btrfs-Wiki praktisch.
Wir alle könnten ein grafisches Tool gebrauchen, um mit Btrfs zu interagieren! An Sie, das Fedora-Projektteam.