LaTeX ist eine kostenlose Open-Source-Software zum Setzen von Dokumenten. LaTeX ist ein Vorbereitungssystem für hochwertigen Satz und das Defacto für große technische Dokumente, Informatik-, Mathematik- und Physikdokumente. TeXstudio macht es einfach, LaTeX-Dokumente zu bearbeiten und zu formatieren. Sie können LaTeX verwenden, um Berichte, einen Lebenslauf, Anschreiben zu erstellen, Studenten können Aufgaben oder Abschlussarbeiten präsentieren und Dozenten können Präsentationen, Lehrpläne oder Prüfungen bearbeiten.
Technisch gesehen ist LaTeX ein Satz von Makros und Befehlen für die Programmiersprache TeX. Leslie Lamport hat LaTeX ursprünglich geschrieben, um die Funktionalität der TeX-Schriftsatzmaschine von Donald Knuth zu erweitern.
Teil 1 dieses Artikels ist eine Einführung in das Setzen von Dokumenten mit LaTeX in der TeXstudio-App. Es behandelt Formatierung, Seitenlayout, Listen, Tabellen und Grafiken. Teil 2, Dokumentensatz mit LaTeX und TeXstudio auf Fedora – Teil 2 behandelt mathematische Formeln, Auflistung von Inhalten und Referenzen, Querverweise.
Warum Latex?
- LaTeX erstellt schöne, qualitativ hochwertige Dokumente mit hervorragender Typografie, die sich gut für wissenschaftliche und technische Projekte eignen. Es hat einen überlegenen Satz für mathematische Formeln, was, gelinde gesagt, legendär ist!
- Es ist kostenlos, schnell, flexibel, unglaublich stabil und kann komplexe und große Dateien problemlos handhaben.
- LaTeX verfügt über umfassende Querverweisfunktionen mit automatischer Nummerierung und Generierung von Inhaltsverzeichnissen, Tabellen, Indizes, Abbildungen, Glossaren und Bibliographien.
- Die LaTeX-Community hat viele Formatierungserweiterungen und Vorlagen für Briefe, Rechnungen, Präsentationen, Bücher, Lebensläufe, Gesetzesdokumente, Musikpartituren, Schachspielnotationen usw. geschrieben.
- LaTeX ist auf allen Betriebssystemen wie Linux, macOS X und Windows in hohem Maße portierbar. Sein Nur-Text-Dateiformat ist auf allen Betriebssystemen lesbar und bearbeitbar.
- LaTeX generiert eine PDF-Ausgabe, die druckbar und lesbar ist und unabhängig vom Betriebssystem identisch und einheitlich aussieht. Es unterstützt auch die HTML-, DVI- und PostScript-Ausgabe zum Drucken und Verteilen online, auf Bildschirmen, Lesegeräten für elektronische Bücher oder Smartphones.
- LaTeX-Dokumente sind abwärtskompatibel und werden in einem für Menschen lesbaren Textformat gespeichert, nicht im Textverarbeitungsformat.
- LaTeX-Dokumente sind Textdateien und werden nicht durch Viren bedroht.
Es ist mehrsprachig mit sprachspezifischen Funktionen.
Was sind die Herausforderungen?
Die Lernkurve von LaTeX könnte steil sein, aber dieser Artikel soll Ihnen einen einführenden Leitfaden geben, der Ihnen dabei hilft, den Schriftsatz mit LaTeX zu meistern.
Obwohl das Schreiben von LaTeX wie Programmieren aussieht, versuchen Sie es doch einmal. Die TeXstudio-App auf Fedora oder Ihrer bevorzugten Distribution macht es einfacher mit automatischer Vervollständigung, Schlüsselwort-Hervorhebung, Menüs und Dialogen mit Befehlen, die Sie dabei unterstützen. Darüber hinaus unterhält das Comprehensive TeX Archive Network (CTAN) eine Datenbank mit über 4.700 LaTeX-Paketen. Pakete fügen zusätzliche Funktionen hinzu und erleichtern das Erstellen von Dokumenten.
LaTeX-Installation
Wenn Sie Fedora Workstation verwenden, können Sie TeXstudio über das Terminal oder die Software-App installieren.
Wenn Sie ein Terminal verwenden, führen Sie den folgenden Befehl aus, um TeXstudio zu installieren.
##Fedora sudo dnf install texstudio sudo dnf install texlive-scheme-full #install standard TeXLive packages
##Ubuntu sudo apt-add-repository ppa:blahota/texstudio sudo apt-get install texstudio
Erstellen Sie Ihr erstes LaTeX-Dokument
Um ein Dokument mit LaTeX zu erstellen, erstellen und bearbeiten Sie eine Datei mit der Endung .tex. Wenn Sie LaTeX anweisen, die .tex-Datei zu setzen, erstellt es eine .pdf-Datei und andere Hilfsdateien. Das heißt, wenn Sie Änderungen an der .tex-Datei vornehmen, müssen Sie das Dokument erneut setzen, damit die Änderungen in der PDF-Datei wirksam werden.
Faustregel:Wir empfehlen Ihnen, jede LaTeX-Datei in einem eigenen Ordner abzulegen weil die erzeugten Hilfsdateien das System unübersichtlich machen.
Öffnen Sie TeXstudio und speichern Sie eine neue Datei (z. B. FirstLaTeXdocument.tex)
LaTeX-Befehle beginnen normalerweise mit einem umgekehrten Schrägstrich (\). Befehlsparameter sind in geschweiften Klammern { } eingeschlossen. Deklarieren Sie zuerst den Typ der Dokumentenklasse (z. B. \documentclass{article}).
Markieren Sie dann den Anfang und das Ende des Dokuments mit begin und end (z. B. \begin{document}, \end{document} ). Sie können dann einen Absatz dazwischen schreiben.
Erstes LaTeX-Dokument
\documentclass{article}
\begin{document}
LaTeX creates beautiful, high-quality documents with outstanding typography that are well suited for scientific and technical projects. It has superior typesetting for mathematical formulas, which is legendary, to say the least!
It is free, fast, flexible, incredibly stable, and can handle complex and large easily.
LaTeX has extensive cross-referencing capabilities, with automatic numbering and generation of lists of contents, tables, indexes, figures, glossaries, and bibliographies.
\end{document} 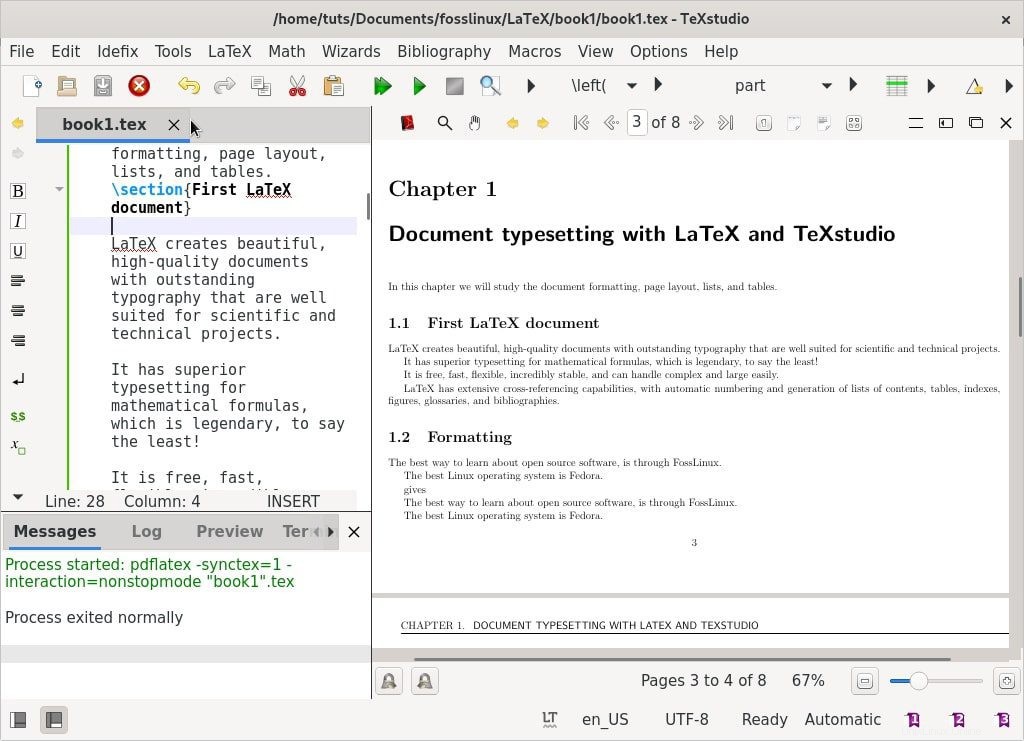
Beachten Sie, dass jeder Text zwischen \begin{document} und \end{document} in das Dokument eingefügt wird. Folglich wird jeder Text nach \end{document} ignoriert.
Das Leerzeichen zwischen \documentclass{article} und \begin{document} wird Präambel oder Topmatter genannt. Es enthält Befehle, die globale Dokumentparameter ändern, wie z. B. die Schriftart oder das Erscheinungsbild von Kopf- und Fußzeilen.
Ein besserer Weg, das Setzen mit LaTeX zu lernen, besteht darin, mit Beispielen zu arbeiten und neue Funktionen auszuprobieren.
1. Formatierung
Leerzeichen und Zeilenumbrüche
Hier sind ein paar Richtlinien für die Arbeit mit Leerzeichen und Zeilenumbrüchen. Um ein Leerzeichen zwischen zwei Wörtern zu machen, platzieren Sie ein Leerzeichen zwischen ihnen. (Keine Überraschungen!) Ein Leerzeichen reicht aus, da LaTeX Wortzwischenräume mit mehr als zwei Zeichen zusammenfasst:
Schriftsatz „Kostenloses Open-Source-Linux!“ gibt „Kostenloses Open-Source-Linux!“ LaTeX behandelt einen einzelnen Zeilenumbruch wie ein Leerzeichen zwischen Wörtern. Sie können auch ein Leerzeichen zwischen zwei Wörtern setzen, indem Sie das zweite Wort in die nächste Zeile einfügen.
Um einen neuen Absatz zu erstellen, setzen Sie beispielsweise eine Leerzeile vor einen Textblock.
The best way to learn about open source software, is through FossLinux. The best Linux operating system is Fedora.
ergibt:
The best way to learn about open source software, is through FossLinux. The best Linux operating system is Fedora.
Im Wesentlichen trennen Leerzeichen Wörter, leere Zeilen trennen Absätze.
Schriftarten
Die meisten Schriftarten umfassen eine Vielzahl von Strichstärken, Kursivschrift, Fettdruck, Kapitälchen und andere Stile. Sie können darauf mit
den folgenden Befehlen zugreifen.
\textit{italic} %italic
\textbf{bold} %bold
\textsc{small caps} %small caps
\texttt{typewriter} %typewriter Beispiel II:Schrift wechseln
\documentclass{article}
\begin{document}
\section{\textsf{\FOSS\ resources on the internet}}
The best place to learn Free and open source software is FOSSLinux.
Its address is \texttt{https://fosslinux.com}.
\end{document} Das obige Beispiel verwendet mehr Schriftartbefehle mit dem Befehl \textsf. Im Kopfbereich wird eine serifenlose Schriftart verwendet. Wir haben den \texttt-Befehl verwendet, um die Schreibmaschinenschrift für die Webadresse festzulegen.
Die Standardschriften für Buchstaben in LaTeX sind Serifenschriften. Serifen verbessern die Lesbarkeit erheblich, indem sie den Blick des Lesers entlang der Linie lenken. Sie werden im Fließtext verwendet. Römische Schriftarten und verwenden Sie den Befehl \textrm. Roman-Schriftarten sind die Standardschriftart mit Serifen in LaTeX. Überschriften verwenden oft die serifenlose Schriftart. Sans-Serifs sind aufgrund der besseren Lesbarkeit bei niedrigeren Auflösungen eine ausgezeichnete Wahl für Bildschirmtext, was sie zu einer großartigen Wahl bei der Erstellung von E-Books macht.
Die Monospaced- oder eine Schreibmaschinenschrift erzeugen Buchstaben mit gleicher Breite. Derzeit dienen sie zum Schreiben von Quellcode von Computerprogrammen, sowohl in gedruckten als auch in Texteditoren. Wie in unserem obigen Beispiel wird die Schreibmaschinenschrift verwendet, um Webadressen und Code vom Standardtext zu unterscheiden.
Beispiel III:Schrift wechseln
\documentclass{article}
\begin{document}
\section{\sffamily\FOSS\ resources in the internet}
The best place to learn Free and open source software is FOSSLinux.com.
Its address is \ttfamily https://fosslinux.com/.
\end{document
Im obigen Beispiel haben wir unsere Schriftart mit dem Befehl \sffamily auf die serifenlose Schriftart umgestellt. Beachten Sie, dass die Änderung nur dort gültig ist, da sie sich innerhalb eines Arguments befindet.
Wir haben den Befehl \rmfamily verwendet, um zu einer Roman-Schriftart zu wechseln, die von diesem Punkt an verwendet wird. Wir können die \ttfamily verwenden, um zur Schreibmaschinenschrift zurückzukehren. Deklarationsbefehle erzeugen keine Ausgabe, wirken sich aber auf den nächsten Text aus.
Zusammenfassung der Font-Befehle und -Deklarationen
| Befehl | Erklärung | Bedeutung |
|---|---|---|
| \textrm{...} | \rmfamily | Römische Familie |
| \textsf{...} | \sffamily | Schriftfamilie ohne Serifen |
| \texttt{...} | \ttfamily | Schreibmaschinenfamilie |
| \textbf{...} | \bfseries | fett gedruckt |
| \textmd{...} | \mdseries | mittel |
| \textit{...} | \itshape | kursive Form |
| \textsl{...} | \slshape | Schräge Form |
| \textsc{...} | \scshape | KAPSELFORM |
| \textup{...} | \upshape | Aufrechte Form |
| \textrm{...} | \normalfont | Standardschriftart |
Sonderzeichen
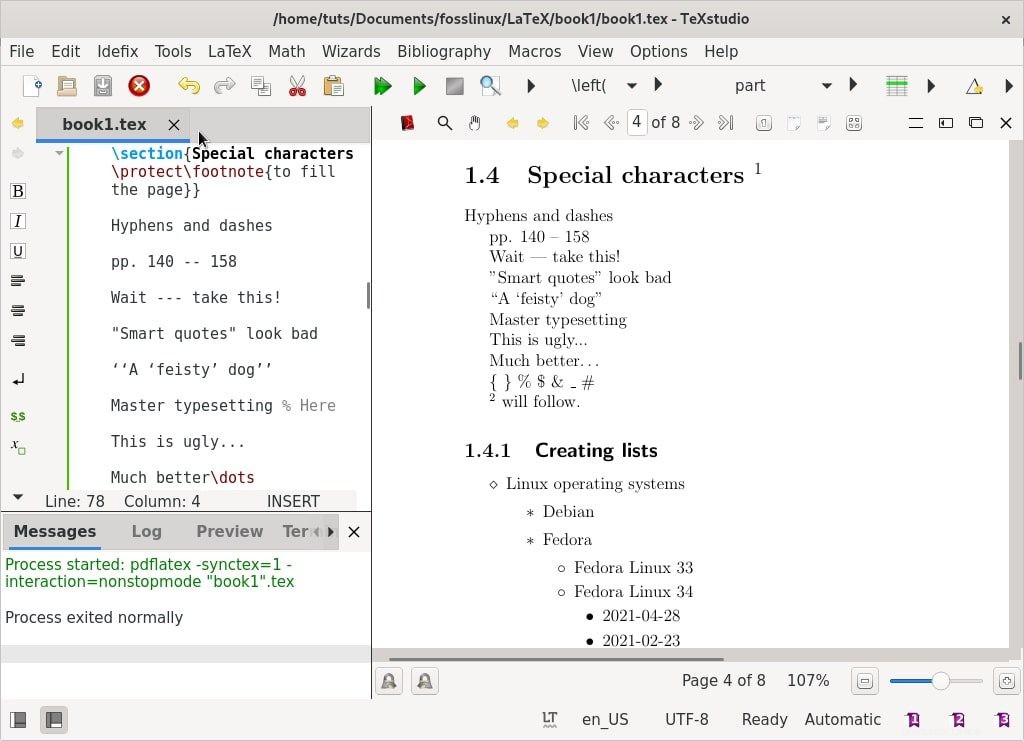
Bindestriche und Bindestriche
Bindestriche verbinden ein zusammengesetztes Wort und werden mit einem – Zeichen gedruckt. Freies Open-Source-Linux gibt Freies Open-Source-Linux.
Es gibt zwei Arten von Bindestrichen:em und en Bindestriche.
Ein en Bindestrich wird mit – -.
pp gedruckt. 140 – -158 S. 126–128
Am em Bindestrich wird mit – – - gedruckt.
Warte – nimm das! Warte – nimm das!
Anführungszeichen
Die Anführungszeichen auf Ihrer Tastatur sind in LaTeX nicht ideal und werden nicht wie erwartet gesetzt.
„Intelligente Anführungszeichen“ sehen schlecht aus „Intelligente Anführungszeichen“ sehen schlecht aus.
Die korrekte Art zu zitieren ist „für die linken Markierungen und“ für die rechten Markierungen zu verwenden.
‘‘Ein ‚rebellischer‘ Hund‘‘ „Ein ‚rebellischer‘ Hund.“
Kommentare
Verwenden Sie das % vor einem Text, um zu verhindern, dass LaTeX ihn setzt.
Meistersatz % Hier gibt Meistersatz an.
Ellipsen
Eine Ellipse ist ein Fachbegriff für drei aufeinanderfolgende Perioden. Verwenden Sie \dots, um Auslassungspunkte zu drucken.
Das ist hässlich. . . Das ist hässlich…
Viel besser\dots Viel besser . . .
Sonstige Zeichen
LaTeX reserviert einige Sonderzeichen für eigene Zwecke. Sie können die meisten dieser Zeichen setzen, indem Sie ihnen ein \ voranstellen. \{ \} \% \$ \&\_ \# Ausgabe:{ } % $ &_ # .
Ausnahmen sind \. Zum Drucken verwenden Sie den Befehl \textbackslash.
2. Seiten gestalten
Große Dokumente, die sich über mehrere Seiten erstrecken, wie Bücher oder Artikel, sollten immer Abschnitte, Unterabschnitte oder sogar Unterunterabschnitte enthalten. Ein vorzeigbares Dokument erfordert, dass Sie das Gesamtlayout entwerfen, indem Sie die Seitenränder ändern, ein Inhaltsverzeichnis, Kopf- und Fußzeilen, Zeilenabstände, Unterabschnitte und mehr erstellen.
In diesem Abschnitt erstellen wir ein Beispieldokument, das mehrere umfasst Seiten.
Standard-LaTeX-Seitenlayout
Seitenränder werden durch den angegebenen Papiertyp definiert, z. B. A4, Letter, und die Dokumentklasse:Artikel, Buch, Bericht usw. Um die Seitenränder zu ändern, können Sie das Paket fullpage oder das Paket geometry verwenden unsere Arbeit viel einfacher.
Das Folgende sind die standardmäßigen LaTeX-Seitenabmessungen.
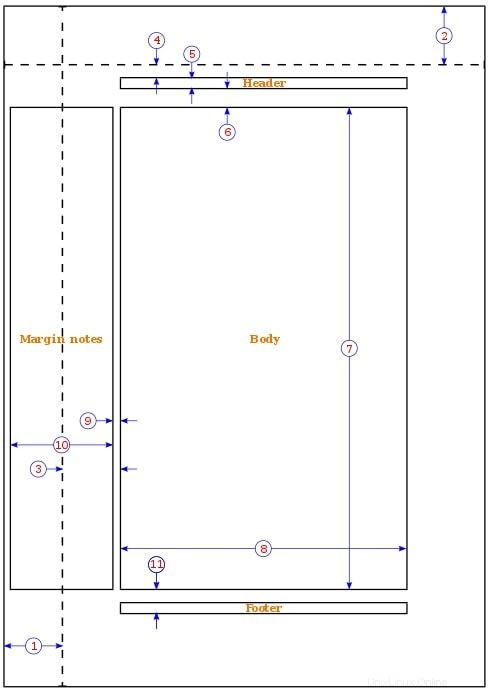
one inch + \hoffset one inch + \voffset \oddsidemargin = 31pt \topmargin = 20pt \headheight = 12pt \headsep = 25pt \textheight = 592pt \textwidth = 390pt \marginparsep = 35pt \marginparwidth = 35pt \footskip = 30pt
Beispiel IV:Ein Buch mit Kapiteln schreiben
\documentclass[a4paper,12pt]{book}
\usepackage{blindtext}
\usepackage[english]{babel}
\
begin{document}
\chapter{\textsf{Document typesetting with LaTeX and TeXstudio}}
In this chapter we will study the document formatting, page layout, lists, and tables.
\section{Some filler text}
\blindtext
\section{A lot more filler text}
More dummy text will follow.
\subsection{Plenty of filler text}
\blindtext[10]
\end{document} Illustrationen
Die Dokumentenklasse Buch eignet sich für buchähnliche Dokumente. Bücher sind zweiseitig und bestehen aus Kapiteln, Titelseiten, Literaturverzeichnis, Index usw.
Wir haben A4-Papier verwendet, eine Schriftgröße von 12 pt, und wir haben LaTeX die Seitenränder definieren lassen.
Das babel-Paket dient zum Setzen von Silbentrennung und sprachspezifischen Zeichen in anderen Sprachen als Englisch. Das babel-Paket lädt Blindtext, um Fülltext zu erzeugen. Sie müssen die Sprache angeben, in unserem Fall Englisch (Amerikanisches Englisch).
Der Befehl \chapter erzeugt eine große Überschrift, die immer auf einer neuen Seite beginnt.
Der Befehl \section erzeugt die zweite Gliederungsebene und erzeugt eine kleinere Überschrift als \chapter. Abschnitte werden automatisch pro Kapitel nummeriert.
Der \blindtext-Befehl erzeugt Blindtext, um die Lücke mit etwas Text zu füllen.
Der \subsection-Befehl verfeinert die Unterteilung des Buches. Der obere Rand sieht aufgrund der Kapitelüberschrift sehr hoch aus. Der untere Rand enthält die Seitenzahl.
Ränder mit dem Geometriepaket definieren
Verwenden Sie das folgende Beispiel, um die Randgröße in unserem Buchbeispiel oben zu ändern.
\usepackage[a4paper, inner=1.3cm, outer=3cm, top=2cm,
bottom=3cm, bindingoffset=1cm]{geometry} Unsere Modifikationen verwendeten A4-Papierformat, einen äußeren Rand von 3 cm, einen inneren Rand von 1,5 cm, einen oberen Rand von 2 cm, einen unteren Rand von 3 cm und einen Wert von 1 cm für die Bindungskorrektur.
Das Geometriepaket
Argumente im Geometriepaket können in der Form „Schlüssel=Wert“, durch Kommata getrennt oder durch Aufruf von \geometry{Argumentliste} übergeben werden.
Die folgenden Optionen sind verfügbar, um das Papierformat und die Ausrichtung mit dem Geometriepaket festzulegen.
- paper=name gibt den Papiernamen an (paper=a4paper). Andere Papierformate umfassen Letterpaper, Executivepaper , Legalpaper , A0paper, A6paper , B0paper, B6paper und mehr.
- Papierbreite, Papierhöhe lässt Sie die Papierabmessungen auswählen, z. B. Papierbreite=7,5 Zoll, Papierhöhe=11 Zoll.
- papersize={width, height} definiert die Breite und Höhe des Papiers. d.h. Papiergröße={7.5in,11in}.
- Querformat definiert die Papierausrichtung als Querformat.
- Hochformat setzt das Papier in den Hochformatmodus, was das Standardlayout in LaTeX ist.
Die folgenden Optionen sind verfügbar, um den Textbereich zu ändern.
- textwidth, textheieght legt die Breite und Höhe des Textbereichs fest, z. B. textwidth=130mm, textheight=160mm.
- Zeilen können auch die Texthöhe angeben, indem die Anzahl der Zeilen angegeben wird, wie z. B. Zeilen=21.
- includehead bewirkt, dass die Kopfzeile in den Body-Bereich eingefügt wird.
includefoot bewirkt, dass die Fußzeile in den Body-Bereich eingefügt wird.
Erstellen Sie ein zweispaltiges Dokument im Querformat
Sie können ein zweispaltiges Dokument erstellen, indem Sie die Optionen landscape und twocolumn zur \documentclass-Anweisung hinzufügen. Fügen Sie der Präambel im Buchbeispiel den folgenden Code hinzu.
\documentclass[a4paper,12pt,landscape,twocolumn]{book} Das Geometriepaket bietet viele Funktionen, die Sie in seinem ausführlichen Handbuch lernen können.
Erstellen eines Inhaltsverzeichnisses
Erweitern wir unser Buchbeispiel um ein Inhaltsverzeichnis. Fügen Sie \tableofcontents direkt nach \begin{document} hinzu. Ihr Buchbeispieldokument sollte nun wie folgt aussehen.
Beispiel V:Inhaltsverzeichnis
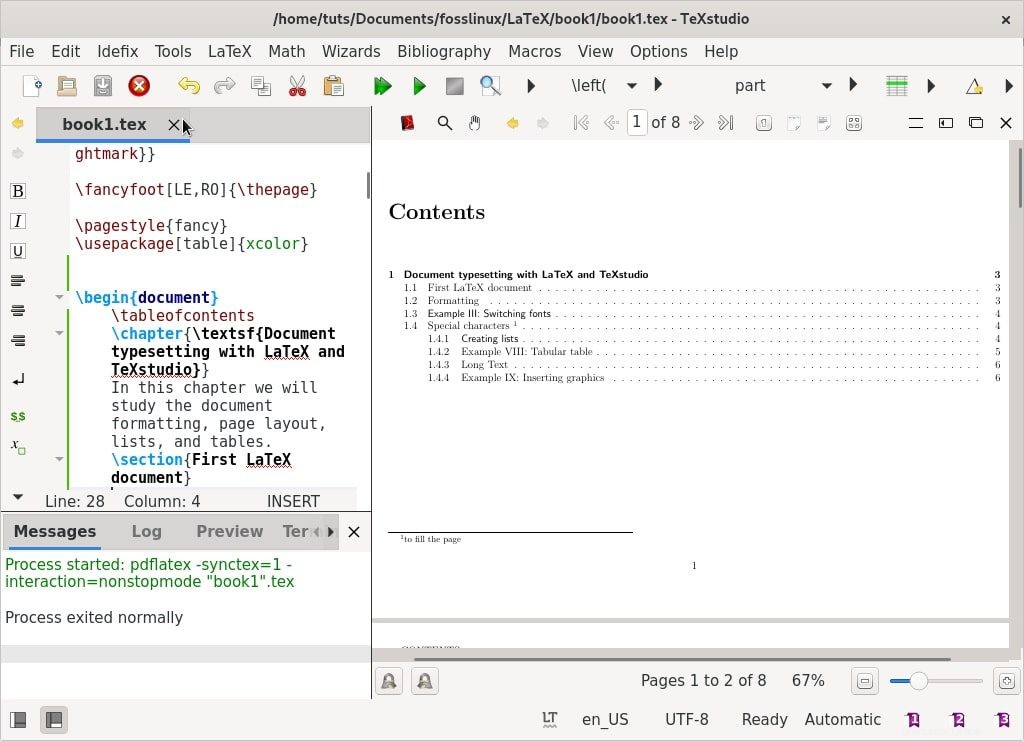
\documentclass[a4paper,12pt]{book}
\usepackage[english]{babel}
\usepackage{blindtext}
\usepackage[a4paper, inner=1.3cm, outer=3cm, top=2cm,
bottom=3.5cm, bindingoffset=1cm]{geometry}
\begin{document}
\tableofcontents
\chapter{\textsf{Document typesetting with LaTeX and TeXstudio}}
In this chapter we will study the document formatting, page layout, lists, and tables.
\section{Some filler text}
\blindtext
\section{A lot more filler text}
More dummy text will follow.
\subsection{Plenty of filler text}
\blindtext[10]
\end{document} Kopf- und Fußzeilen entwerfen
Standardmäßig haben Seiten in LaTeX Seitenzahlen. Wir können die Kopf- und Fußzeilen jedoch mit dem Paket fancyhdr an unsere Anforderungen anpassen.
Laden Sie unser Buchbeispiel und fügen Sie die folgenden Zeilen hinzu, um eine fette Schrift zu verwenden und nur Großbuchstaben für den Kapiteltitel anstelle der gesamten Kopfzeile zu verwenden Text.
Beispiel VI:Kopf- und Fußzeilen
\documentclass[a4paper,12pt]{book}
\usepackage{blindtext}
\usepackage[english]{babel}
\usepackage{fancyhdr}
\fancyhf{}
\fancyhead[LE]{\leftmark}
\fancyhead[RO]{\nouppercase{\rightmark}}
\fancyfoot[LE,RO]{\thepage}
\pagestyle{fancy}
\begin{document}
\chapter{\textsf{Document typesetting with LaTeX and TeXstudio}}
In this chapter we will study the document formatting, page layout, lists, and tables.
\section{Some filler text}
\documentclass[a4paper,12pt]{book}
\usepackage[english]{babel}
\usepackage{fancyhdr}
\usepackage{blindtext}
\fancyhf{}
\fancyhead[LE]{\leftmark}
\fancyhead[RO]{\nouppercase{\rightmark}}
\fancyfoot[LE,RO]{\thepage}
\pagestyle{fancy}
\begin{document}
\chapter{Explore the page layout}
In this article, we will study the layout of pages.
\section{Some filler text}
Wir haben das Paket fancyhhdr mit den folgenden Optionen verwendet.
\leftmark um den Kapiteltitel zusammen mit der Kapitelnummer zu speichern. Standardmäßig werden Großbuchstaben verwendet.
\rightmark, um den Abschnittstitel zusammen mit seiner Nummer zu speichern.
Wir haben den \fancyhead mit dem Argument LE verwendet, um den Kapiteltitel in die Kopfzeile zu setzen. LE ist left-even, wenn gesetzt, wird der Kapiteltitel auf der linken Seite der Kopfzeile auf geradzahligen Seiten platziert.
Wir haben auch \fancyhead mit RO verwendet, um die Abschnittsüberschrift in die Kopfzeile einzufügen. RO steht für right-odd, wenn gesetzt, zeigt es die Abschnittsüberschrift auf der rechten Seite der Kopfzeile auf ungeraden Seiten an.
Wir haben \fancyfoot mit LE und RO verwendet, um Seitenzahlen in der Fußzeile auf geraden und geraden Seiten anzuzeigen auf ungeraden Seiten.
\pagestyle{fancy}-Befehle modifizieren den Seitenstil mit dem ausgefallenen Stil, der vom fancyhdr-Paket bereitgestellt wird.
Seitenstile verstehen
Standardmäßig bietet LaTeX 4 Seitenstile.
- einfach:Der Seitenstil hat keine Kopfzeile, und die Seitenzahl wird zentriert in der Fußzeile gedruckt.
- Leer:Weder eine Fußzeile noch eine Kopfzeile wird angezeigt.
- Überschriften:Der Kopfbereich enthält Titel von Kapiteln, Abschnitten und Unterabschnitten, je nach Klasse, sowie die Seitenzahl, während die Fußzeile leer ist.
- myheadings:Der Kopfbereich enthält einen benutzerdefinierten Text und die Seitenzahl, während die Fußzeile leer ist.
Mit den folgenden Befehlen können Sie den Seitenstil auswählen.
\pagestyle{name}:Ihr Dokument wechselt ab diesem Punkt zum Seitenstil 'name'.
\thispagestyle{name} definiert den Seitenstil 'Name' nur auf der aktuellen Seite.
Einfügen von Seitenumbrüchen
LaTeX kümmert sich um den Seitenumbruch, aber vielleicht möchten Sie an bestimmten Stellen Ihres Dokuments einen Seitenumbruch einfügen. Der Befehl \pagebreak bricht eine Seite um, und der Text wird gestreckt, um die Seite bis zum unteren Rand zu füllen.
Der Befehl \newpage bricht die Seite um, aber dehnt den Text nicht. Der verbleibende Platz bleibt leer.
Fußnoten in Text und Überschriften verwenden
Erweitern Sie Ihr Buchbeispiel mit dem Befehl \footnote, um Fußnoten einzufügen. Sie können auch die Option \protect vor der Fußnote verwenden.
Beispiel VII:Fußnoten
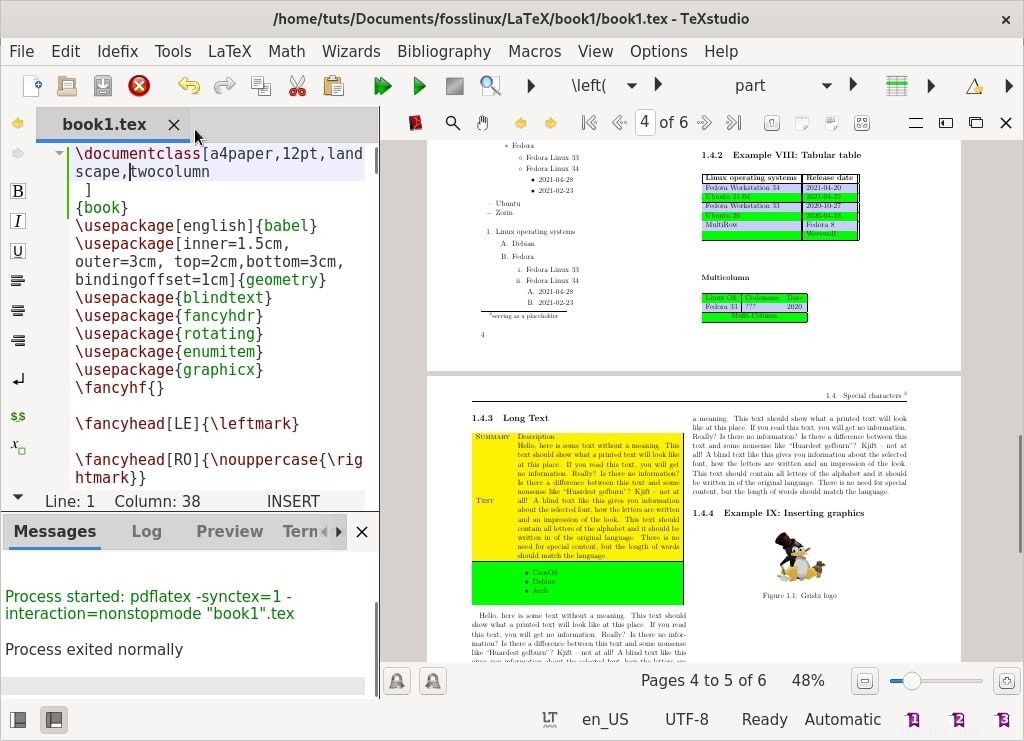
\documentclass[a4paper,12pt]{book}
\usepackage{blindtext}
\usepackage[english]{babel}
\begin{document}
\chapter{\textsf{Document typesetting with LaTeX and TeXstudio}}
In this chapter we will study the document formatting, page layout, lists, and tables.
\section{Some filler text \protect\footnote{serving as a placeholder}}
\blindtext
\section{A lot more filler text}
More dum dum text\footnote{serving as a placeholder} will follow.
\subsection{Plenty of filler text}
\blindtext[10]
\end{document} \footnote[number] {text} erzeugt eine Fußnote, die durch eine optionale Zahl gekennzeichnet ist, die eine Ganzzahl ist. Die Option mit \protect\footnote wird innerhalb eines Arguments verwendet, um Fehler beim Verarbeiten der Fußnote zu vermeiden.
3. Listen erstellen
Listen erzeugen leserfreundlichen Text und Sie können damit mehrere Ideen in einer übersichtlichen Struktur präsentieren. Standardlisten in LaTeX umfassen aufgeschlüsselte (ungeordnete oder Aufzählungslisten), aufgezählte (nummerierte oder geordnete Listen) und Beschreibungen (Definitionslisten).
Um eine Liste zu definieren, stellen Sie jedem Listenelement den Befehl \item voran. Stellen Sie der Liste der Elemente die Befehle \begin{
Wir werden unser Buchbeispiel um einen Abschnitt der verschiedenen Arten von Listen erweitern, die in LaTeX verfügbar sind.
Erstellen einer detaillierten Liste
Fügen Sie Ihrem Beispiel den folgenden Code hinzu, um eine detaillierte Liste von Linux-Betriebssystemen zu erstellen.
\begin{itemize}
\item Fedora
\item Debian
\item Ubuntu
\item Zorin
\end{itemize} Erstellen einer Aufzählungsliste
Fügen Sie Ihrem Beispiel den folgenden Code hinzu, um eine Aufzählungsliste von Linux-Betriebssystemen zu erstellen.
\begin{enumerate}
\item Fedora
\item Debian
\item Ubuntu
\item Zorin
\end{enumerate} Erstellen einer beschreibenden Liste
Fügen Sie Ihrem Beispiel den folgenden Code hinzu, um eine beschreibende Liste von Linux-Betriebssystemen zu erstellen.
\begin{description}
\item[Fedora] Freedom Friends
\item[Ubuntu] Ubuntu 21 is now available
\end{description} Abstandslistenelemente
Sie können den standardmäßigen Listenabstand mithilfe des enumitem-Pakets anpassen. Das enumitem-Paket aktiviert die Befehle \itemsep und \noitemsep. Fügen Sie der Präambel \usepackage{enumitem} hinzu. Verwenden Sie die Option noitemsep, um den Standardabstand in LaTeX zu entfernen. Schließen Sie die Option noitemsep in eckige Klammern ein und platzieren Sie sie auf dem Befehl \begin.
\begin{itemize}[noitemsep]
\item Fedora
\item Debian
\item Ubuntu
\item Zorin
\end{itemize} Verwenden Sie \itemsep, um anzugeben, wie viel Platz Sie zwischen den Listenelementen wünschen.
\begin{enumerate} \itemsep1.50pt
\item Fedora
\item Debian
\item Ubuntu
\item Zorin
\end{enumerate} Verschachtelte Listen erstellen
LaTeX unterstützt die Erstellung von verschachtelten Listen mit einer Tiefe von bis zu vier Ebenen.
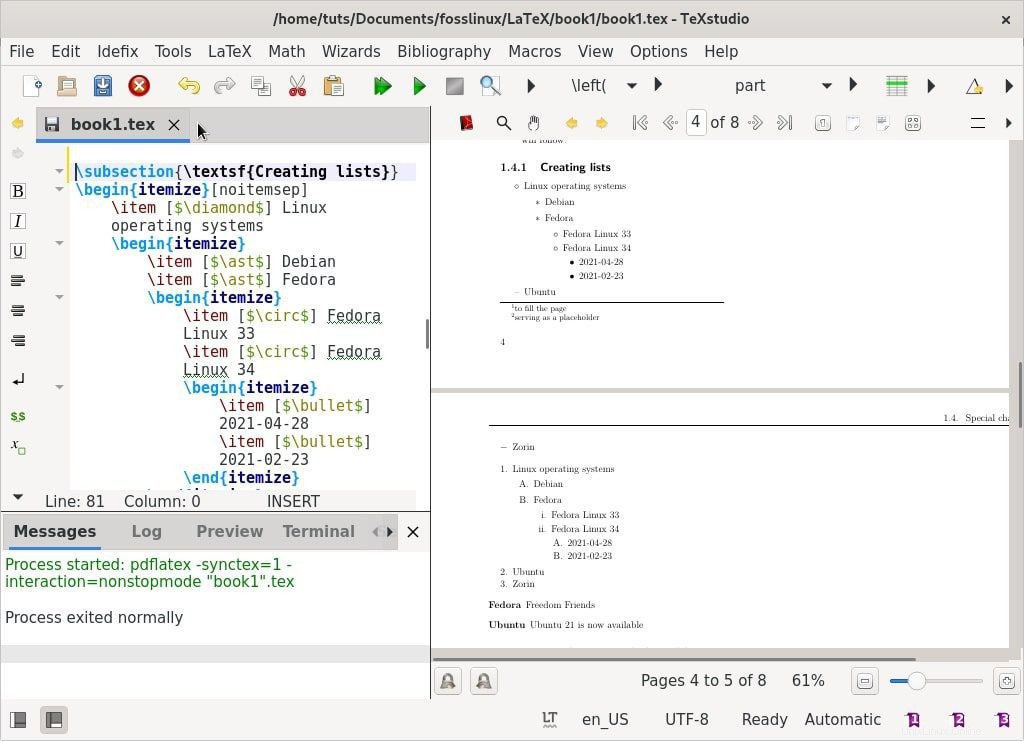
Verschachtelte Einzellisten
\begin{itemize}[noitemsep]
\item Linux operating systems
\begin{itemize}
\item Debian
\item Fedora
\begin{itemize}
\item Fedora Linux 33
\item Fedora Linux 34
\begin{itemize}
\item 2021-04-28
\item 2021-02-23
\end{itemize}
\end{itemize}
\end{itemize}
\item Ubuntu
\item Zorin
\end{itemize} Verschachtelte Aufzählungslisten
\begin{enumerate}[noitemsep]
\item Linux operating systems
\begin{enumerate}
\item Debian
\item Fedora
\begin{enumerate}
\item Fedora Linux 33
\item Fedora Linux 34
\begin{enumerate}
\item 2021-04-28
\item 2021-02-23
\end{enumerate}
\end{enumerate}
\end{enumerate}
\item Ubuntu
\item Zorin
\end{enumerate} Listenstile festlegen
LaTeX hat je nach Tiefe den folgenden Standardlistenstil. Sie können die Standardstile aus dem von uns erstellten Beispiel für verschachtelte Listen bestätigen.
| Stufe | Aufgezählt | Aufgelistet |
|---|---|---|
| 1 | Zahl | Aufzählungszeichen |
| 2 | Kleinbuchstaben | Bindestrich |
| 3 | Römische Ziffern | Sternchen |
| 4 | Großbuchstaben | Zeitraum |
Definieren Sie benutzerdefinierte Listenstile.
Sie können benutzerdefinierte Listenstile erstellen, um die folgenden Optionen für aufgezählte und aufgeschlüsselte Listen einzuschließen.
| Aufgezählt | Aufgelistet |
|---|---|
| \alph* | $\bullet$ |
| \Alph* | $\cdot$ |
| \arabic* | $\diamond$ |
| \roman* | $\ast$ |
| \Roman* | $\circ$ |
| $-$ |
Sie können benutzerdefinierte Listenstile mit einer der folgenden drei Optionen festlegen.
Option 1 – Stil pro Artikel auflisten
Definieren Sie den Namen des gewünschten Stils in eckigen Klammern und setzen Sie ihn auf den \item-Befehl
\begin{itemize}[noitemsep]
\item [$\diamond$] Linux operating systems
\begin{itemize}
\item [$\ast$] Debian
\item [$\ast$] Fedora
\begin{itemize}
\item [$\circ$] Fedora Linux 33
\item [$\circ$] Fedora Linux 34
\begin{itemize}
\item [$\bullet$] 2021-04-28
\item [$\bullet$] 2021-02-23
\end{itemize}
\end{itemize}
\end{itemize}
\item [–] Ubuntu
\item [$-$] Zorin
\end{itemize}
Option 2 – Listenstil auf der Liste
Stellen Sie dem Namen des gewünschten Listenstils ein Label=voran. Setzen Sie den Parameter, einschließlich des Präfixes label=, in eckige Klammern auf den \begin-Befehl.
\begin{enumerate}[noitemsep]
\item Linux operating systems
\begin{enumerate} [label=\Alph*.]
\item Debian
\item Fedora
\begin{enumerate}
\item Fedora Linux 33
\item Fedora Linux 34
\begin{enumerate}
\item 2021-04-28
\item 2021-02-23
\end{enumerate}
\end{enumerate}
\end{enumerate}
\item Ubuntu
\item Zorin
\end{enumerate}
Option 3 – Listenstil im Dokument
Diese Option ändert den Standardlistenstil für das gesamte Dokument. Verwenden Sie den Befehl \renew, um die Werte für die Labelitems festzulegen. Das folgende Beispiel legt unterschiedliche Beschriftungselemente für jede der vier Beschriftungstiefen fest.
\renewcommand{\labelitemii}{$\diamond$}
\renewcommand{\labelitemi}{$\ast$}
\renewcommand{\labelitemiii}{$\bullet$}
\renewcommand{\labelitemiv}{$-$} Mehr über die LaTeX-Liste erfahren Sie hier:LaTeX-Listenstrukturen.
Fun Fact:
LaTeX wird auf zwei Arten ausgesprochen:/ˈlɑːtɛx/ LAH-tekh oder /ˈleɪtɛx/ LAY-tekh.
4. Tabellen entwerfen
Dokumente sind immer dann ansprechend und verständlich, wenn Informationen und Daten tabellarisch dargestellt und mit Diagrammen oder Zeichnungen visualisiert werden. LaTeX bietet die Umgebungen tabular und tabularx zum Erstellen und Anpassen von Tabellen.
Erstelle eine Tabelle
Um eine Tabelle zu erstellen, geben Sie die Umgebung \begin{tabular}{columns} an. Erweitern wir unser Buchbeispiel um die folgende Tabelle.
Beispiel VIII:Tabellarische Tabelle
\begin{tabular}{c|c}
Linux operating systems & Release date \\ \hline
Fedora Workstation 34 &2021-04-28 \\
Ubuntu 21.04 & 2021-03-28 \\
Fedora Workstation 33 &2021-10-11 \\
Ubuntu 20 & 2020-04-28 \\
\end{tabular} Abbildung
- &– das kaufmännische Und definiert jede Zelle und wird erst ab der zweiten Spalte verwendet.
- \ – beendet die Zeile und beginnt eine neue Zeile.
- | – gibt die vertikale Linie in der Tabelle an (optional).
- \hline – spezifiziert die horizontale Linie (optional).
- *{num}{form} – bietet eine effiziente Möglichkeit, viele Spalten zu formatieren und Wiederholungen einzuschränken.
- || – gibt die doppelte vertikale Linie an.
- Die Option „{c|c}“ in der geschweiften Klammer bezieht sich auf die Position des Textes in jeder Spalte. Andere Positionsargumente für die Tabelle beinhalten die folgenden:
| Position | Argument |
|---|---|
| c | Text in der Mitte positionieren |
| l | Text linksbündig positionieren |
| r | Text rechtsbündig positionieren |
| p{width} | Text oben in der Zelle ausrichten |
| m{width} | Text in der Mitte der Zelle ausrichten |
| b{width} | Text am unteren Rand der Zelle ausrichten |
Tabellen anpassen
Ändern Sie das obige Tabellenbeispiel mit dem folgenden Code.
\begin{tabular}{*{3}{|l|}}
\hline
\textbf {Linux operating systems} & \textbf {Release date} \\ \hline
Fedora Workstation 34 &2021-04-28 \\ \hline
Ubuntu 21.04 & 2021-03-28 \\ \hline
Fedora Workstation 33 &2021-10-11 \\ \hline
Ubuntu 20 & 2020-04-28 \\ \hline
\end{tabular} Mehrzeilige und mehrspaltige Tabellen entwerfen
Wenn Sie Zeilen und Spalten zusammenführen müssen, fügen Sie der Präambel mehrere Zeilen hinzu.
Mehrzeilig
Fügen Sie dem Buchbeispiel das folgende mehrzeilige Argument hinzu. Das Argument hat das folgende Format:\multirow{number_of_rows}{width}{text}
\begin{tabular}{*{3}{|l|}}
\hline \textbf {Linux operating systems} & \textbf {Release date} \\ \hline
Fedora Workstation 34 &2021-04-20 \\ \hline
Ubuntu 21.04 & 2021-04-22 \\ \hline
Fedora Workstation 33 &2021-10-27 \\ \hline
Ubuntu 20 & 2020-04-23 \\ \hline
{MultiRow} &Fedora 8 \\ &Werewolf \\ \hline
\end{tabular} Mehrspaltig
Add the following command to create multicolumn table, \multicolumn{number_of_columns}{cell_position}{text}
\begin{tabular}{|l|l|l|}\hline
Release &Codename &Date \\ \hline
Fedora Core 4 &Stentz &2005 \\ \hline
\multicolumn{3}{|c|}{Mulit-Column} \\ \hline
\end{tabular} Working with long text in tables
If you are working with lengthy text, you need to format your table so that the text will not exceed the page width. You can specify the column width or utilize the tabularx environment.
Using column width to manage long text
\begin{tabular}{|l|m{14cm}|} \hline
Summary &Description \\ \hline
Test &\blindtext \\ \hline
\end{tabular}\vspace{3mm}
Using tabularx to manage long text
Add the following table to your book example.
\begin{tabularx}{\textwidth}{|l|l|} \hline
Summary & Debian Description\\ \hline
Text &\blindtext \\ \hline
\end{tabularx} Working with colors in tables
You can color to text, an individual cell, an entire row, or create alternating colors. Add the \usepackage[table “” not found /]
{xcolor} package into the preamble. Alternate colors take the following argument.
\rowcolors{start row colour}{even row colour}{odd row colour}.
Add the following arguments to your book example
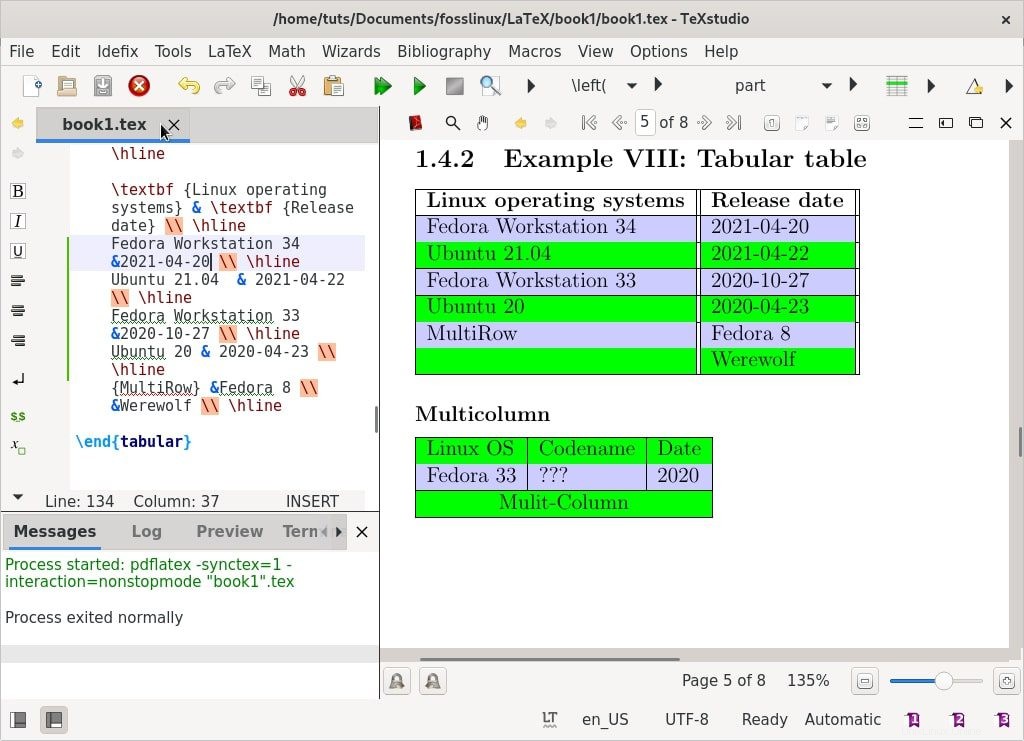
\rowcolors{2}{green}{blue!20}
\begin{tabular}{*{3}{|l|}}
\hline
\textbf {Linux operating systems} & \textbf {Release date} \\ \hline
Fedora Workstation 34 &2021-04-28 \\ \hline
Ubuntu 21.04 & 2021-03-28 \\ \hline
Fedora Workstation 33 &2021-10-11 \\ \hline
Ubuntu 20 & 2020-04-28 \\ \hline
{MultiRow} &Fedora 8 \\ &Werewolf \\ \hline
\end{tabular} Specify color for each row
Add the following arguments to the book example under “Long Text” to change the color of a specific row. The argument, \rowcolor{yellow}\textsc{\color{black, will specify the row color and text color.
\begin{tabular}{|l|m{9cm}|} \hline
\rowcolor{yellow}\textsc{\color{black}Summary} &Description \\ \hline
Test &\blindtext \\ \hline
\end{tabular}\vspace{3mm} Working with lists in tables
You can use either tabularx or tabular to specify the column with the list.
List in tabularx, tabular
\begin{tabular}{|l|m{9cm}|} \hline
\rowcolor{yellow}\textsc{\color{black}Summary} &Description \\ \hline
\rowcolor{yellow}\textsc{\color{blue}Test} &\blindtext \\ \hline
&\begin{itemize}[noitemsep]
\item CentOS
\item Debian
\item Arch
\end{itemize}
\end{tabular}\vspace{3mm} There are plenty of ways to customize tables with LATeX, and you can find more examples at LaTeX Wiki.
5. Inserting graphics, pictures, and figures
LaTeX provides a simple way to include pictures, graphics, or drawings to your document with the graphicx package. Add the graphicx package to the preamble and move your images to the same directory as your .tex file.
The includegraphics command takes one argument, the path to the image file. You can also add a caption for your image with the figure environment. Add the following example to your book example.
Example IX:Inserting graphics
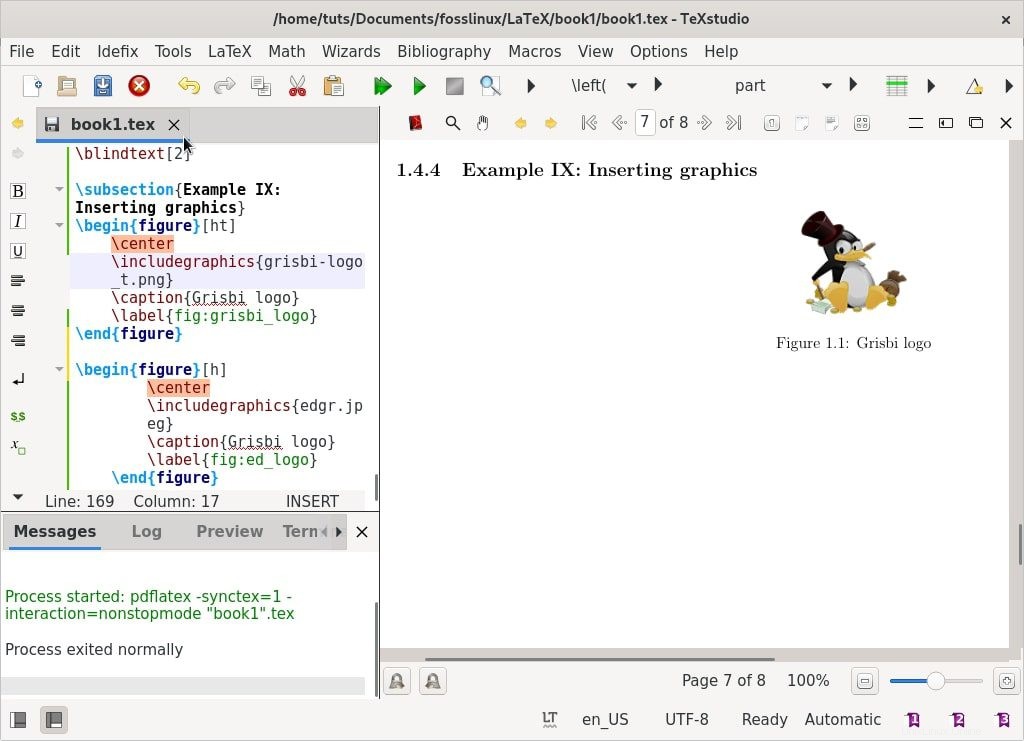
\usepackage{graphicx} %add graphicx package
\begin{figure}[h]
\center
\includegraphics{grisbi-logo_t.png}
\caption{Grisbi logo}
\label{fig:grisbi_logo}
\end{figure} The figure environment takes an optional command which controls where the image is placed on the page. You can specify image position as [h] here on the page, [b] bottom of the page, or [t] top of the page. Use, \begin{figure}[!b], argument to let the figure float.
Book Example
Find attached the complete book.tex example.
\documentclass[a4paper,12pt,landscape,twocolumn]{book}
%packages
\usepackage[english]{babel}
\usepackage[inner=1.5cm, outer=3cm, top=2cm,bottom=3cm, bindingoffset=1cm]{geometry}
\usepackage{blindtext}
\usepackage{fancyhdr}
\usepackage{rotating}
\usepackage{enumitem}
\usepackage{graphicx}
\fancyhf{}
\fancyhead[LE]{\leftmark}
\fancyhead[RO]{\nouppercase{\rightmark}}
\fancyfoot[LE,RO]{\thepage}
\pagestyle{fancy}
\usepackage[table “” not found /]
{xcolor}
\begin{document}
\tableofcontents
\chapter{\textsf{Document typesetting with LaTeX and TeXstudio}}
In this chapter we will study the document formatting, page layout, lists, and tables.
\section{First LaTeX document}
LaTeX creates beautiful, high-quality documents with outstanding typography that are well suited for scientific and technical projects.
\section{Formatting}
The best way to learn about open source software,
is through FossLinux.
The best Linux operating system is Fedora.
\section{\textsf{Example III: Switching fonts}}
The best place to learn Free and open source software is FOSSLinux.
Its address is \texttt{https://fosslinux.com}.
\section{Special characters
\protect\footnote{to fill the page}}
Hyphens and dashes
pp. 140 -- 158
Wait --- take this!
"Smart quotes" look bad
‘‘A ‘feisty’ dog’’
Master typesetting % Here
This is ugly...
Much better\dots
\{ \} \% $ \& \_ \#
\footnote{serving as a placeholder} will follow.
\subsection{\textsf{Creating lists}}
\begin{itemize}[noitemsep]
\item [$\diamond$] Linux operating systems
\begin{itemize}
\item [$\ast$] Debian
\item [$\ast$] Fedora
\begin{itemize}
\item [$\circ$] Fedora Linux 33
\item [$\circ$] Fedora Linux 34
\begin{itemize}
\item [$\bullet$] 2021-04-28
\item [$\bullet$] 2021-02-23
\end{itemize}
\end{itemize}
\end{itemize}
\item [–] Ubuntu
\item [$-$] Zorin
\end{itemize}
\begin{enumerate}[noitemsep]
\item Linux operating systems
\begin{enumerate}[label=\Alph*.]
\item Debian
\item Fedora
\begin{enumerate}
\item Fedora Linux 33
\item Fedora Linux 34
\begin{enumerate}
\item 2021-04-28
\item 2021-02-23
\end{enumerate}
\end{enumerate}
\end{enumerate}
\item Ubuntu
\item Zorin
\end{enumerate}
\begin{description} \itemsep5.75pt
\item[Fedora] Freedom Friends
\item[Ubuntu] Ubuntu 21 is now available
\end{description}
\subsection{Example VIII: Tabular table}
\rowcolors{2}{green}{blue!20}
\begin{tabular}{*{3}{|l|}}
\hline
\textbf {Linux operating systems} & \textbf {Release date} \\ \hline
Fedora Workstation 34 &2021-04-20 \\ \hline
Ubuntu 21.04 & 2021-04-22 \\ \hline
Fedora Workstation 33 &2020-10-27 \\ \hline
Ubuntu 20 & 2020-04-23 \\ \hline
{MultiRow} &Fedora 8 \\ &Werewolf \\ \hline
\end{tabular}
\subsubsection{Multicolumn}
\begin{tabular}{|l|l|l|}\hline
Linux OS &Codename &Date \\ \hline
Fedora 33 & ??? &2020 \\ \hline
\multicolumn{3}{|c|}{Mulit-Column} \\ \hline
\end{tabular}
\subsection{Long Text}
\begin{tabular}{|l|m{9cm}|} \hline
\rowcolor{yellow}\textsc{\color{black}Summary} &Description \\ \hline
\rowcolor{yellow}\textsc{\color{blue}Test} &\blindtext \\ \hline
&\begin{itemize}[noitemsep]
\item CentOS
\item Debian
\item Arch
\end{itemize}
\end{tabular}\vspace{3mm}
\blindtext[2]
\subsection{Example IX: Inserting graphics}
\begin{figure}[ht]
\center
\includegraphics{grisbi-logo_t.png}
\caption{Grisbi logo}
\label{fig:grisbi_logo}
\end{figure}
\end{document} Additional online resources
If you would like to learn more, the following resources are available for learning and mastering LaTeX.
- The LaTeX Wikibooks include basic and advanced information about LaTeX.
- TeX Stack Exchange is a question-and-answer site about TEX, LaTeX, and friends. The users are pros and can answer any question you have.
- The Comprehensive TEX Archive Network (CTAN) houses over 4500 packages and their documentation.
Abschluss
That brings us to the end of document typesetting with LaTeX and TeXstudio on Fedora – Part 1. The article covers an introduction to the LaTeX typesetting system, formatting, fonts, creating lists, tables, designing pages, and inserting graphics into documents. I have used plenty of examples (book.tex) that are simple to follow.
The second part of the article, document typesetting with LaTeX and TeXstudio on Fedora – Part 2 has plenty of awesome typesetting tricks to learn. It will cover Math formulas, listing content and references, cross-referencing, troubleshooting errors, and how to enhance your document with hyperlinks and bookmarks.
Get typesetting, will you!