Wenn Sie nach einer funktionsreichen und zuverlässigen Office-Suite für Ihren Fedora-PC suchen, dann haben Sie eine hervorragende Option zur Hand. LibreOffice, eine kostenlose Open-Source-App, hat sich im Laufe der Zeit bewährt und sich zu einer attraktiven Alternative zur Microsoft Office-Suite entwickelt.
In diesem Artikel haben wir eine ausführliche und ausführliche Anleitung zur Installation von LibreOffice auf Fedora zusammengestellt. Aber bevor wir uns kopfüber in den Installationsprozess stürzen, lassen Sie uns kurz besprechen, was LibreOffice ist und einige seiner besten Features und Funktionen.
Was ist LibreOffice?
LibreOffice ist eine funktionsreiche, kostenlose Open-Source-Office-Suite, die ein Nachfolger von OpenOffice und eine praktikable Alternative zu Microsoft Office ist. Es ist äußerst beliebt bei einer riesigen Benutzerbasis, die aus Millionen von Menschen auf der ganzen Welt besteht. Mit LibreOffice erhalten Sie Zugriff auf mehrere Anwendungen, die Ihnen dabei helfen, im Büro kreativer und produktiver zu sein. Dazu gehören:
- Schriftsteller – Es ist die Textverarbeitung. Alternative zu MS Word.
- Berechnen – Es ist die Tabellenkalkulationssoftware. Ähnlich wie MS Excel.
- Beeindrucken – Hilft Ihnen beim Erstellen von Präsentationen. Alternative zu MS Powerpoint.
- Ziehen – Wird verwendet, um Vektorgrafiken und Flussdiagramme zu erstellen.
- Basis – Ein Datenbankverwaltungssystem. Es kann als Alternative zu MS Access betrachtet werden, jedoch mit eingeschränkter Funktionalität.
- Mathe – Hilft beim Erstellen und Bearbeiten mathematischer Formeln.
Beste Funktionen von LibreOffice
Obwohl es eine kostenlose Alternative zu Microsoft Office ist, kann es in Bezug auf Funktionalität und Benutzerfreundlichkeit mit der Premium-Office-Suite mithalten. Es verfügt über alle grundlegenden und notwendigen Funktionen, die Sie von Produktivitäts- und Büroanwendungen erwarten. Aber gleichzeitig fügt es noch viel mehr tollen Schnickschnack hinzu, was LibreOffice so viel leistungsfähiger und ansprechender macht.
Hier ist ein kurzer Blick auf einige der besten Funktionen von LibreOffice, damit Sie sich in es verlieben können.
Kostenlos und Open Source
LibreOffice ist für jetzt und für immer völlig kostenlos und Open Source. Es erlaubt jedem, die Software zu verwenden und sie nach eigenen Vorlieben zu modifizieren.
Darüber hinaus wird LibreOffice von einer riesigen Community unterstützt, die aus Hunderten von talentierten Entwicklern besteht und es für alle seine Benutzer frisch und spannend hält. Die Community testet die Software außerdem jeden Tag, um Schwachstellen oder Fehler zu finden und zu beheben, die möglicherweise im Code vorhanden sind.
Multi-Plattform-Unterstützung
LibreOffice wurde so konzipiert und entwickelt, dass es auf allen wichtigen Betriebssystemen funktioniert. Dies umfasst alles von Windows, Mac und vor allem alle beliebten Varianten von Linux.
Das bedeutet, wenn Sie von einer Plattform zu einer anderen wechseln, müssen Sie sich nicht an eine neue Office-Suite mit einer neuen Benutzeroberfläche und anderen Hotkeys gewöhnen. Sie können ein ähnlich konfiguriertes LibreOffice auf allen Ihren Betriebssystemen haben.
Kompatibel mit einer Vielzahl von Dokumentformaten
Es wird nicht nur von allen wichtigen Betriebssystemen unterstützt, sondern unterstützt auch eine Vielzahl von Dokumentformaten. Dazu gehören häufig verwendete Formate wie .docx (verwendet von MS Word), .xlsx (verwendet von MS Excel), .pptx (verwendet von MS PowerPoint) und so weiter.
Darüber hinaus erhalten Sie Unterstützung für das gesamte native Open Document Format (ODF). Sie können ihre offizielle Seite besuchen, um mehr über ODF zu erfahren. Insgesamt gibt Ihnen LibreOffice ein unglaubliches Maß an Kontrolle über all Ihre Daten und Inhalte, sodass Sie Dokumente in fast jedem beliebigen Format erstellen und weiterleiten können, einschließlich PDFs.
Exzellent aussehende Benutzeroberfläche
Eine der größten Beschwerden über kostenlose Software ist, dass sie eine langweilige und alt aussehende Benutzeroberfläche haben. Aber das ist bei LibreOffice nicht der Fall. Hier hat der Entwickler sowohl der Funktionalität als auch der Optik ausreichend Aufmerksamkeit geschenkt.
Mit LibreOffice erhalten Sie eine super saubere und professionelle Benutzeroberfläche, die außergewöhnlich modern aussieht. Alle Einstellungen und Optionen sind außerdem übersichtlich kategorisiert, sodass Sie alles fast intuitiv finden können. Sie haben auch die Möglichkeit, mit der Benutzeroberfläche herumzuspielen und sie nach Ihren Wünschen anzupassen, sodass Sie Raum für Personalisierung haben.
Superschnelle Leistung
Wenn Sie zu viele OLE-Objekte (Object Linking and Embedding) verwenden, wird LibreOffice möglicherweise etwas langsam und träge. Aber keine Angst, Sie können es schnell beschleunigen, indem Sie der Anwendung mehr RAM zuweisen – vorausgesetzt, Ihr System verfügt über zusätzlichen Speicher.
Dazu müssen Sie zu Extras> Optionen> LibreOffice> Erweitert> Expertenkonfiguration öffnen gehen . Navigieren Sie von hier aus zu org.openoffice.Office.Common. Die Cache-Option finden Sie hier. Ändern Sie einfach „Für LibreOffice verwenden“ auf eine größere Menge wie 200 MB und „Speicher pro Objekt“ auf 10 MB oder 20 MB.
Hier finden Sie auch die Quickstarter-Option. Aktivieren Sie es für eine noch reibungslosere Leistung. Wenn Sie das Datenbanktool in LibreOffice nicht verwenden, benötigen Sie außerdem keine Java-Laufzeit. Sie können es daher unter Extras> Optionen> Erweitert deaktivieren . Dadurch wird LibreOffice noch schneller.
Leistungsstarke Erweiterungen
LibreOffice ist bereits mit unzähligen Features und Funktionen ausgestattet. Aber Sie können es noch weiter ausbauen, indem Sie eine der vielen leistungsstarken Erweiterungen über den Extension Manager installieren, der sich auf der Registerkarte Tools befindet.
Hinweis:Es wird empfohlen, LibreOffice-Erweiterungen von Drittanbietern auf eigenes Risiko zu installieren. Um kritische Probleme zu vermeiden, wird empfohlen, dass Sie die Bewertungen darüber überprüfen, was andere Leute sagen, die die Erweiterung verwendet haben, die Sie installieren möchten.
Abgesicherter Modus
Seit LibreOffice 5.3 verfügt die Office-Suite über einen eingebauten abgesicherten Modus. Sie können es verwenden, um alle Ihre Benutzerkonfigurationen und Erweiterungen vorübergehend zu deaktivieren und dann LibreOffice zu starten. Auf diese Weise können Sie beheben, was Probleme (falls vorhanden) auf Ihrem System verursacht.
Ausgezeichnete Dokumentation
LibreOffice wird mit einer hervorragenden Dokumentation geliefert, die Ihnen den Einstieg erleichtert und Sie mit allen Features und Funktionen vertraut macht, die in der Office-Suite enthalten sind. Jede neue Version von LibreOffice wird durch leistungsstarke Features und Funktionen weiter verbessert. Wir empfehlen Ihnen, sich die offizielle Funktionsseite anzusehen, um auf dem Laufenden zu bleiben.
Installation von LibreOffice auf Fedora
Nachdem Sie nun ein grundlegendes Verständnis und Wertschätzung für alles haben, was LibreOffice zu einer großartigen Office-Suite macht, ist es an der Zeit, es auf Ihrem Fedora-System zu installieren. Es gibt eine einfache Möglichkeit, dies mit Snap-Paketen zu tun. Wenn Sie jedoch snapd nicht haben oder es auf Ihrem System nicht verwenden können, dann haben wir auch eine manuelle Möglichkeit für Sie besprochen, LibreOffice auf Fedora zu installieren, indem Sie das RPM-Paket herunterladen.
Hinweis: Wir verwenden Fedora 32 für dieses Tutorial.
Installation von LibreOffice mit Snap-Paketen
Snaps sind im Grunde die vollständige Anwendung, verpackt mit allen notwendigen Abhängigkeiten, die erforderlich sind, damit sie auf allen gängigen Linux-Distributionen, einschließlich Fedora, ausgeführt werden können.
Eines der besten Dinge an Snaps ist, dass sie automatisch aktualisiert und sogar ohne Schluckauf zurückgesetzt werden können. Erfahren Sie hier mehr über Snap. Es verfügt über einen speziellen App Store – den Snap Store, den Millionen von Benutzern besuchen, um Snaps zu entdecken und herunterzuladen.
Um LibreOffice über den Snap Store zu installieren, müssen Sie zunächst snapd auf Ihrem Fedora-System installieren und aktivieren – vorausgesetzt, es ist noch nicht aktiviert.
Snapd aktivieren
Um snapd auf Fedora zu installieren, müssen Sie den folgenden Befehl in Ihr Terminal eingeben:
$ sudo dnf install snapd
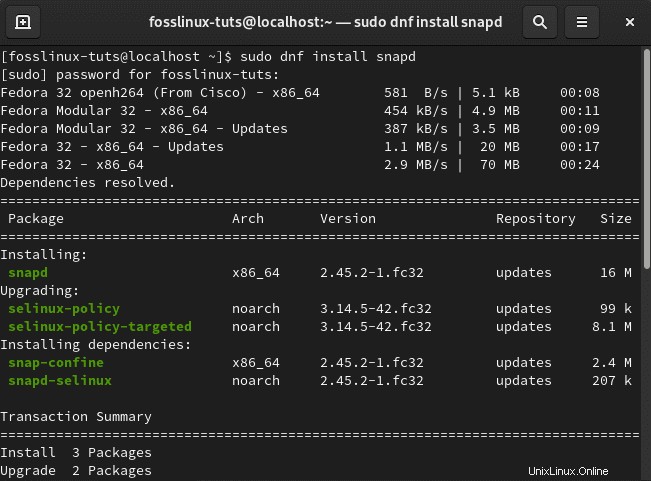
Wenn Sie fertig sind, denken Sie daran, Ihr System neu zu starten oder sich abzumelden und wieder anzumelden, um sicherzustellen, dass alle Snap-Pfade korrekt aktualisiert werden. Ohne Neustart könnten Fehler auftreten, wenn Sie versuchen, etwas über den Snap Store zu installieren.
Wenn Sie beabsichtigen, die klassische Snap-Unterstützung zu aktivieren, müssen Sie außerdem den folgenden Befehl im Terminal eingeben. Dadurch wird ein symbolischer Link zwischen /var/lib/snapd/snap und /snap erstellt.
$ sudo ln -s /var/lib/snapd/snap /snap
Wenn Sie alles konfiguriert haben, geben Sie einfach den folgenden Befehl ein, um LibreOffice zu installieren.
$ sudo snap install libreoffice
LibreOffice wurde erfolgreich auf Ihrem Fedora-System installiert.
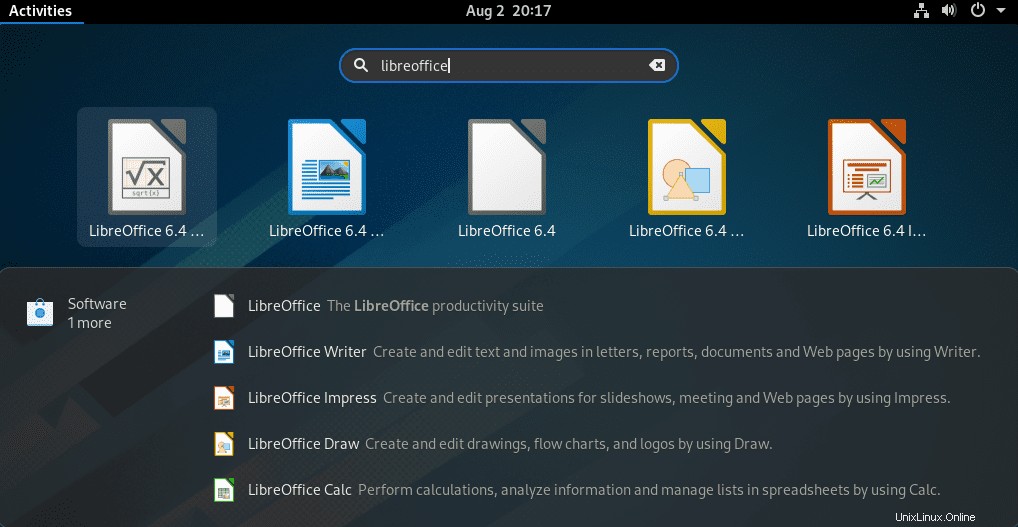
Installation von LibreOffice durch Herunterladen des RPM-Pakets
Zuerst müssen Sie das LibreOffice-RPM-Paket herunterladen. Gehen Sie dazu auf die offizielle Website und laden Sie die im Bild unten gezeigte herunter.
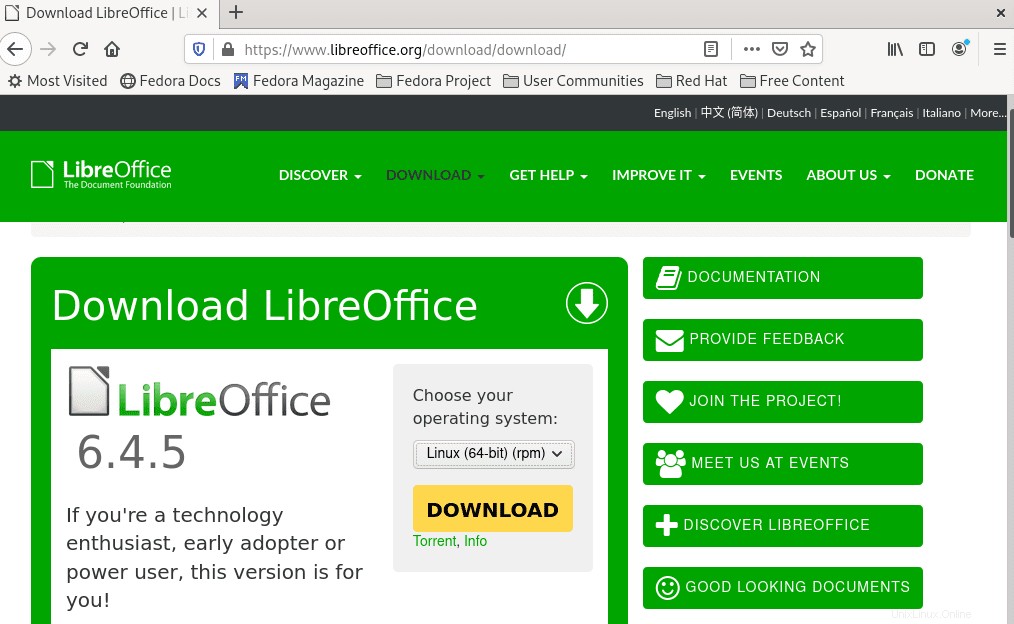
Alternativ können Sie, wenn Sie LibreOffice v. 6.4.5 (das zum Zeitpunkt des Schreibens die neueste stabile Version ist) herunterladen möchten, einfach den folgenden Befehl in Ihr Terminal eingeben:
$ wget https://download.documentfoundation.org/libreoffice/stable/6.4.5/rpm/x86_64/LibreOffice_6.4.5_Linux_x86-64_rpm.tar.gz
Nachdem Sie die RPM-Datei heruntergeladen haben, müssen Sie sie mit dem folgenden Befehl extrahieren:
$ tar -xvf LibreOffice_6.4.5_Linux_x86-64_rpm.tar.gz
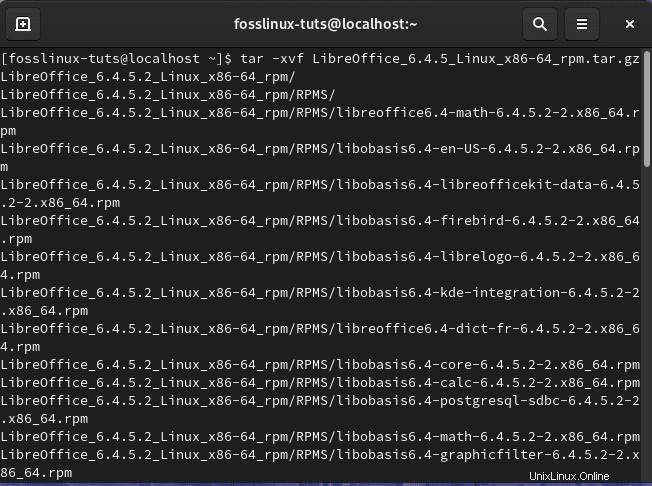
Verwenden Sie als Nächstes diesen Befehl, um alle RPM-Dateien mit dem DNF-Paketmanager zu installieren:
$ cd LibreOffice_6.4.5.2_Linux_x86-64_rpm $ sudo dnf install RPMS/*.rpm
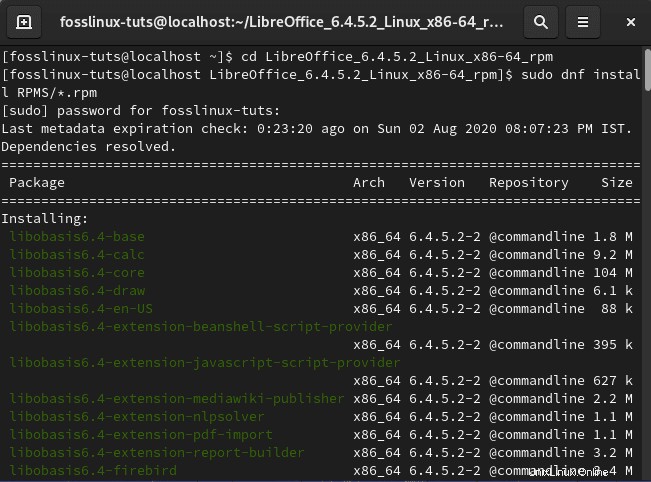
Und das ist es! Sie haben LibreOffice erfolgreich auf Ihrem Fedora-System installiert.
So deinstallieren Sie LibreOffice auf Fedora
Nehmen wir an, Sie mögen LibreOffice nicht oder Sie haben einige Einstellungen oder Konfigurationen durcheinander gebracht und möchten eine Neuinstallation. In beiden Fällen müssen Sie LibreOffice von Ihrem System entfernen. Um das Tutorial abzuschließen, finden Sie hier eine Kurzanleitung zum Deinstallieren von LibreOffice von Fedora.
Alles, was Sie tun müssen, ist Ihr Terminal zu öffnen und den folgenden Befehl einzugeben:
$ sudo dnf remove libreoffice*
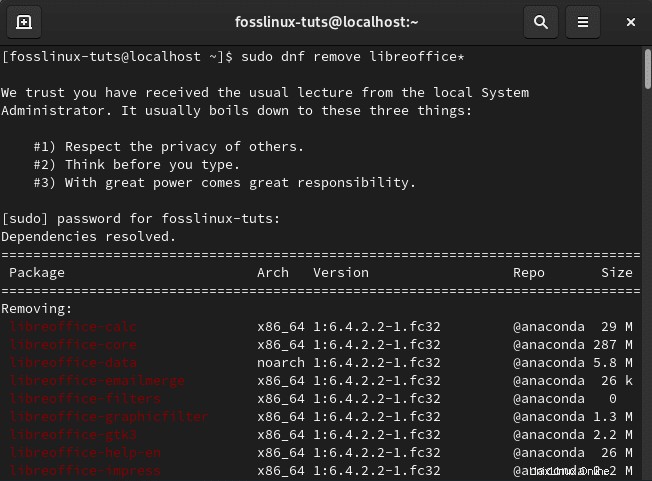
Warten Sie einige Sekunden, bis der Prozess ausgeführt wird und LibreOffice vollständig von Ihrem System entfernt wird.