Fedora 28 Beta wurde heute für die Öffentlichkeit freigegeben. Diese Erhöhung kommt fast eine Woche später als ursprünglich geplant. Wie mehrere andere Point-Release-Distributionen hat auch Fedora einen sechsmonatigen Entwicklungszyklus und bietet normalerweise im Mai und November neue Versionen an. Werfen wir einen Blick auf die Entwicklungs- und Veröffentlichungsdaten von Fedora 28.
| Schlüsselmeilenstein | Datum |
|---|---|
| Softwarezeichenfolge einfrieren | 2018-02-06 |
| Kontrollpunkt ändern | 2018-02-20 |
| Beta-Einfrieren | 2018-03-06 |
| Betaversion | 2018-03-27 |
| Endgültiges Einfrieren | 2018-04-17 |
| Endgültige Version von Fedora 28 | 01.05.2018 |
Mit ungefähr einem Monat um die Ecke sieht Fedora 28 bereits solide und stabil aus, wenn man bedenkt, wie stabil der Beta-Build ist, den wir getestet haben.
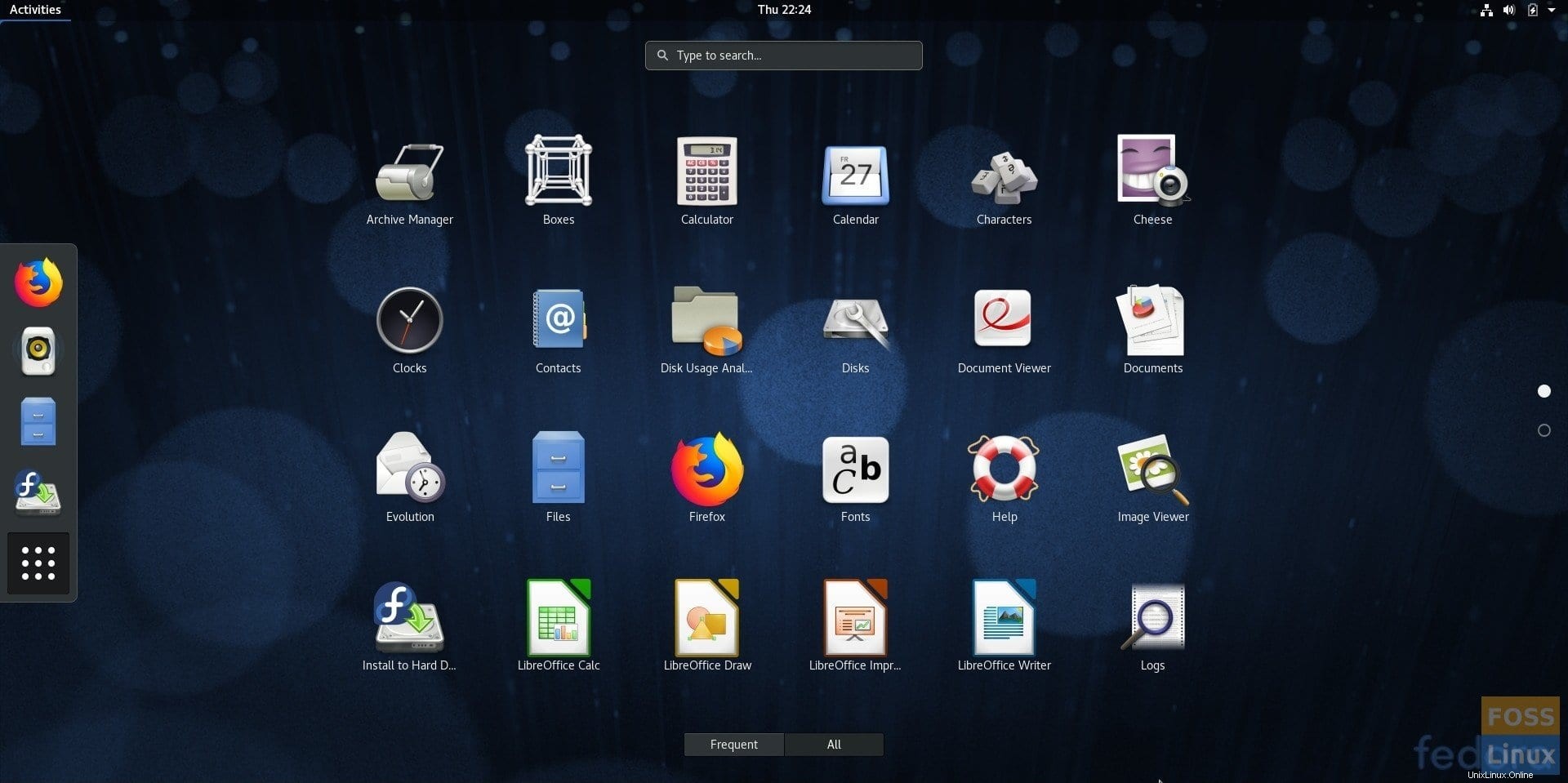
Zuvor haben wir diesen Artikel „Was ist neu in Fedora 28“ veröffentlicht, in dem Sie das neueste darin enthaltene GNOME-Paket sehen. GNOME 3.28 mit seinen 10 besten Funktionen ist ein guter Grund für ein Upgrade von Fedora 27 auf Fedora 28. Wenn Sie ein GNOME-Fan sind, dann ist Fedora eine der besten Distributionen, um reines GNOME auf Ihrem Desktop zu erleben.
Fedora 28 Workstation Beta-Download
Reizt Sie das genug, um Fedora 28 zu testen? Sie können sich die neueste Betaversion holen und ein aktives USB-Laufwerk erstellen.
Laden Sie Fedora 28 Beta 64-Bit herunter
Laden Sie Fedora 28 Beta 32-Bit herunter
Erstellen eines Fedora 28 Beta Live-USB-Laufwerks in Fedora PC
Wenn Sie Fedora bereits auf Ihrem System ausführen, würde ich empfehlen, die Fedora Media Writer-App zu verwenden, um das Live-USB-Laufwerk zu erstellen.
Schritt 1) Stecken Sie ein USB-Flash-Laufwerk mit mindestens 6 GB Kapazität ein. Das Flash-Laufwerk wird während des Vorgangs vollständig gelöscht und formatiert. Stellen Sie sicher, dass das Flash-Laufwerk gemountet ist.
Schritt 2) Gehen Sie zu „Aktivitäten“> „Software“.
Schritt 3) Suchen Sie im Suchfeld nach „Fedora Media Writer“ und klicken Sie dann auf „Fedora Media Writer“.
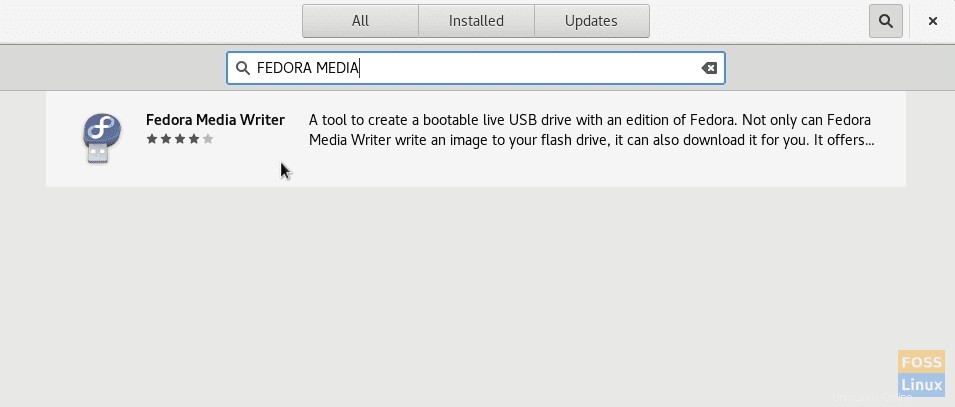
Schritt 4) Installieren Sie die App und starten Sie sie.
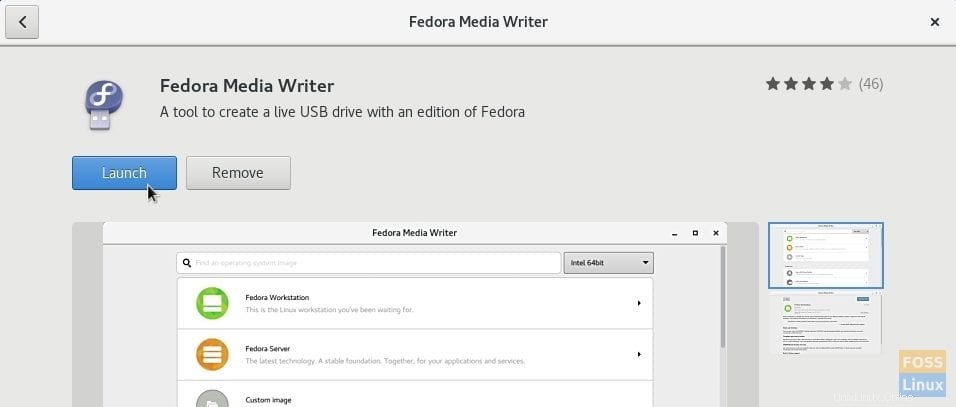
Schritt 4) Klicken Sie auf „Benutzerdefiniertes Bild“.
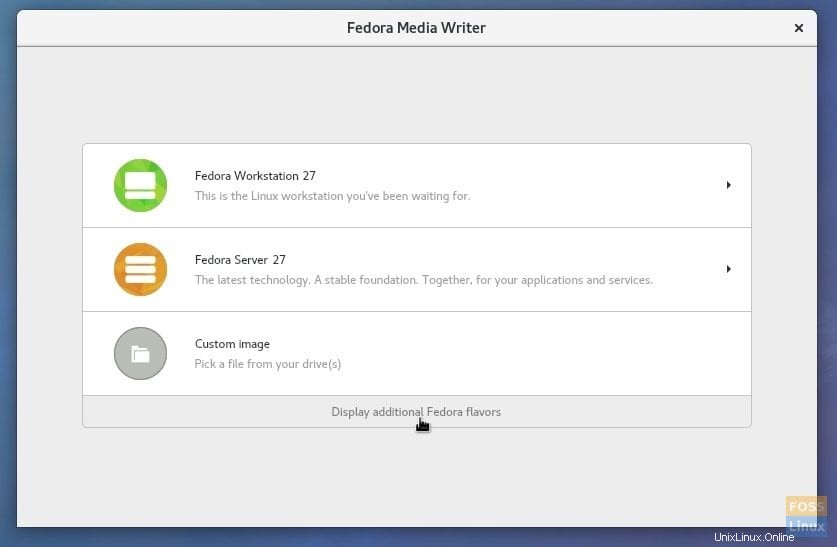
Schritt 5) Wählen Sie auf der Seite „Benutzerdefiniertes Betriebssystem“ die Schaltfläche „Live-ISO auswählen“ und wählen Sie das heruntergeladene ISO-Image aus. Schritt 6) Klicken Sie auf „Auf Datenträger schreiben“ und warten Sie, bis der Vorgang abgeschlossen ist. Das war’s!
Windows-Benutzer können Rufus verwenden, um die ISO-Datei zu brennen. Lesen Sie unsere ausführliche Anleitung zum Erstellen des Fedora-Live-USB in Windows.