InvoicePlane ist eine kostenlose Open-Source-Rechnungsanwendung. Der Quellcode ist auf diesem Github zu finden. Dieses Tutorial zeigt Ihnen, wie Sie InvoicePlane auf einem neuen Fedora 29-System installieren.
Anforderungen
- WebServer (Apache, NGINX). Dieses Tutorial verwendet Nginx.
- MySQL-Version 5.5 oder höher oder die entsprechende Version von MariaDB.
- PHP-Version 7.0 oder höher mit den folgenden installierten und aktivierten PHP-Erweiterungen:
- php-gd
- php-hash
- php-json
- php-mbstring
- php-mcrypt
- php-mysqli
- php-openssl
- php-recode
- php-xmlrpc
- php-zlib
Voraussetzungen
- Ein Server, auf dem Fedora 29 ausgeführt wird.
- Ein Nicht-Root-Benutzer mit sudo-Berechtigungen.
Erste Schritte
Überprüfen Sie Ihre Fedora-Systemversion:
cat /etc/fedora-release
# Fedora release 29 (Twenty Nine)Richten Sie die Zeitzone ein:
timedatectl list-timezones
sudo timedatectl set-timezone 'Region/City'Aktualisieren Sie Ihre Betriebssystempakete (Software). Dies ist ein wichtiger erster Schritt, da er sicherstellt, dass Sie über die neuesten Updates und Sicherheitsfixes für die Standardsoftwarepakete Ihres Betriebssystems verfügen:
sudo dnf upgrade -yInstallieren Sie einige wichtige Pakete, die für die grundlegende Verwaltung des Fedora-Betriebssystems erforderlich sind:
sudo dnf install -y vim wget curl git socat unzip bash-completionSchritt 1 – Installieren Sie PHP und erforderliche PHP-Erweiterungen
Die InovicePlane-Webanwendung erfordert PHP-Version 7.0 oder höher.
Installieren Sie PHP sowie die erforderlichen PHP-Erweiterungen:
sudo dnf install -y php-cli php-fpm php-common php-gd php-json php-mbstring php-mcrypt php-mysqlnd php-xmlrpc php-recodeUm PHP in Modulen kompiliert anzuzeigen, können Sie Folgendes ausführen:
php -m
ctype
curl
exif
fileinfo
. . .
. . .Überprüfen Sie die PHP-Version:
php --version
# PHP 7.2.16 (cli) (built: Mar 5 2019 11:05:59) ( NTS )
# Copyright (c) 1997-2018 The PHP Group
# Zend Engine v3.2.0, Copyright (c) 1998-2018 Zend TechnologiesStarten und aktivieren Sie den PHP-FPM-Dienst:
sudo systemctl start php-fpm.service
sudo systemctl enable php-fpm.serviceSchritt 2 – MariaDB installieren
MariaDB installieren:
sudo dnf install -y mariadb-serverÜberprüfen Sie die MariaDB-Version:
mysql --version
# mysql Ver 15.1 Distrib 10.3.12-MariaDB, for Linux (x86_64) using readline 5.1Starten und aktivieren Sie den MariaDB-Dienst:
sudo systemctl start mariadb.service
sudo systemctl enable mariadb.service
Führen Sie mysql_secure installation aus Skript zur Verbesserung der MariaDB-Sicherheit und zum Festlegen des Passworts für MariaDB root Benutzer:
sudo mysql_secure_installationBeantworten Sie alle Fragen wie unten gezeigt:
Enter current password for root (enter for none):
Set root password? [Y/n]: Y
Remove anonymous users? [Y/n]: Y
Disallow root login remotely? [Y/n]: Y
Remove test database and access to it? [Y/n]: Y
Reload privilege tables now? [Y/n]: YMelden Sie sich als Benutzer root bei der MariaDB-Shell an:
mysql -u root -p
# Enter passwordErstellen Sie eine MariaDB-Datenbank und einen Benutzer, den Sie für Ihre Installation von InvoicePlane verwenden, und merken Sie sich die Anmeldeinformationen:
CREATE DATABASE dbname;
GRANT ALL ON dbname.* TO 'username' IDENTIFIED BY 'password';
FLUSH PRIVILEGES;Beenden Sie die MariaDB-Shell:
quitErsetzen Sie dbname, username und password durch Ihre eigenen Namen.
Schritt 3 – NGINX installieren
Nginx-Webserver installieren:
sudo dnf install -y nginxÜberprüfen Sie die NGINX-Version:
nginx -v
# nginx version: nginx/1.14.2Starten und aktivieren Sie den Nginx-Dienst:
sudo systemctl start nginx.service
sudo systemctl enable nginx.service
Konfigurieren Sie NGINX für InvoicePlane. Führen Sie sudo vim /etc/nginx/conf.d/invoiceplane.conf aus und füllen Sie die Datei mit der folgenden Konfiguration:
server {
listen 80;
listen [::]:80;
server_name example.com;
root /var/www/invoiceplane;
index index.php index.html;
location / {
try_files $uri $uri/ /index.php?$query_string;
}
location ~ \.php$ {
include default.d/php.conf;
fastcgi_index index.php;
try_files $uri =404;
include fastcgi_params;
fastcgi_param SCRIPT_FILENAME $document_root$fastcgi_script_name;
fastcgi_pass /var/run/php-fpm/www.sock;
}
}
Testen Sie die NGINX-Konfiguration:
sudo nginx -tNGINX neu laden:
sudo systemctl reload nginx.serviceSchritt 4 - InvoicePlane installieren
Laden Sie die neueste stabile Version von InvoicePlane herunter und extrahieren Sie das Archiv:
sudo mkdir -p /var/www
cd /var/www
sudo curl -O -J -L https://invoiceplane.com/download/v1.5.9
sudo unzip v1.5.9.zip
sudo rm v1.5.9.zip
sudo mv ip invoiceplane
Navigieren Sie zu /var/www/invoiceplane Verzeichnis:
cd /var/www/invoiceplane
Erstellen Sie eine Kopie von ipconfig.php.example Datei und benennen Sie die Kopie in ipconfig.php: um
sudo cp ipconfig.php.example ipconfig.php
Öffnen Sie die ipconfig.php Datei und fügen Sie Ihre URL darin hinzu:
sudo vim ipconfig.php
# Something like this
IP_URL=http://example.com
Ändern Sie den Eigentümer von /var/www/invoiceplane Verzeichnis nach nginx:
sudo chown -R nginx:nginx /var/www/invoiceplane
Führen Sie sudo vim /etc/php-fpm.d/www.conf aus und setzen Sie den Benutzer und die Gruppe auf nginx . Anfangs sind sie auf apache: eingestellt
sudo vim /etc/php-fpm.d/www.conf
# user = nginx
# group = nginx
Führen Sie sudo vim /etc/php.ini aus und legen Sie date.timezone: fest
date.timezone = Region/CityStarten Sie den PHP-FPM-Dienst neu:
sudo systemctl restart php-fpm.serviceFühren Sie das InvoicePlane-Installationsprogramm über Ihren Webbrowser aus und befolgen Sie die Anweisungen:
http://example.com/index.php/setupSobald die Installation abgeschlossen ist, können Sie sich mit der E-Mail-Adresse und dem Passwort, die Sie während der Installation gewählt haben, bei InvoicePlane anmelden.
Wenn Sie Ihre Installation sichern möchten, können Sie das Setup deaktivieren. Ersetzen Sie dazu den DISABLE_SETUP=false Zeile mit DISABLE_SETUP=true in Ihrer ipconfig.php Datei.
Schritt 5 – Schließen Sie die InvoicePlane-Einrichtung ab
InvoicePlane ist jetzt installiert und konfiguriert, es ist Zeit, auf den Web-Installationsassistenten zuzugreifen.
Öffnen Sie Ihren Webbrowser und geben Sie die URL http://example.com ein . Sie werden auf die folgende Seite weitergeleitet:
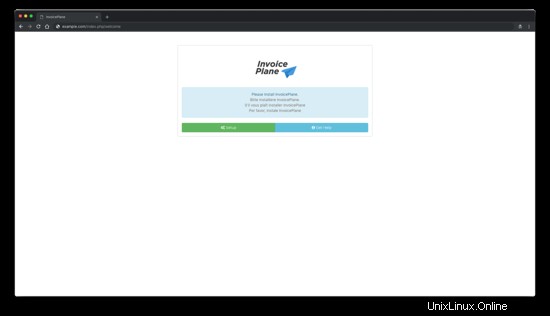
Klicken Sie nun auf Einrichtung Taste. Sie sollten die folgende Seite sehen:
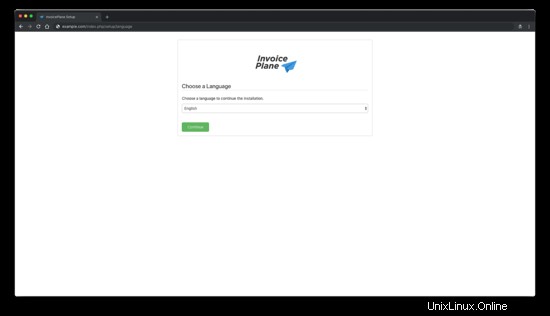
Wählen Sie als Nächstes die Sprache aus und klicken Sie auf Weiter Taste. Sie sollten die folgende Seite sehen:
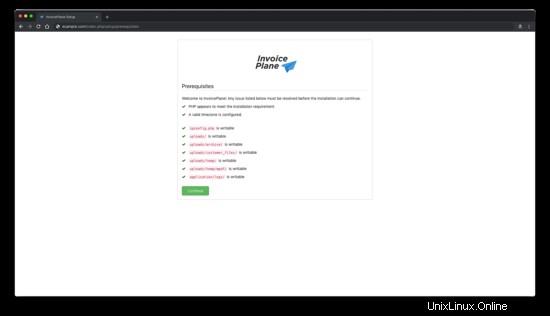
Klicken Sie anschließend auf Weiter Taste. Sie sollten die folgende Seite sehen:
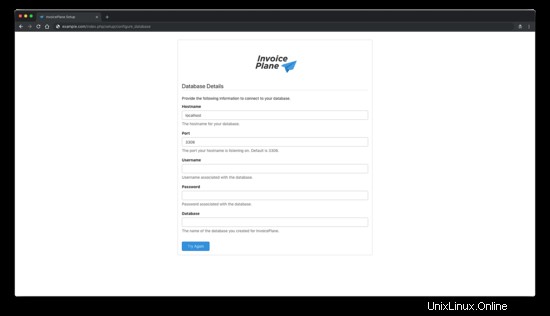
Geben Sie hier Ihre Datenbankdetails ein und klicken Sie auf Erneut versuchen Taste. Sie sollten die folgende Seite sehen:
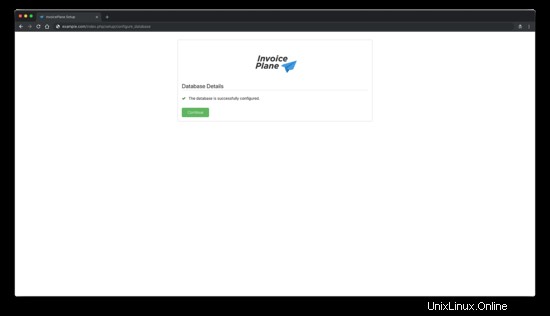
Klicken Sie nun auf Weiter Taste. Sie sollten die folgende Seite sehen:
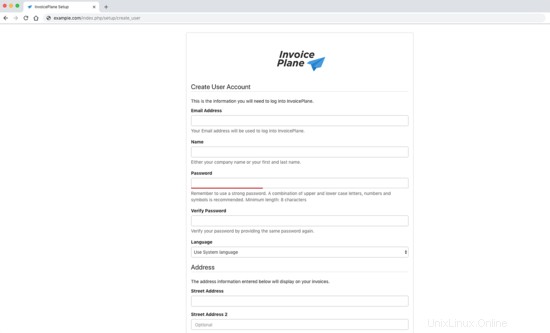
Klicken Sie nun auf Weiter Taste. Sie sollten die folgende Seite sehen:
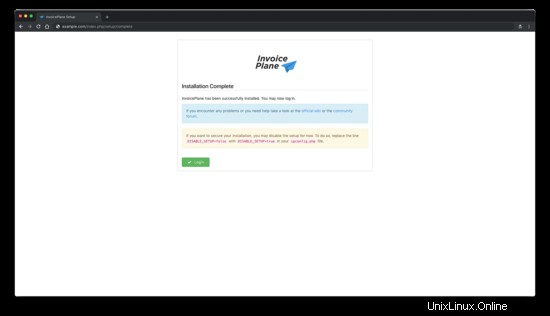
Geben Sie nun alle erforderlichen Details ein und klicken Sie dann auf Weiter Taste. Sobald die Installation abgeschlossen ist, sollten Sie die folgende Seite sehen:
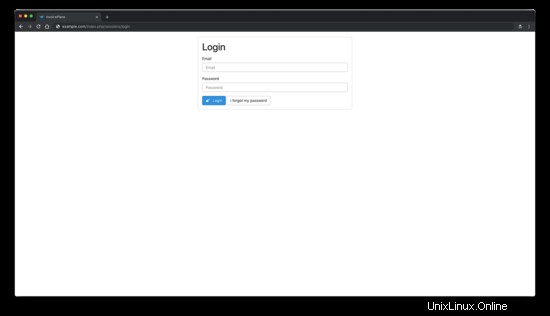
Klicken Sie nun auf Login Schaltfläche, um auf die InvoicePlane-Verwaltung zuzugreifen.
Links
- https://invoiceplane.com/
- https://github.com/InvoicePlane/InvoicePlane