InvoicePlane ist eine kostenlose Open-Source-Rechnungsanwendung. Der Quellcode ist auf diesem Github zu finden. Dieses Tutorial zeigt Ihnen, wie Sie InvoicePlane auf einem neuen CentOS 7-System installieren.
Anforderungen
- WebServer (Apache, NGINX). Dieses Tutorial verwendet Nginx.
- MySQL-Version 5.5 oder höher oder die entsprechende Version von MariaDB.
- PHP-Version 7.0 oder höher mit den folgenden installierten und aktivierten PHP-Erweiterungen:
php-gdphp-hashphp-jsonphp-mbstringphp-mcryptphp-mysqliphp-opensslphp-recodephp-xmlrpcphp-zlib
Voraussetzungen
- Ein Server mit CentOS 7.
- Ein Nicht-Root-Benutzer mit sudo-Berechtigungen.
Erste Schritte
Überprüfen Sie Ihre CentOS-Systemversion:
cat /etc/centos-release
# CentOS Linux release 7.6.1810 (Core)Richten Sie die Zeitzone ein:
timedatectl list-timezones
sudo timedatectl set-timezone 'Region/City'Aktualisieren Sie die Pakete Ihres Betriebssystems:
sudo yum update -yErforderliche Pakete installieren:
sudo yum install -y vim wget curl git bash-completion unzipSchritt 1 – Installieren Sie PHP und erforderliche PHP-Erweiterungen
Die InovicePlane-Webanwendung erfordert die PHP-Version 7.0.0 oder höher. Standard-CentOS-Repositories enthalten ältere Versionen von PHP, und daher müssen wir ein Drittanbieter-Repository einrichten, um eine neuere PHP-Version zu installieren. Wir werden das Webtatic-Repository verwenden.
Richten Sie das Webtatic YUM-Repo ein:
sudo rpm -Uvh https://mirror.webtatic.com/yum/el7/webtatic-release.rpmInstallieren Sie PHP sowie die erforderlichen PHP-Erweiterungen:
sudo yum install -y php72w php72w-cli php72w-fpm php72w-common php72w-gd php72w-json php72w-mbstring php72w-mcrypt php72w-mysql php72w-xmlrpc php72w-recodeÜberprüfen Sie die PHP-Version:
php --version
# PHP 7.2.12 (cli) (built: Nov 11 2018 14:54:16) ( NTS )
# Copyright (c) 1997-2018 The PHP Group
# Zend Engine v3.2.0, Copyright (c) 1998-2018 Zend TechnologiesStarten und aktivieren Sie den PHP-FPM-Dienst:
sudo systemctl start php-fpm.service
sudo systemctl enable php-fpm.serviceSchritt 2 – MariaDB installieren
Installieren Sie den MariaDB-Datenbankserver:
sudo yum install -y mariadb-serverÜberprüfen Sie die MariaDB-Version:
mysql --version
# mysql Ver 15.1 Distrib 5.5.60-MariaDB, for Linux (x86_64) using readline 5.1Starten und aktivieren Sie den MariaDB-Dienst:
sudo systemctl start mariadb.service
sudo systemctl enable mariadb.service
Führen Sie mysql_secure installation aus Skript zur Verbesserung der MariaDB-Sicherheit und zum Festlegen des Passworts für MariaDB root Benutzer:
sudo mysql_secure_installationBeantworten Sie alle Fragen wie unten gezeigt:
Enter current password for root (enter for none):
Set root password? [Y/n]: Y
Remove anonymous users? [Y/n]: Y
Disallow root login remotely? [Y/n]: Y
Remove test database and access to it? [Y/n]: Y
Reload privilege tables now? [Y/n]: YMelden Sie sich als Benutzer root bei der MariaDB-Shell an:
mysql -u root -p
# Enter passwordErstellen Sie eine MariaDB-Datenbank und einen Benutzer, den Sie für Ihre Installation von InvoicePlane verwenden, und merken Sie sich die Anmeldeinformationen:
CREATE DATABASE dbname;
GRANT ALL ON dbname.* TO 'username' IDENTIFIED BY 'password';
FLUSH PRIVILEGES;Beenden Sie die MariaDB-Shell:
quitSchritt 3 – NGINX installieren
Nginx-Webserver installieren:
sudo yum install -y nginxÜberprüfen Sie die NGINX-Version:
nginx -v
# nginx version: nginx/1.12.2Starten und aktivieren Sie den Nginx-Dienst:
sudo systemctl start nginx.service
sudo systemctl enable nginx.service
Konfigurieren Sie NGINX für InvoicePlane. Führen Sie sudo vim /etc/nginx/conf.d/invoiceplane.conf aus und füllen Sie die Datei mit der folgenden Konfiguration:
server {
listen 80;
listen [::]:80;
server_name example.com;
root /var/www/invoiceplane;
index index.php index.html;
location / {
try_files $uri $uri/ /index.php?$query_string;
}
location ~ \.php$ {
fastcgi_index index.php;
try_files $uri =404;
include fastcgi_params;
fastcgi_param SCRIPT_FILENAME $document_root$fastcgi_script_name;
fastcgi_pass 127.0.0.1:9000;
}
}
Testen Sie die NGINX-Konfiguration:
sudo nginx -tNGINX neu laden:
sudo systemctl reload nginx.serviceSchritt 4 - InvoicePlane installieren
Laden Sie die neueste stabile Version von InvoicePlane herunter und extrahieren Sie das Archiv:
sudo mkdir -p /var/www
cd /var/www
sudo curl -O -J -L https://invoiceplane.com/download/v1.5.9
sudo unzip v1.5.9.zip
sudo rm v1.5.9.zip
sudo mv ip invoiceplane
Navigieren Sie zu /var/www/invoiceplane Ordner:
cd /var/www/invoiceplane
Erstellen Sie eine Kopie von ipconfig.php.example Datei und benennen Sie die Kopie in ipconfig.php: um
sudo cp ipconfig.php.example ipconfig.php
Öffnen Sie die ipconfig.php Datei und fügen Sie Ihre URL darin hinzu:
sudo vim ipconfig.php
# Something like this
IP_URL=http://example.com
Ändern Sie den Eigentümer von /var/www/invoiceplane Verzeichnis nach nginx:
sudo chown -R nginx:nginx /var/www/invoiceplane
Führen Sie sudo vim /etc/php-fpm.d/www.conf aus und setzen Sie den Benutzer und die Gruppe auf nginx . Anfangs sind sie auf apache: eingestellt
sudo vim /etc/php-fpm.d/www.conf
# user = nginx
# group = nginx
Führen Sie sudo vim /etc/php.ini aus und legen Sie date.timezone: fest
date.timezone = Region/City
Starten Sie den PHP-FPM-Dienst neu:
sudo systemctl restart php-fpm.serviceFühren Sie das InvoicePlane-Installationsprogramm über Ihren Webbrowser aus und befolgen Sie die Anweisungen:
http://example.com/index.php/setupSobald die Installation abgeschlossen ist, können Sie sich mit der E-Mail-Adresse und dem Passwort, die Sie während der Installation gewählt haben, bei InvoicePlane anmelden.
Wenn Sie Ihre Installation sichern möchten, können Sie das Setup deaktivieren. Ersetzen Sie dazu die Zeile DISABLE_SETUP=false mit DISABLE_SETUP=true in Ihrer ipconfig.php Datei.
Schritt 5 – Schließen Sie die InvoicePlane-Einrichtung ab
InvoicePlane ist jetzt installiert und konfiguriert, es ist Zeit, auf den Web-Installationsassistenten zuzugreifen.
Öffnen Sie Ihren Webbrowser und geben Sie die URL http://example.com ein . Sie werden auf die folgende Seite weitergeleitet:
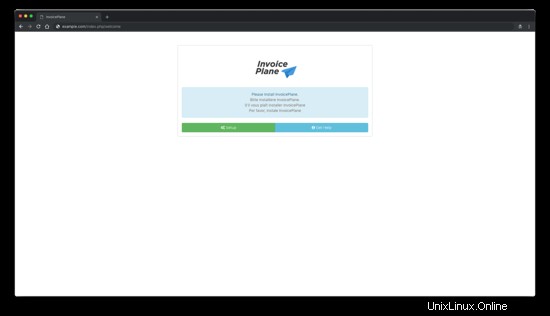
Klicken Sie nun auf Einrichtung Taste. Sie sollten die folgende Seite sehen:
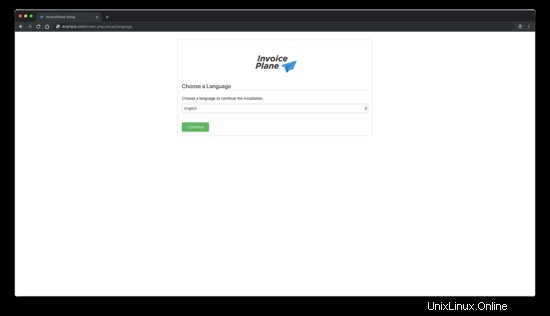
Wählen Sie als Nächstes die Sprache aus und klicken Sie auf Weiter Taste. Sie sollten die folgende Seite sehen:
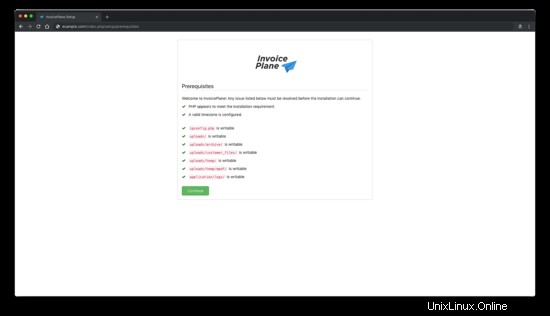
Klicken Sie anschließend auf Weiter Taste. Sie sollten die folgende Seite sehen:
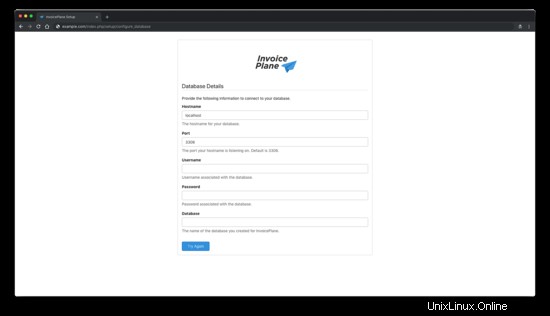
Geben Sie hier Ihre Datenbankdetails ein und klicken Sie auf Erneut versuchen Taste. Sie sollten die folgende Seite sehen:
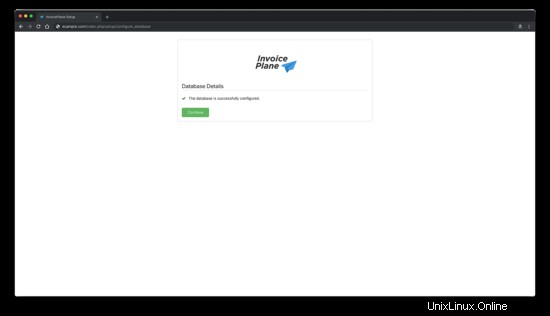
Klicken Sie nun auf Weiter Taste. Sie sollten die folgende Seite sehen:
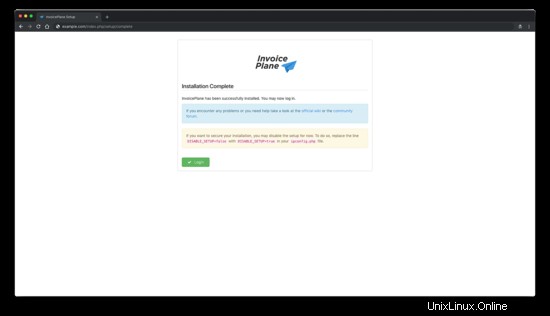
Klicken Sie nun auf Weiter Taste. Sie sollten die folgende Seite sehen:
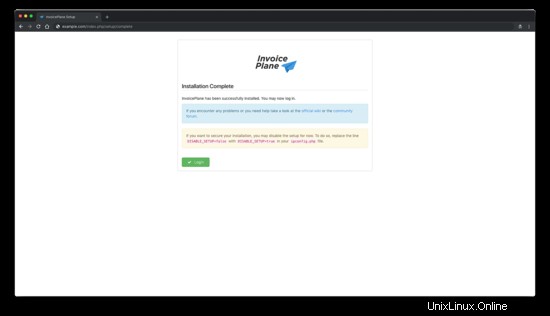
Geben Sie nun alle erforderlichen Details ein und klicken Sie dann auf Weiter Taste. Sobald die Installation abgeschlossen ist, sollten Sie die folgende Seite sehen:
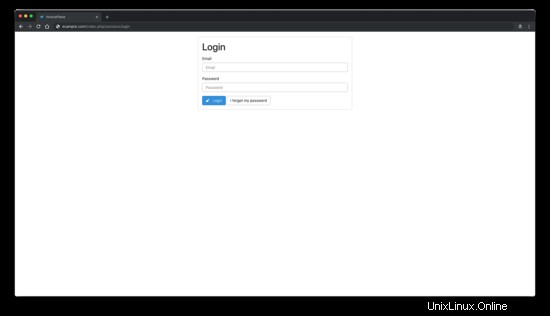
Klicken Sie nun auf Login Schaltfläche, um auf die InvoicePlane-Verwaltung zuzugreifen.
Links
- https://invoiceplane.com/
- https://github.com/InvoicePlane/InvoicePlane