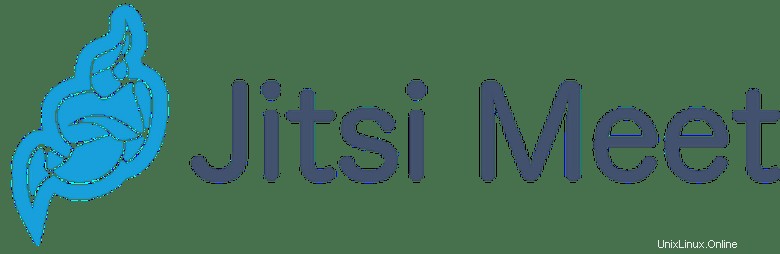
In diesem Tutorial zeigen wir Ihnen, wie Sie Jitsi Meet unter CentOS 8 installieren. Für diejenigen unter Ihnen, die es nicht wussten, Jitsi Meet ist eines der beliebtesten Open-Source-Tools für Videokonferenzen auf dem Markt. Jitsi Meet ist eine einfache, elegante und sichere Alternative zu Zoom, Skype und Google Meet, die alle gängigen Browser und auch mobile Geräte unterstützt.
Dieser Artikel geht davon aus, dass Sie zumindest über Grundkenntnisse in Linux verfügen, wissen, wie man die Shell verwendet, und vor allem, dass Sie Ihre Website auf Ihrem eigenen VPS hosten. Die Installation ist recht einfach und setzt Sie voraus im Root-Konto ausgeführt werden, wenn nicht, müssen Sie möglicherweise 'sudo hinzufügen ‘ zu den Befehlen, um Root-Rechte zu erhalten. Ich zeige Ihnen Schritt für Schritt die Installation von Jitsi Meet auf CentOS 8.
Voraussetzungen
- Ein Server, auf dem eines der folgenden Betriebssysteme ausgeführt wird:CentOS 8.
- Es wird empfohlen, dass Sie eine neue Betriebssysteminstallation verwenden, um potenziellen Problemen vorzubeugen.
- SSH-Zugriff auf den Server (oder öffnen Sie einfach das Terminal, wenn Sie sich auf einem Desktop befinden).
- Ein
non-root sudo useroder Zugriff auf denroot user. Wir empfehlen, alsnon-root sudo userzu agieren , da Sie Ihr System beschädigen können, wenn Sie als Root nicht aufpassen.
Installieren Sie Jitsi Meet unter CentOS 8
Schritt 1. Stellen Sie zunächst sicher, dass alle Pakete auf dem neuesten Stand sind.
sudo dnf update sudo dnf install yum-utils
Schritt 2. Installieren von Docker und Docker Composer.
Für die Verwendung der Docker Enterprise Edition ist eine aktive Lizenz erforderlich. In diesem Handbuch installieren wir Docker CE auf CentOS 8. Lassen Sie uns ein Docker-Repository hinzufügen, bevor wir es installieren können :
sudo dnf config-manager --add-repo=https://download.docker.com/linux/centos/docker-ce.repo
Der docker-ce-stable Auf unserem System ist jetzt ein Repository aktiviert. Das Repository enthält mehrere Versionen des Docker-ce-Pakets, um alle anzuzeigen, können wir Folgendes ausführen:
dnf list docker-ce --showduplicates | sort -r
Sie können die neueste Version von Docker CE mit dem folgenden Befehl installieren:
sudo dnf install docker-ce
In CentOS, systemd ist dafür verantwortlich, zu verwalten, welche Dienste beim Hochfahren des Systems gestartet werden. Das heißt, Sie können dies mit einem einzigen Befehl aktivieren:
sudo systemctl start docker sudo systemctl enable docker
Installieren Sie dann Docker compose:
sudo curl -L "https://github.com/docker/compose/releases/download/1.28.6/docker-compose-$(uname -s)-$(uname -m)" -o /usr/local/bin/docker-compose sudo chmod +x /usr/local/bin/docker-compose
Schritt 3. Installieren von Jitsi Meet unter CentOS 8.
Nun klonen wir das Git-Repository für die Docker-basierte Jitsi-Meet-Instanz und wechseln mit diesem Befehl in den heruntergeladenen Ordner:
git clone https://github.com/jitsi/docker-jitsi-meet cd docker-jitsi-meet cp env.example .env
Dann müssen wir die erforderlichen Verzeichnisse für Jitsi Meet erstellen:
mkdir -p ~/.jitsi-meet-cfg/{web/letsencrypt,transcripts,prosody,jicofo,jvb}
docker-compose up -d
docker ps Schritt 4. Firewall konfigurieren.
Wenn Sie eine Firewall ausgeführt haben, bevor Sie über einen Webbrowser auf Jitsi Meet zugreifen können, müssen Sie die folgenden Befehle ausführen, um die erforderlichen Ports in der Firewall zu öffnen:
sudo firewall-cmd --zone=public --add-port=80/tcp --permanent sudo firewall-cmd --zone=public --add-port=443/tcp --permanent sudo firewall-cmd --zone=public --add-port=8443/tcp --permanent sudo firewall-cmd --zone=public --add-port=4443/tcp --permanent sudo firewall-cmd --zone=public --add-port=10000/udp --permanent sudo firewall-cmd --reload
Schritt 5. Zugriff auf Jitsi unter CentOS.
Besuchen Sie nun https://your-ip-address:8443 und Sie können die Konferenz starten. Um Audio zu übertragen, müssen Sie dem Webbrowser erlauben, Ihr Mikrofon zu verwenden. Und um Videos zu übertragen, müssen Sie dem Webbrowser erlauben, auf Ihre Kamera zuzugreifen.
Herzlichen Glückwunsch! Sie haben Jitsi erfolgreich installiert. Vielen Dank, dass Sie dieses Tutorial zur Installation von Jitsi Meet auf einem CentOS 8-System verwendet haben. Für zusätzliche Hilfe oder nützliche Informationen empfehlen wir Ihnen, die offizielle Jitsi-Website zu besuchen.