
In diesem Tutorial zeigen wir Ihnen, wie Sie Django auf CentOS 8 installieren. Für diejenigen unter Ihnen, die es nicht wussten, Django ist ein beliebtes Python-Framework zum Schreiben von Webanwendungen. Web-Frameworks wie Django bietet eine Reihe von Tools, die dem Entwickler helfen, die Anwendung schneller zu schreiben, da sich das Framework um die interne Struktur kümmert, sodass sich der Entwickler nur um die Anwendungsentwicklung kümmern muss. Django ist kostenlose und Open-Source-Software.
Dieser Artikel geht davon aus, dass Sie zumindest über Grundkenntnisse in Linux verfügen, wissen, wie man die Shell verwendet, und vor allem, dass Sie Ihre Website auf Ihrem eigenen VPS hosten. Die Installation ist recht einfach und setzt Sie voraus im Root-Konto ausgeführt werden, wenn nicht, müssen Sie möglicherweise 'sudo hinzufügen ‘ zu den Befehlen, um Root-Rechte zu erhalten. Ich zeige Ihnen die Schritt-für-Schritt-Installation von Django auf einem CentOS 8-Server.
Voraussetzungen
- Ein Server, auf dem eines der folgenden Betriebssysteme ausgeführt wird:CentOS 8.
- Es wird empfohlen, dass Sie eine neue Betriebssysteminstallation verwenden, um potenziellen Problemen vorzubeugen.
- Ein
non-root sudo useroder Zugriff auf denroot user. Wir empfehlen, alsnon-root sudo userzu agieren , da Sie Ihr System beschädigen können, wenn Sie als Root nicht aufpassen.
Installieren Sie Django auf CentOS 8
Schritt 1. Beginnen wir zunächst damit, sicherzustellen, dass Ihr System auf dem neuesten Stand ist.
sudo dnf update
Schritt 2. Installieren Sie Python und Pip.
Jetzt installieren wir pip mit dem folgenden Befehl:
sudo dnf install python36 python3-pip
Überprüfen Sie die installierte Version von Pip:
pip3 -V
Schritt 3. Django auf CentOS 8 installieren.
Installieren Sie Django mit dem folgenden Befehl:
pip3 install Django
Sie können die Installation überprüfen, indem Sie Folgendes eingeben:
django-admin --version
Schritt 4. Erstellen Sie ein Django-Beispielprojekt.
Nachdem das Django-Framework installiert wurde, können Sie es testen, indem Sie ein Beispielprojekt erstellen:
cd ~ django-admin startproject myproject
Der obige Befehl erstellt ein Verzeichnis myproject in Ihrem Arbeitsverzeichnis ~, und speichern Sie alle notwendigen Dateien darin.
Führen Sie die folgenden Befehle nacheinander aus, um Ihre Anwendung zu starten. Befolgen Sie die Anweisungen auf dem Bildschirm, um die Anmeldeinformationen des Superusers bereitzustellen:
cd myproject/ python manage.py migrate python manage.py createsuperuser python manage.py runserver 0.0.0.0:8000
Verwenden Sie schließlich den Befehl „deactivate“, um Ihre virtuelle Umgebung zu verlassen:
deactivate
Schritt 5. Firewall konfigurieren.
Um den Zugriff auf Port 8000 zuzulassen, müssen Sie die Firewall-Regeln in einer neuen SSH-Verbindung ändern:
firewall-cmd --add-port=8000/tcp --zone=public --permanent firewall-cmd --reload
Schritt 6. Zugriff auf Django.
Django ist standardmäßig auf HTTP-Port 8080 verfügbar. Öffnen Sie Ihren bevorzugten Browser und navigieren Sie zu http://your-domain.com:8000 oder http://your-server-ip:8000/admin
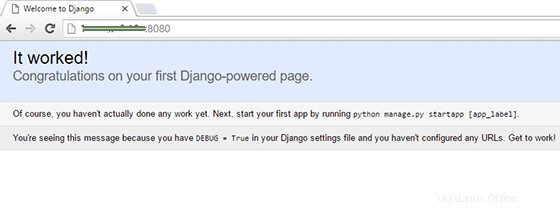
Herzlichen Glückwunsch! Sie haben Django erfolgreich installiert. Vielen Dank, dass Sie dieses Tutorial zur Installation des Django-Webframeworks auf einem CentOS 8-System verwendet haben. Für zusätzliche Hilfe oder nützliche Informationen empfehlen wir Ihnen, die offizielle Django-Website zu besuchen.