
In diesem Tutorial zeigen wir Ihnen, wie Sie Nagios auf CentOS 8 installieren. Für diejenigen unter Ihnen, die es nicht wussten, Nagios ist eine Open-Source-Software, die für Netzwerke und Infrastruktur verwendet werden kann Überwachung. Nagios überwacht Server, Switches, Anwendungen und Dienste. Es warnt den Systemadministrator, wenn etwas schief gelaufen ist, und meldet sich auch, wenn die Probleme behoben wurden. Zu den Ressourcen, die überwacht werden können, gehören CPU-, Arbeitsspeicher- und Speicherplatzlasten, Protokoll Dateien, Temperatur oder Hardwarefehler. Es kann verschiedene Parameter und Probleme für Dienste wie HTTP, SMTP und DNS überwachen und mit Hilfe von Plugins stark erweitert werden. Nagios-Kern wurde ursprünglich entwickelt, um unter Linux zu laufen, obwohl es sollte auch unter den meisten anderen Einheiten funktionieren.
Dieser Artikel geht davon aus, dass Sie zumindest über Grundkenntnisse in Linux verfügen, wissen, wie man die Shell verwendet, und vor allem, dass Sie Ihre Website auf Ihrem eigenen VPS hosten. Die Installation ist recht einfach und setzt Sie voraus im Root-Konto ausgeführt werden, wenn nicht, müssen Sie möglicherweise 'sudo hinzufügen ‘ zu den Befehlen, um Root-Rechte zu erhalten. Ich zeige Ihnen Schritt für Schritt die Installation von Nagios auf einem CentOS 8 Server.
Voraussetzungen
- Ein Server, auf dem eines der folgenden Betriebssysteme ausgeführt wird:CentOS 8.
- Es wird empfohlen, dass Sie eine neue Betriebssysteminstallation verwenden, um potenziellen Problemen vorzubeugen.
- SSH-Zugriff auf den Server (oder öffnen Sie einfach das Terminal, wenn Sie sich auf einem Desktop befinden).
- Ein
non-root sudo useroder Zugriff auf denroot user. Wir empfehlen, alsnon-root sudo userzu agieren , da Sie Ihr System beschädigen können, wenn Sie als Root nicht aufpassen.
Installieren Sie Nagios auf CentOS 8
Schritt 1. Stellen Sie zunächst sicher, dass alle Pakete auf dem neuesten Stand sind.
sudo dnf update
Schritt 2. Installieren Sie die erforderlichen Pakete und Abhängigkeiten.
Führen Sie den folgenden Befehl aus, um sie zu installieren:
dnf install gcc glibc glibc-common perl httpd php php-cli wget net-snmp gd gd-devel
Erstellen Sie als Nächstes Nagios-Benutzer und -Gruppe:
useradd nagios passwd nagios
Erstellen Sie nun eine Gruppe für das Nagios-Setup „nagcmd“ und fügen Sie dieser Gruppe einen Nagios-Benutzer hinzu. Fügen Sie außerdem einen Nagios-Benutzer zur Apache-Gruppe hinzu:
groupadd nagcmd usermod -a -G nagcmd nagios usermod -a -G nagcmd apache
Schritt 3. Installation von Nagios auf CentOS 8.
Navigieren Sie zuerst zur Nagios-Core-Downloadseite und holen Sie sich den neuesten Nagios-Core-Quellcode:
wget https://assets.nagios.com/downloads/nagioscore/releases/nagios-4.4.6.tar.gz tar xzf nagios-4.4.6.tar.gz cd nagios-4.4.6/
Führen Sie die folgenden Schritte aus, um Nagios aus dem Quellcode zu kompilieren:
./configure make all make install make install-groups-users make install-daemoninit make install-commandmode make install-config make install-webconf
Wir müssen das Passwort für den Benutzer nagiosadmin einrichten. Dieser Benutzername wird für den Zugriff auf die Webschnittstelle verwendet, daher ist es wichtig, dass Sie sich das Passwort merken, das Sie eingeben werden Legen Sie das Passwort fest, indem Sie den folgenden Befehl ausführen, und geben Sie das Passwort zweimal ein:
htpasswd -c /usr/local/nagios/etc/htpasswd.users nagiosadmin
Schritt 4. Installation von Nagios auf CentOS 8.
Bevor Sie die Nagios-Plugins herunterladen und installieren, müssen Sie die erforderlichen Pakete zum Kompilieren und Erstellen des Plugin-Pakets installieren:
dnf install gcc glibc glibc-common make gettext automake autoconf wget openssl-devel net-snmp net-snmp-utils
Laden Sie dann die neueste Version der Nagios-Plugins herunter und extrahieren Sie sie:
wget --no-check-certificate -O nagios-plugins.tar.gz https://github.com/nagios-plugins/nagios-plugins/archive/release-2.2.1.tar.gz tar zxf nagios-plugins.tar.gz
In das entpackte Verzeichnis wechseln, Nagios Plugins kompilieren, bauen und installieren:
cd nagios-plugins-release-2.2.1/ ./tools/setup ./configure make make install
Jetzt müssen Sie den Apache-Dienst neu starten. Starten und aktivieren Sie auch den Nagios-Dienst:
systemctl restart httpd.service systemctl start nagios.service systemctl start nagios.service systemctl start nagios.service
Schritt 5. Firewall für Nagios konfigurieren.
Wenn Sie eine Firewall ausführen, müssen Sie Port 80 in der Firewall öffnen:
firewall-cmd --permanent --zone=public --add-port=80/tcp firewall-cmd --reload
Schritt 6. Zugriff auf die Nagios-Webschnittstelle.
Schließlich können Sie jetzt auf die Nagios-Webkonsole zugreifen. Öffnen Sie Ihren Webbrowser und zeigen Sie ihn auf das Nagios Core-Webverzeichnis, zum Beispiel:
http://192.168.1.77/nagios OR http://idroot.us/nagios
Wenn Sie nach einem Benutzernamen und Passwort gefragt werden, geben Sie den Benutzernamen „nagiosadmin“ und das Passwort ein, das Sie in Schritt 3 eingegeben haben. Falls Sie dieses Passwort vergessen, können Sie es ändern durch erneutes Ausführen des htpasswd-Befehls in Schritt 3.
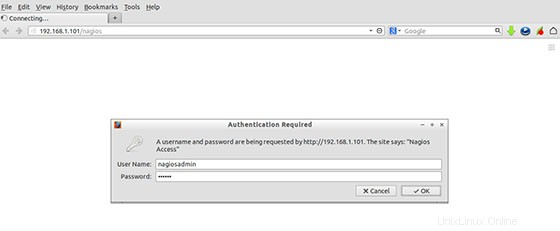
Herzlichen Glückwunsch! Sie haben Nagios erfolgreich installiert. Vielen Dank, dass Sie dieses Tutorial zur Installation des Nagios-Überwachungstools in CentOS 8-Systemen verwendet haben. Für zusätzliche Hilfe oder nützliche Informationen empfehlen wir Ihnen, die offizielle Nagios-Website zu besuchen .