SSH steht für Secure Shell. Wie der Name schon sagt, soll SSH auf die Server- oder Desktop-Shell in Windows, macOS, Linux (CentOS, Ubuntu und allen anderen) und anderen verfügbaren Betriebssystemen remote zugreifen. Es ist im Grunde ein Netzwerkprotokoll, d. h. es werden Regeln festgelegt, um eine sichere und verschlüsselte Verbindung zwischen Client und Server herzustellen.
Der Hauptvorteil der Verwendung von SSH ist eine sichere Übertragung von Daten über unsichere Netzwerke wie das Internet. Es ist wirklich nützlich, entfernte Computer zu verbinden und sicher über die Befehlszeile darauf zuzugreifen. Wir können damit auch Dateien über die skeptischen Netzwerke übertragen. Aus diesem Grund verwenden die meisten Rechenzentren und Cloud-Administratoren es für den Fernzugriff auf die Server.
Hier zeigen wir die Schritte zur Installation des OpenSSH-Servers unter CentOS 8 Linux. Dieses Softwarepaket verwendet SSH (Secure Shell-Protokoll), um einen sicheren Kanal über das Netzwerk in einer Client-Server-Architektur bereitzustellen.
SSH unter CentOS 8 Linux aktivieren
Die unten aufgeführten Schritte zur Installation des OpenSSH-Servers funktionieren nicht nur auf CetnOS 8, sondern auch auf früheren Versionen wie 7 &6.
1. OpenSSH-Server installieren
Öffnen Sie das Befehlsterminal unter CentOS 8, wenn Sie die CLI-Version verwenden, sind Sie bereits dort. Die Installation von OpenSSH ist sehr einfach, da es bereits im offiziellen Repository von CentOS vorhanden ist. Also ein Befehl und er ist auf Ihrem Rechner.
sudo dnf –y install openssh-server
Der einzelne Befehl installiert sowohl den OpenSSH-Client als auch den Server-Daemon-sshd auf dem System.
2. Starten Sie den SSH-Dienst auf CentOS
Nach der Installation müssen wir starten Andernfalls könnten wir über kein Client-Tool von Windows, Linux oder anderen Systemen darauf zugreifen. Nach erfolgreicher Aktivierung konnten wir uns jedoch problemlos verbinden und eine sichere Verbindung herstellen. Führen Sie daher den folgenden Befehl aus:
Starten Sie den SSH-Daemon des OpenSSH-Servers:
sudo systemctl start sshd
Falls Sie es stoppen möchten, lautet der Befehl
sudo systemctl stop sshd
3. Überprüfen Sie den sshd-Status
Um nach dem Start des SSH-Dienstes zu wissen, ob dieser einwandfrei funktioniert oder nicht. Führen Sie den Befehl aus:
sudo systemctl status sshd
Sie sehen eine grüne Farbe „aktiv (läuft) ” Text auf Ihrem Bildschirm, der bestätigt, dass alles in Ordnung ist.
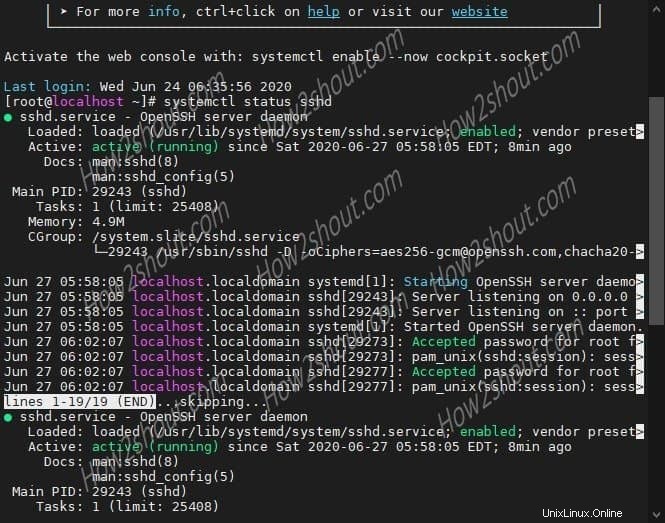
4. Aktivieren Sie den OpenSSH-Dienst auf Boot-Ebene
Wenn Sie SSH automatisch starten möchten jedes Mal, wenn Sie Ihr System neu starten. Verwenden Sie dann den folgenden Befehl. Dadurch wird auch sichergestellt, dass Sie es nicht jedes Mal manuell starten müssen.
sudo systemctl enable sshd
Zum Deaktivieren es in Zukunft (Befehl Optionen) ausführen:
sudo systemctl disable sshd
5. Port 22 Firewall zulassen
Falls Sie auch nach Ausführung aller Schritte aufgrund einer Firewall nicht vom Client aus auf den SSH-Server zugreifen können, lassen Sie ihn zu. So lassen Sie den SSH-Port 22 unter CentOS 8 Linux laufen:
firewall-cmd --zone=public --add-port=22/tcp --permanent
Firewall neu starten:
firewall-cmd --reload
6. Verbinden Sie sich mit dem SSH-Server
Um sich über SSH mit CentOS zu verbinden und darauf zuzugreifen, öffnen Sie einfach eine Eingabeaufforderung in Windows oder Terminal in Linux und geben Sie einen Befehl in dieser Syntax ein:
ssh [E-Mail-geschützt]
Zum Beispiel- Nehmen wir an, der Benutzername ist root und die Serveradresse ist 192.168.0.12, dann lautet der Befehl:
ssh [email protected]
Wenn Sie den Standardport 22 geändert haben zu etwas anderem, dann wird es sein:
ssh [email protected]:Port
7. Ändern Sie den standardmäßigen SSh-Port auf CentOS 8/7 (optional)
Standardmäßig ist der von SSH verwendete Port 22 , um die Sicherheit zu verbessern, können Sie es jedoch in etwas anderes ändern. Bearbeiten Sie dazu SSHD Konfigurationsdatei.
sudo vi /etc/ssh/sshd_config
- Suchen Sie nun die Zeile #port 22
- Drücken Sie Einfügen Taste auf der Tastatur.
- Entfernen Sie # und ändern Sie die sshd 22 port durch etwas anderes, sagen wir 5678
- Um die Datei zu speichern, drücken Sie Esc drücken und dann :wq eingeben

Starten Sie den sshd-Dienst neu, um die Änderungen zu markieren.
service sshd restart
Wenn Sie eine Fehlermeldung erhalten:
Redirecting to /bin/systemctl restart sshd.service Job for sshd.service failed because the control process exited with error code. See "systemctl status sshd.service" and "journalctl -xe" for details.
Das bedeutet, dass Sie ihm SELinux-Berechtigungen erteilen müssen, indem Sie mitteilen, dass Sie einen neuen Port für den Dienst hinzugefügt haben.
semanage port -a -t ssh_port_t -p tcp 5678
Hinweis :Ersetzen Sie 5678 mit der Portnummer, die Sie im sshd eingetragen haben Konfigurationsdatei oben
Erneut, wenn Sie eine Fehlermeldung erhalten wie:
ValueError: Port tcp/5678 already defined
Dies bedeutet, dass der Port, den Sie für die Verwendung mit dem SSH-Dienst auswählen, bereits zugewiesen oder für einen anderen Dienst reserviert ist. Ändern Sie daher die Portnummer in der Konfigurationsdatei und führen Sie erneut den Befehl semange port aus .
Überprüfen Sie nach dem erfolgreichen Hinzufügen, welche Ports von SELinux auf Ihrem System für den SSHD-Dienst zugelassen werden:
semanage port -l | grep ssh
Sie erhalten so etwas:
ssh_port_t tcp 5678, 22
Schließlich haben Sie zwei Ports für einen einzigen Dienst.
9. Blockieren Sie den standardmäßigen CentOS-Port 22
Da wir zwei Ports für einen einzigen Secure Shell-Dienst haben, können wir den Standardport, also 22, blockieren für dauerhaft. Dadurch wird die Sicherheit des Systems erhöht und wir können nur eine benutzerdefinierte Portnummer für den Dienst verwenden.
firewall-cmd --direct --add-rule ipv4 filter INPUT -p tcp --dport 22 -j REJECT
Lassen Sie nun die von Ihnen erstellte benutzerdefinierte Portnummer in der Firewall zu, hier in unserem Fall 5678
firewall-cmd --add-port=5678/tcp --permanent
firewall-cmd --reload
Jetzt können Sie sich nicht über die Standardverbindung verbinden, und wenn Sie es versuchen, wird es durch einen Fehler verursacht:ssh: connect to host 192.168.0.107 port 22: Connection refused
Um eine Verbindung über den benutzerdefinierten SSH-Port herzustellen, verwenden Sie diese Befehlssyntax:
ssh -p 5678 [email protected]
Im obigen Befehl 5678 ist die Portnummer, also ersetzen Sie sie durch die, die Sie haben.
Zum Beispiel:
ssh -p 5678 [email protected]
10. Root-Login deaktivieren (optional)
Um die Sicherheit des Servers auf eine weitere Ebene zu erhöhen, können Sie den Root-Benutzerzugriff auf SSH deaktivieren. Dies bedeutet, dass man aus der Ferne nur mit Nicht-Root-Benutzern auf den Server zugreifen und ihn steuern kann.
SSHD-Konfigurationsdatei erneut bearbeiten:
sudo vi /etc/ssh/sshd_config
- Verwenden Sie die Pfeiltasten und suchen Sie die Zeile:„PermitRootLogin=yes „
- Drücken Sie Einfügen Taste auf der Tastatur.
- Ändern Sie den Wert „ja“ in „nein“.
- Drücken Sie Esc drücken und :wq eingeben
- Drücken Sie die Eingabetaste Schlüssel
service sshd restart
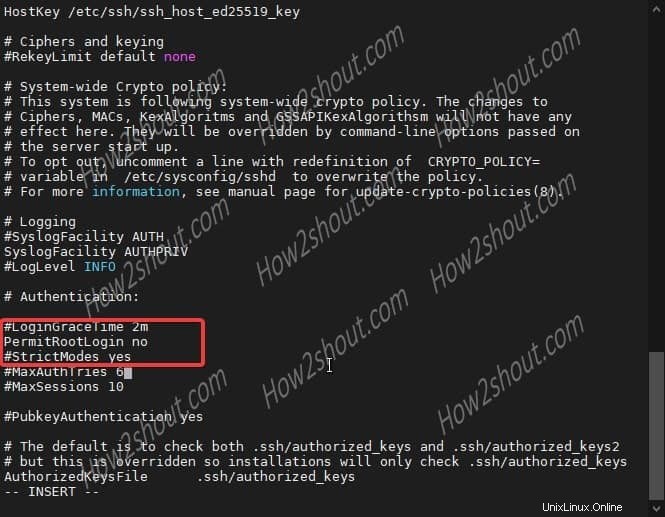
11. Deinstallieren Sie OpenSSH
So entfernen Sie es:
dnf remove openssh-server
Weiterlesen:
- Installieren und konfigurieren Sie VNC Server auf CentOS 8
- So installieren Sie die GUI auf dem CentOS 8 Minimal CLI-Server