CentOS 8 Linux kann seit geraumer Zeit installiert werden, es gibt jedoch kein minimales ISO des CentOS 8-Servers zum Herunterladen, aber wir können das trotzdem installieren. Dieses auf Red Hat Enterprise Linux 8 basierende Open-Source-Betriebssystem-ISO hat eine Größe von etwa 7 GB und verfügt über eine eingebaute minimale Serverinstallationsoption.
Installieren Sie den CentOS 8 Minimal-Server von seiner ISO
Dies sorgt für viel Verwirrung, denn wenn es um ein minimales ISO-Image geht, gehen wir im Allgemeinen davon aus, dass es etwa 700 MB oder zumindest weniger als 1 GB groß sein würde. Aber hier ist das Bild ein ganz anderes. Sehen wir uns also Schritt für Schritt an, wie Sie den CentOS 8-Minimalserver auf Desktop/Server/VirtualBox mit Screenshot und ISO-Download-Link installieren.
Mindestsystemanforderungen
- 2 GB RAM.
- Prozessor mit 2 GHz oder höher.
- 20-GB-Festplatte.
- 64-Bit x86 System .
Schritt 1:CentOS Linux 8 ISO-Image herunterladen
Das erste, was wir zur Installation dieses Server-Linux-Betriebssystems benötigen, ist seine ISO-Image-Datei. Gehen Sie daher auf die offizielle Website und klicken Sie auf „CentOS Linux DVD ISO " Verknüpfung. Die Größe der Datei beträgt 7 GB, stellen Sie also sicher, dass Sie eine gute Internetverbindung haben.
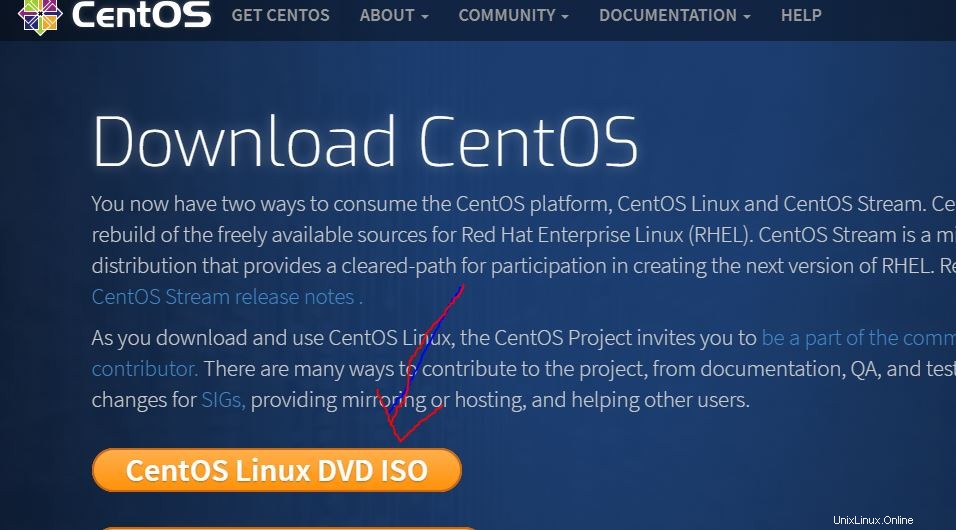
Laden Sie CentOS herunter
Schritt 2:Bootfähigen USB erstellen
Sobald Sie die ISO-Datei von CentOS 8 erhalten haben, ist das nächste, wo Sie es installieren möchten. Wenn Sie sich auf einem PC befinden, erstellen Sie einfach ein bootfähiges USB-Laufwerk mit Software wie Rufus. Für Virtualbox können Sie direkt die ISO-Datei verwenden. Hier sind die Tutorials dazu:CentOS 8 bootfähigen USB erstellen oder wie man es auf VirtualBox installiert.
Schritt 3:Booten Sie das System mit einem USB-Laufwerk
Sobald Sie das bootfähige Laufwerk erhalten haben, legen Sie es in Ihr System ein und booten Sie es damit. Wählen Sie die erste Option „CentOS Linux 8.0.* installieren“ und drücken Sie die Enter Schaltfläche.
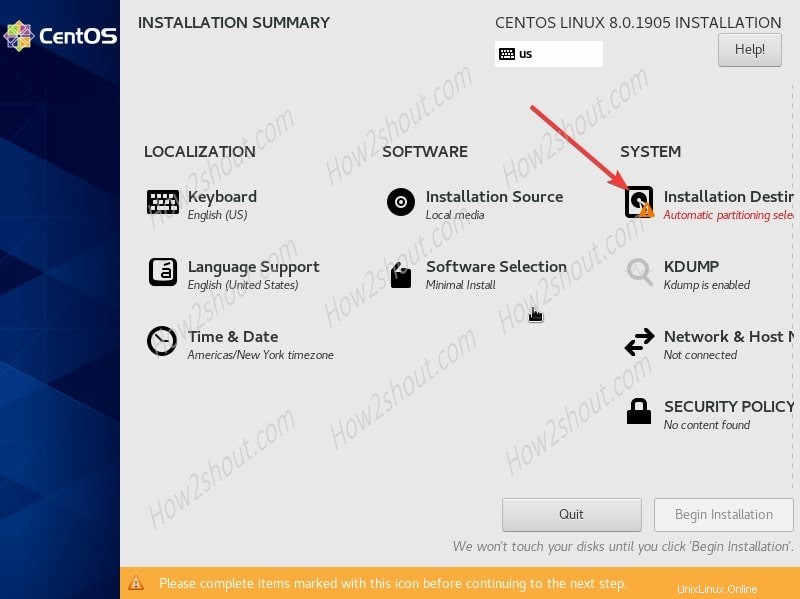
CentOS 8-Menü installieren
Schritt 4:CentOS 8 Minimal Server installieren
Jetzt sehen Sie einen interaktiven Bildschirm, der ein Installationsassistent dieses Linux-Betriebssystems ist. Befolgen Sie nun die weiteren Schritte unten:
1. Sprache auswählen
Auf dem ersten Bildschirm werden Sie aufgefordert, die Sprache für den Installationsvorgang festzulegen. Standardmäßig ist es Englisch. Sie können diejenige auswählen, mit der Sie sich wohlfühlen. Klicken Sie dann auf Weiter Schaltfläche.
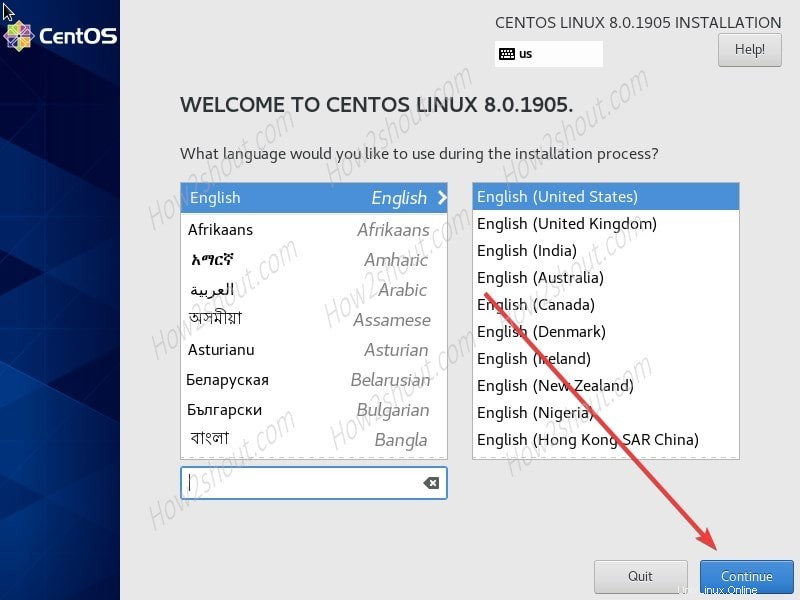
Sprache auswählen
2. Wählen Sie Minimale Serverinstallation aus
Dies ist nun der wichtige Schritt, der entscheidet, ob Sie den minimalen CentOS 8-Server installieren oder eine vollwertige grafische Benutzeroberfläche. Wählen Sie daher die Softwareauswahl Option.
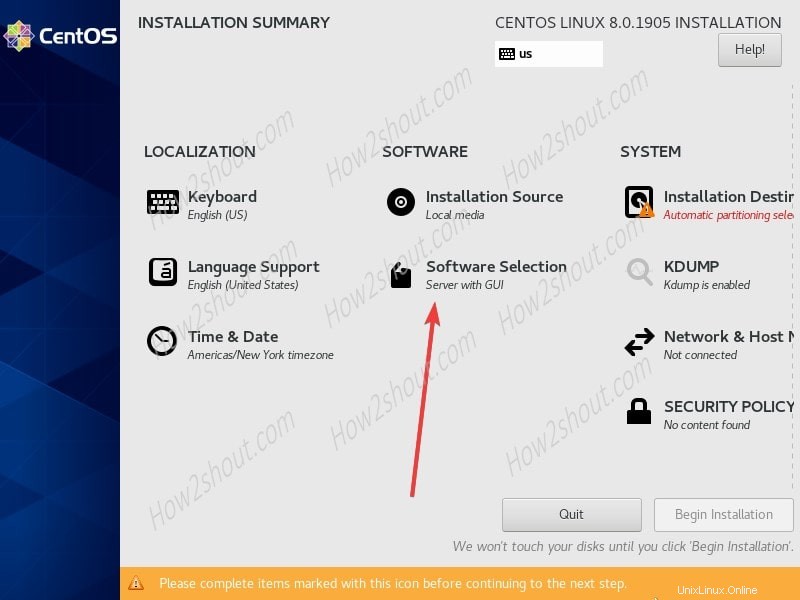
Softwareauswahl
Wählen Sie nun das Minimal aus Installieren Möglichkeit. Dadurch wird ein einfacher CentOS 8-Server auf Ihrem System oder Ihrer virtuellen Maschine eingerichtet. Wenn Sie außerdem möchten, dass es eine zusätzliche Serverumgebung wie Headless-Serververwaltung, Netzwerk-/Entwicklertools und mehr einrichtet, können Sie diese im Add-On-Bereich auswählen. Hier wählen wir jedoch kein Add-on aus und installieren einfach nur die Minimal-Server-Edition dieser Linux-Distribution.
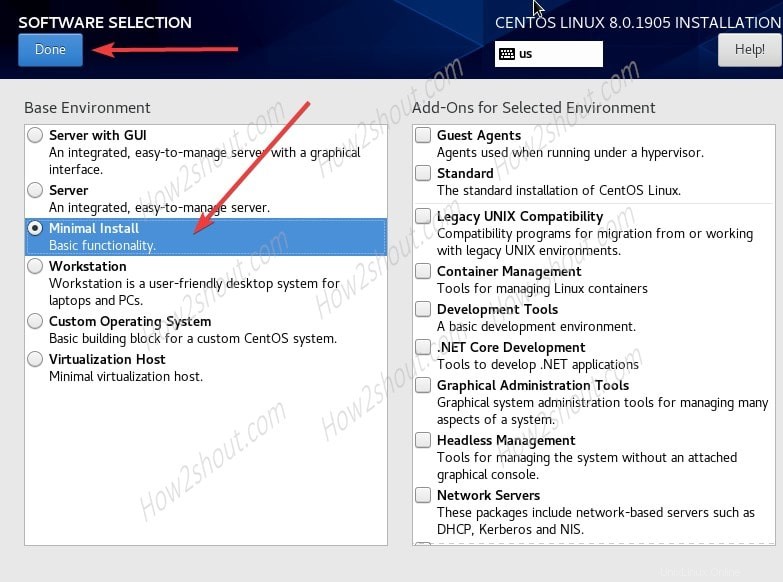
Minimaler CentOS 8-Server
3. Installationsziel
Legen Sie nun das Laufwerk fest, auf dem Sie das Betriebssystem installieren möchten. Klicken Sie dazu auf „Installationsziel“. ”-Option.
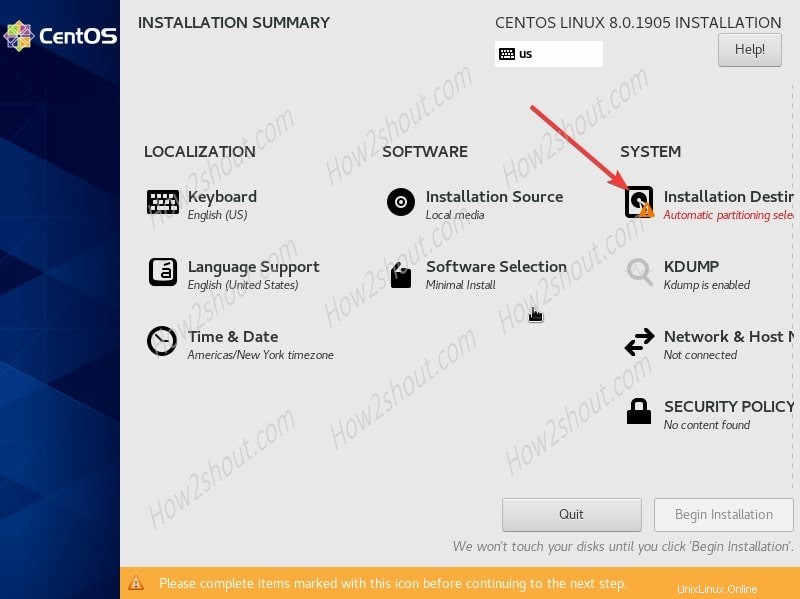
Installationsziel
Wählen Sie die Lokale Standardlaufwerke aus auf Ihrem Bildschirm verfügbar und klicken Sie auf Fertig Schaltfläche.
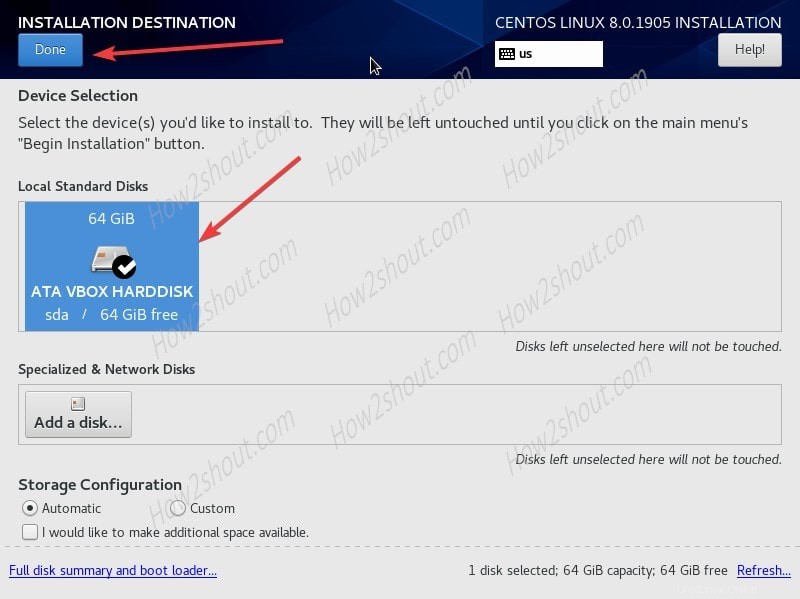
Laufwerksauswahl
4. Netzwerk- und Hostverwaltung
Es ist eine weitere wichtige Sache zu konfigurieren, andernfalls müssen Sie dies nach der Installation manuell über die Befehlszeilenschnittstelle des Servers tun. Und wenn Sie nicht viel Ton in CLI haben, dann würde es Kopfschmerzen bereiten. Wählen Sie daher die Option wie im folgenden Screenshot gezeigt.
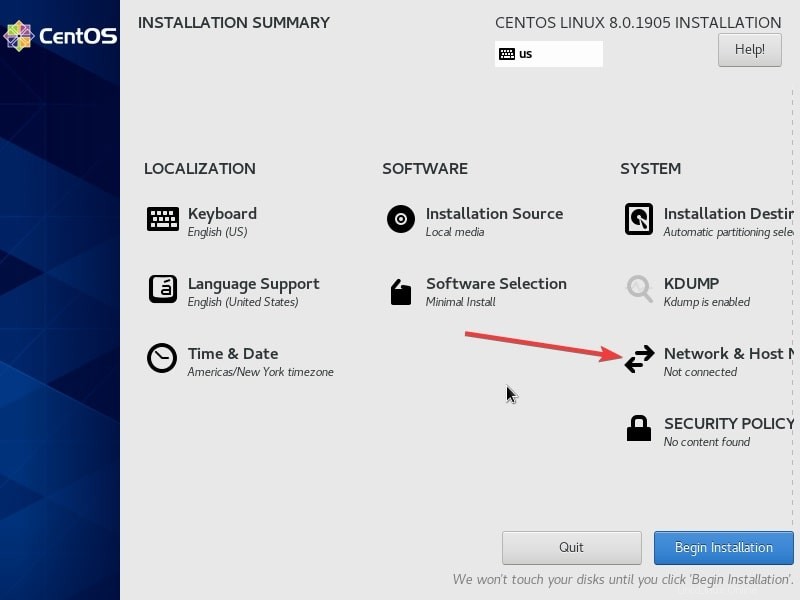
Netzwerk- und Hostverwaltung
Sobald Sie in der Netzwerkverwaltung sind. Klicken Sie auf die Umschaltfläche für das verfügbare und verbundene Netzwerk auf Ihrem System. Klicken Sie abschließend auf Fertig Schaltfläche, um zum Hauptbildschirm des Installationsassistenten zurückzukehren.
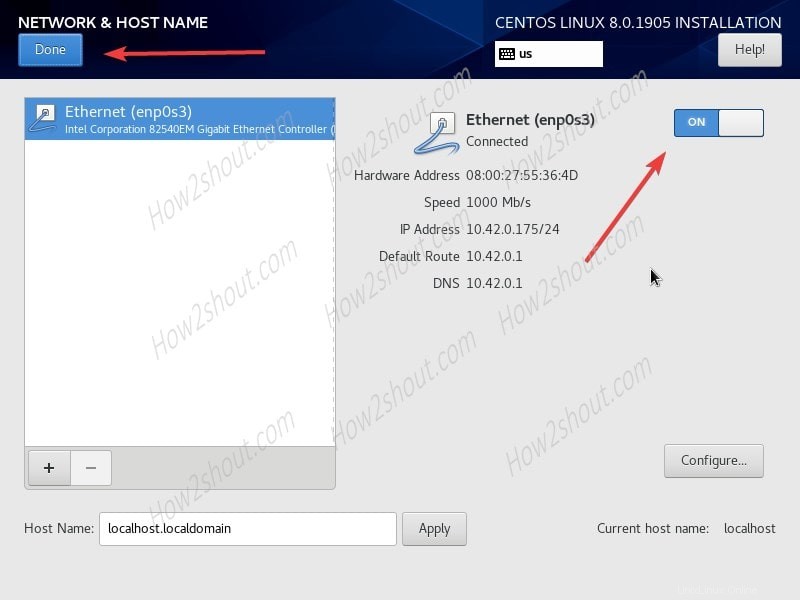
Netzwerk aktivieren
Klicken Sie abschließend auf Installation starten um mit der Installation von Minimal CentOS zu beginnen auf Ihrem System.
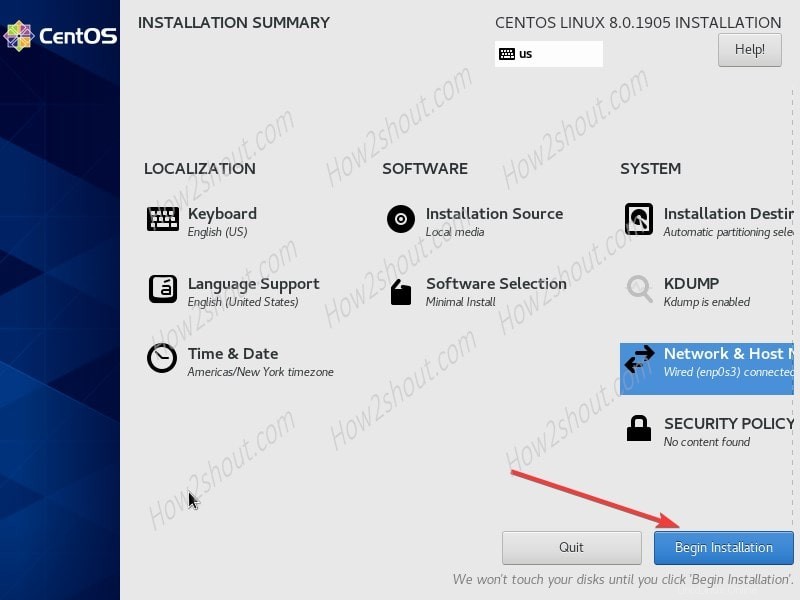
Installation starten
5. Benutzereinstellungen – Root und Benutzerkennwort
Während des Installationsvorgangs müssen Sie unter anderem das Root-Passwort einrichten und Erstellen eines Standard-CentOS-Benutzers. Tun Sie es.
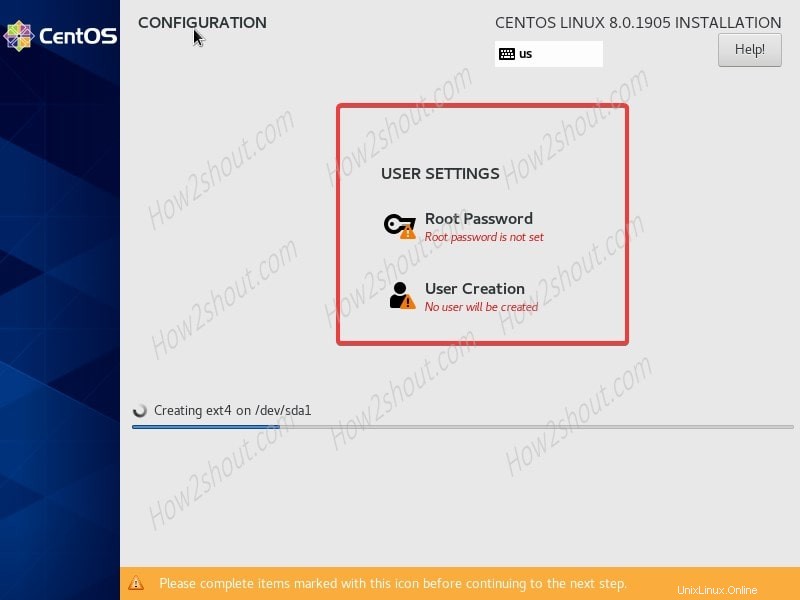
Legen Sie das Root-Passwort und den Benutzernamen fest
6. Starten Sie das System neu und melden Sie sich als root an
Bei der Einrichtung von CentOS 8 auf Ihrem System fertig ist, werfen Sie das USB-Laufwerk aus und klicken Sie auf Neustart Schaltfläche.
Als nächstes sehen Sie den Anmeldebildschirm. Geben Sie den Benutzernamen und das Passwort ein, die Sie oben festgelegt haben, um sich anzumelden.
Um zu überprüfen, ob das Netzwerk einwandfrei funktioniert, können Sie einfach den Update-Befehl ausführen:
sudo dnf update
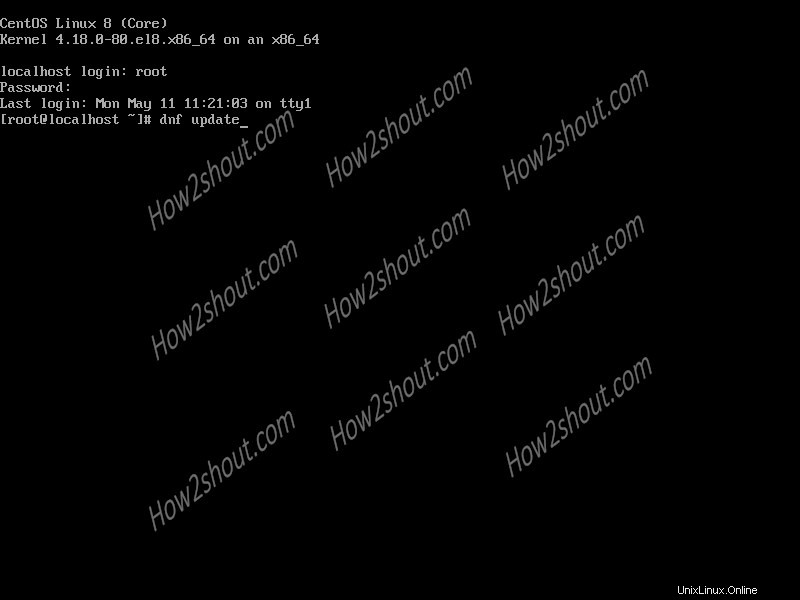
als root anmelden
Dies war also das kurze Tutorial zur Installation des CentOS8 Minimal-Servers. Wenn Sie Fragen haben, gehört der Kommentarbereich ganz Ihnen.