Hallo, heute erfahren Sie, wie Sie Odoo auf CentOS 8 installieren
Odoo ist eine Open-Source-ERP-Software, die eine breite Palette von Geschäftsanwendungen bietet, darunter Customer Relationship Management (CRM), Vertriebspipeline, Projektmanagement, Fertigung, Rechnungsstellung, Buchhaltung, E-Commerce usw. Es ist eine webbasierte Anwendung mit vollem Funktionsumfang das hilft Ihnen, das ERP in jedem Unternehmen zu pflegen. Odoo verfügt über 30 Kernmodule und mehr als 4500 von der Community erstellte Module, die Ihnen helfen, es von einem kleinen Shop zu einem Unternehmen auf Unternehmensebene zu machen. In diesem Artikel erfahren Sie, wie Sie Odoo (Open Source ERP und CRM) auf CentOS 8 installieren.
Zuerst werden wir Ihr CentOS 8 aktualisieren und dann das EPEL-Repository installieren.
dnf -y update
dnf install epel-release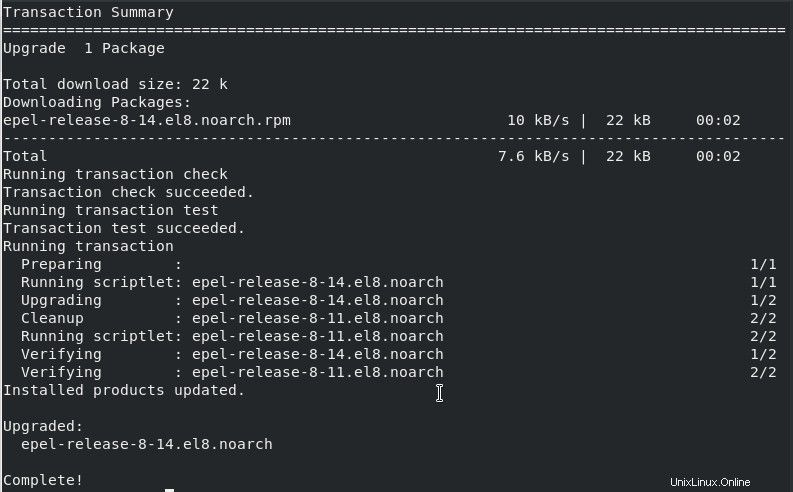
Als nächstes werden wir Python 3 und einige andere Abhängigkeiten installieren, die von Odoo verwendet werden. Verwenden Sie dazu den folgenden Befehl.
dnf install python36 python36-devel git gcc wget nodejs libxslt-devel bzip2-devel openldap-devel libjpeg-devel freetype-devel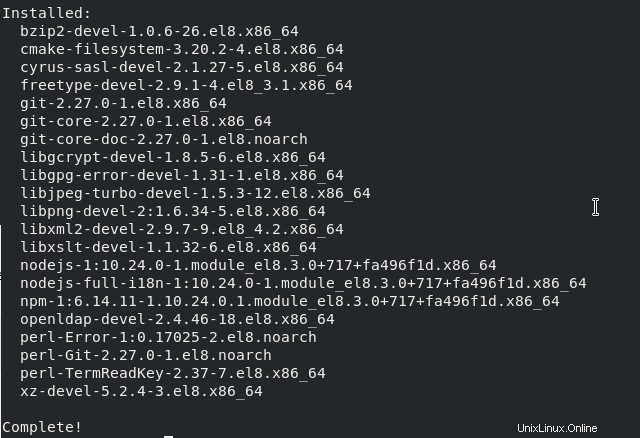
PostgreSQL installieren und konfigurieren:
PostgreSQL ist ein kostenloses und quelloffenes relationales Datenbankverwaltungssystem, das in einer Vielzahl von Anwendungen zum Speichern von Daten verwendet wird. Wir werden PostgreSQL als Datenbank in Odoo verwenden. Um PostgreSQL zu installieren, verwenden Sie den folgenden Befehl:
dnf install postgresql-server postgresql-contrib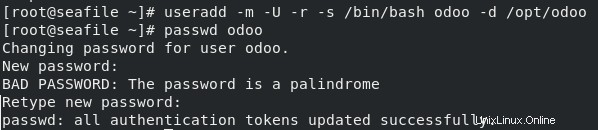
Initialisieren Sie nun den PostgreSQL-Datenbankcluster mit dem folgenden Befehl:
postgresql-setup initdb
Starten Sie nun PostgreSQL neu und aktivieren Sie es, damit es beim Booten gestartet werden kann.
systemctl restart postgresql
systemctl enable postgresql
systemctl status postgresql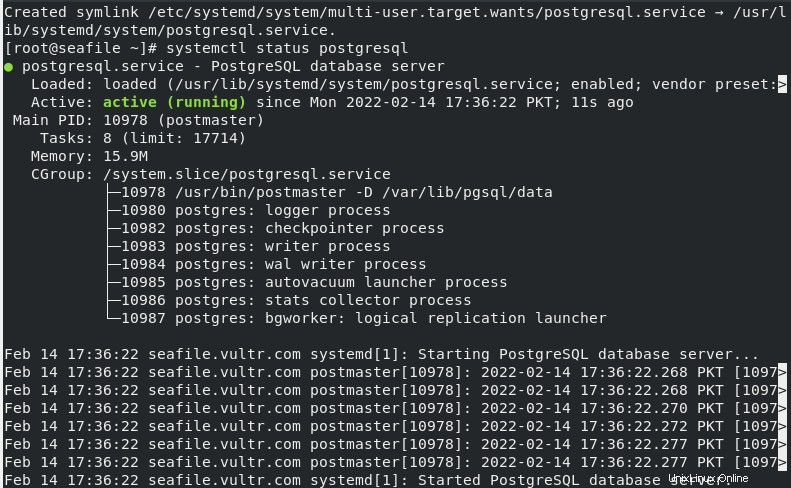
Installieren Sie das Wkhtmltopdf-Tool:
Odoo benötigt das Wkhtmltopdf-Paket, um PDF-Berichte zu drucken. Das Tool Wkhtmltopdf wird verwendet, um HTML in PDF und andere Formate umzuwandeln. Verwenden Sie den folgenden Befehl, um Wkhtmltopdf zu installieren.
dnf install https://github.com/wkhtmltopdf/wkhtmltopdf/releases/download/0.12.5/wkhtmltox-0.12.5-1.centos8.x86_64.rpm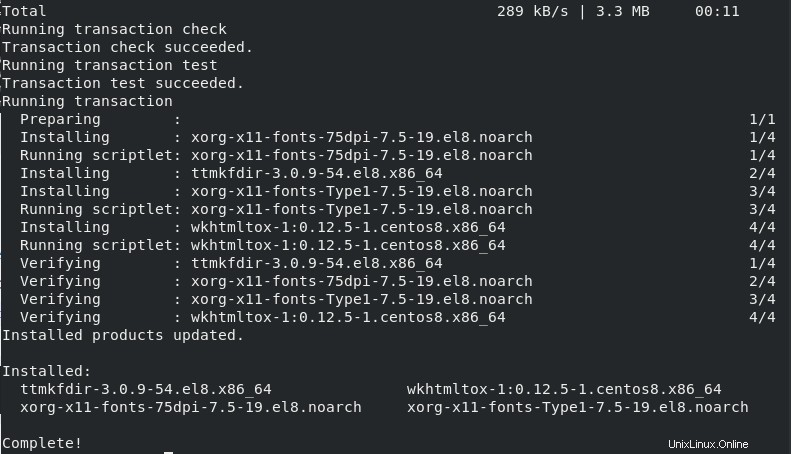
Installieren Sie Odoo auf CentOS 8
Wir werden einen neuen Systembenutzer hinzufügen, der zum Ausführen des Odoo-Dienstes verwendet wird. Wir benennen den neuen Benutzer odoo mit dem Home-Verzeichnis /opt/odoo.
useradd -m -U -r -s /bin/bash odoo -d /opt/odoo
passwd odoo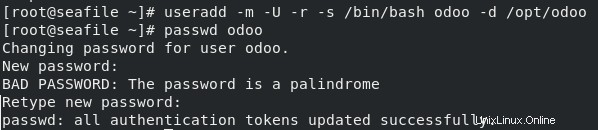
Wechseln Sie nun zum odoo-Benutzer.
su - odoo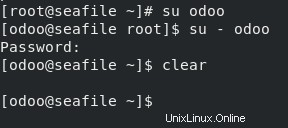
Klonen Sie als Nächstes das Odoo-Git-Repository mit dem folgenden Befehl:
git clone https://www.github.com/odoo/odoo --depth 1 --branch 13.0 /opt/odoo/odoo13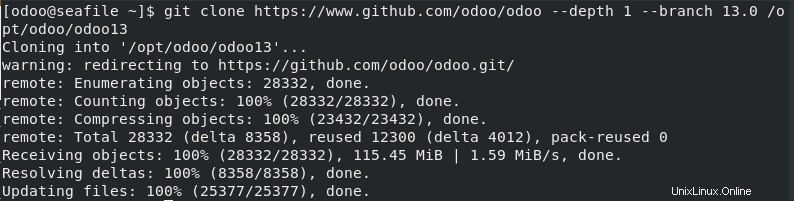
Klonen Sie nun die virtuelle Umgebung mit dem folgenden Befehl:
cd /opt/odoo
python3 -m venv odoo13-venvAktivieren Sie nun die oben erstellte virtuelle Umgebung mit dem folgenden Befehl:
source odoo13-venv/bin/activate
Installieren Sie die Python-Module innerhalb dieser virtuellen Umgebung für eine reibungslose Installation von Odoo.
pip3 install -r odoo13/requirements.txt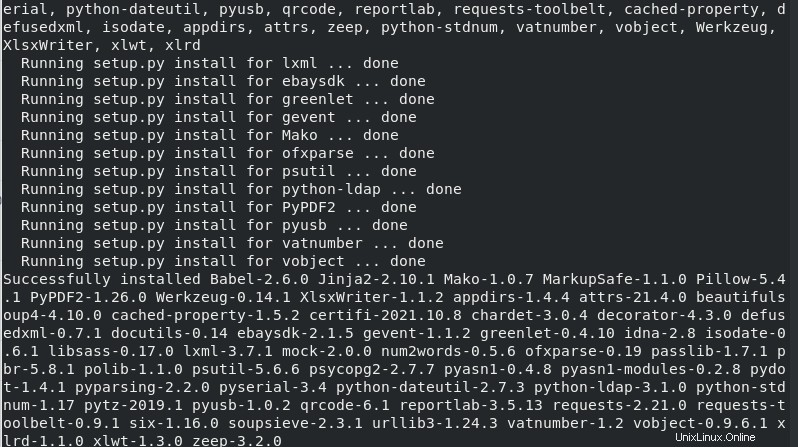
Sobald die Installation der Python-Module abgeschlossen ist, verlassen Sie die virtuelle Umgebung mit dem folgenden Befehl:
deactivate && exit
Jetzt werden wir benutzerdefinierte Module für Odoo und ein separates Verzeichnis installieren und dann Odoo den Besitz dieses Verzeichnisses übergeben.
mkdir /opt/odoo/odoo13-custom-addons
chown -R odoo:odoo /opt/odoo/odoo13-custom-addonsAuf ähnliche Weise erstellen wir mit den folgenden Befehlen ein benutzerdefiniertes Protokollverzeichnis und eine Protokolldatei:
mkdir /var/log/odoo13
touch /var/log/odoo13/odoo.log
chown -R odoo:odoo /var/log/odoo13/Jetzt erstellen wir die Konfigurationsdatei für Odoo mit dem folgenden Befehl:
nano /etc/odoo.confFügen Sie die folgenden Zeilen hinzu:
[options]
; This is the password that allows database operations:
admin_passwd = strong_password
db_host = False
db_port = False
db_user = odoo
db_password = False
xmlrpc_port = 8069
; longpolling_port = 8072
logfile = /var/log/odoo13/odoo.log
logrotate = True
addons_path = /opt/odoo/odoo13/addons,/opt/odoo/odoo13-custom-addonsErsetzen Sie das strong_password mit Ihrem bevorzugten Passwort in der obigen Konfiguration.
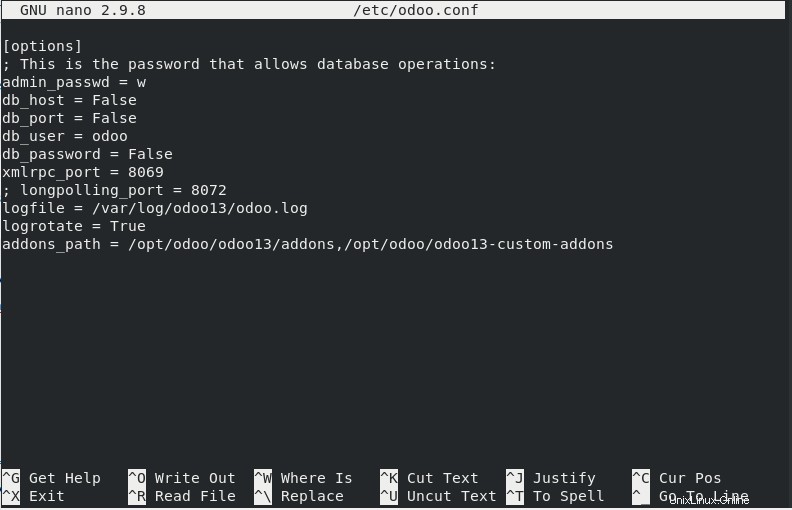
Erstellen Sie eine Odoo-Systemd-Unit-Datei:
Erstellen Sie nun mit dem folgenden Befehl eine systemd-Unit-Datei für Odoo:
nano /etc/systemd/system/odoo13.serviceFügen Sie die folgenden Zeilen hinzu:
[Unit]
Description=Odoo13
#Requires=postgresql-10.6.service
#After=network.target postgresql-10.6.service
[Service]
Type=simple
SyslogIdentifier=odoo13
PermissionsStartOnly=true
User=odoo
Group=odoo
ExecStart=/opt/odoo/odoo13-venv/bin/python3 /opt/odoo/odoo13/odoo-bin -c /etc/odoo.conf
StandardOutput=journal+console
[Install]
WantedBy=multi-user.target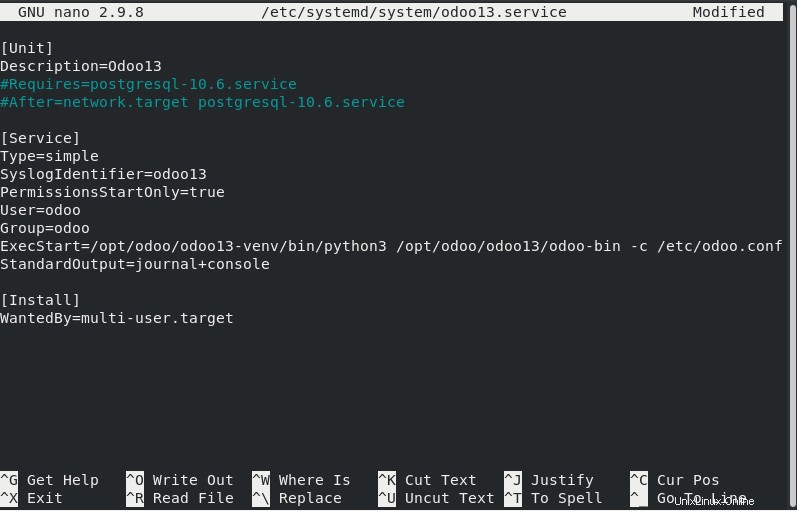
Laden Sie systemd neu, um die Änderungen zu übernehmen.
systemctl daemon-reloadStarten und aktivieren Sie nun den Odoo-Dienst mit den folgenden Befehlen:
systemctl start odoo13
systemctl enable odoo13
systemctl status odoo13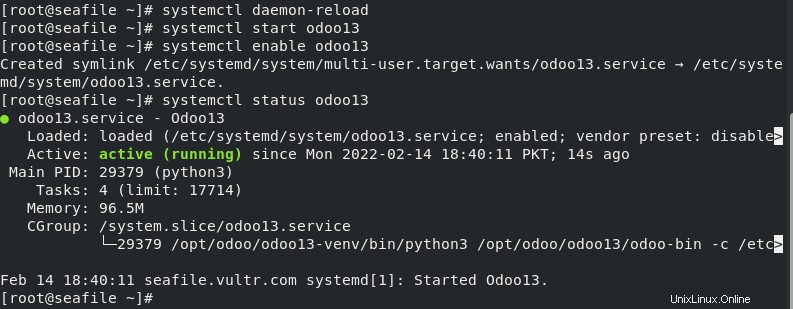
Verwenden Sie den folgenden Befehl, um zu überprüfen, ob Odoo auf Port 8069 lauscht, der sein Standardport ist.
netstat -pnltu | grep 8069
Damit Odoo über einen Browser zugänglich ist, öffnen Sie den Port über die Firewall mit den folgenden Befehlen:
firewall-cmd --add-port=8069/tcp --zone=public --permanent
firewall-cmd --reload
Installieren Sie Nginx als Reverse-Proxy für Odoo:
Wir werden einen Nginx-Server installieren, der als Reverse-Proxy-Server für Odoo fungiert. Führen Sie dazu den folgenden Befehl aus.
dnf install nginxErstellen Sie als Nächstes eine neue virtuelle Hostdatei mit dem folgenden Befehl:
nano /etc/nginx/conf.d/odoo13.confFügen Sie der Datei die folgende Konfiguration hinzu:
upstream odoo {
server 127.0.0.1:8069;
}
server {
listen 80;
server_name server-IP;
access_log /var/log/nginx/odoo13.access.log;
error_log /var/log/nginx/odoo13.error.log;
location / {
proxy_set_header X-Forwarded-Host $host;
proxy_set_header X-Forwarded-For $proxy_add_x_forwarded_for;
proxy_set_header X-Forwarded-Proto $scheme;
proxy_set_header X-Real-IP $remote_addr;
proxy_redirect off;
proxy_pass http://odoo;
}
location ~* /web/static/ {
proxy_cache_valid 200 90m;
proxy_buffering on;
expires 864000;
proxy_pass http://odoo;
}
gzip_types text/css text/less text/plain text/xml application/xml application/json application/javascript;
gzip on;
}Speichern und beenden Sie die Datei.
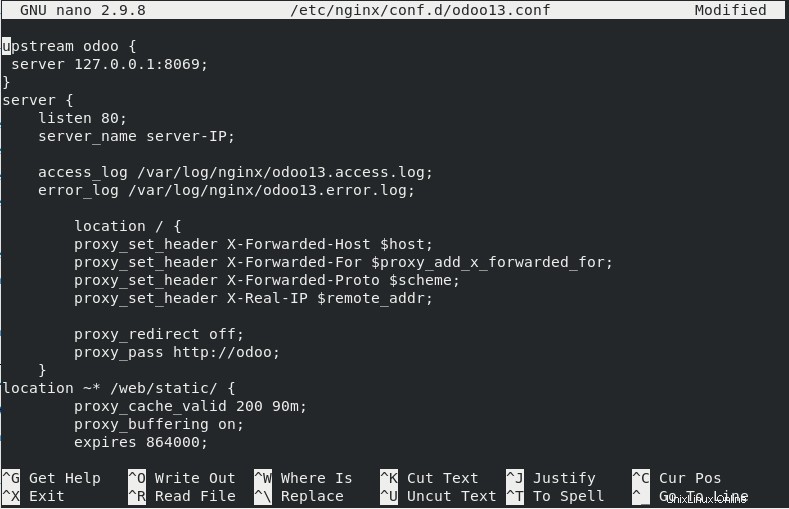
Starten und aktivieren Sie nun den Nginx-Webserver.
systemctl start nginx
systemctl enable nginx
systemctl status nginx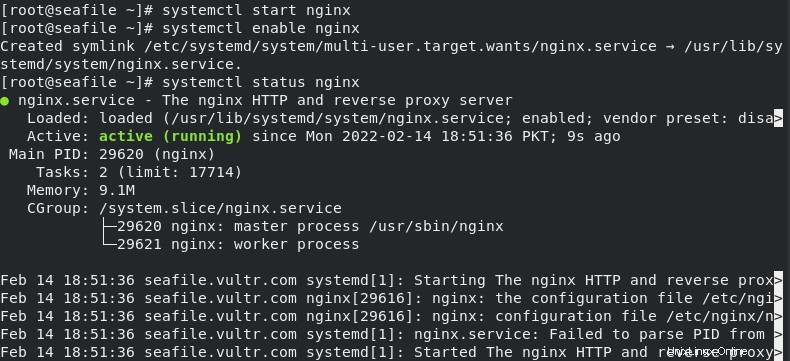
Öffnen Sie nun Ihren Webbrowser und geben Sie http://Ihre_IP-Adresse ein, Sie werden die folgende Seite sehen:
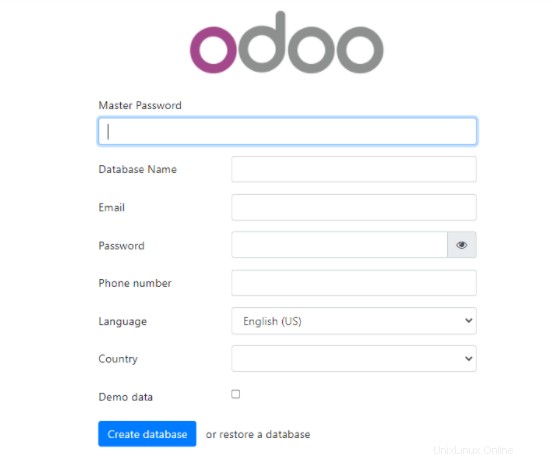
Geben Sie das Master-Passwort ein, das oben im Schritt „Installieren und Konfigurieren von Odoo“ festgelegt wurde, und der Datenbankname sollte „odoo“ und andere Details laut Anforderung lauten.
Nachdem Sie die obigen Informationen angegeben haben, werden Sie zur Odoo-Verwaltungsseite weitergeleitet.
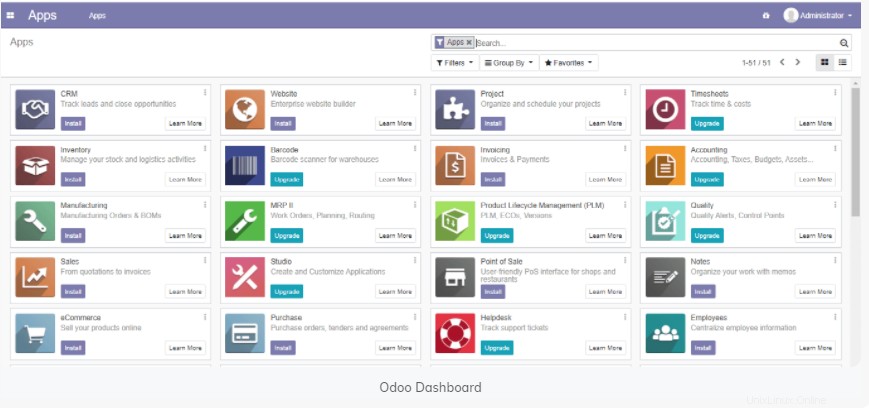
Sie können Odoo nach Bedarf verwenden.