R ist eine Programmiersprache, die hauptsächlich für statistische Berechnungen, Data Mining und Grafiken verwendet wird. RStudio ist eine Open Source und kostenlos nutzbare integrierte Entwicklungsumgebung (IDE) für R.
Voraussetzungen
Bevor wir zur Installation von R und RStudio wechseln, müssen wir einige grundlegende Dinge für den reibungslosen Ablauf sicherstellen. Sie müssen Ihr Linux-System mit einem Benutzer mit sudo-Rechten und Zugang zum Internet bereithalten, um die erforderlichen Pakete zu erhalten.
Schritt 1:R-Paket unter Linux installieren
Zunächst müssen wir das R-Paket installieren, das im Standard-Repository von RHEL/CentOS und Ubuntu verfügbar ist.
Führen Sie den folgenden Befehl aus, wenn Sie ein RHEL-basiertes Betriebssystem verwenden.
# yum install R
Diejenigen, die Ubuntu verwenden, können den apt-get-Befehl wie unten verwenden.
# apt-get install r-base
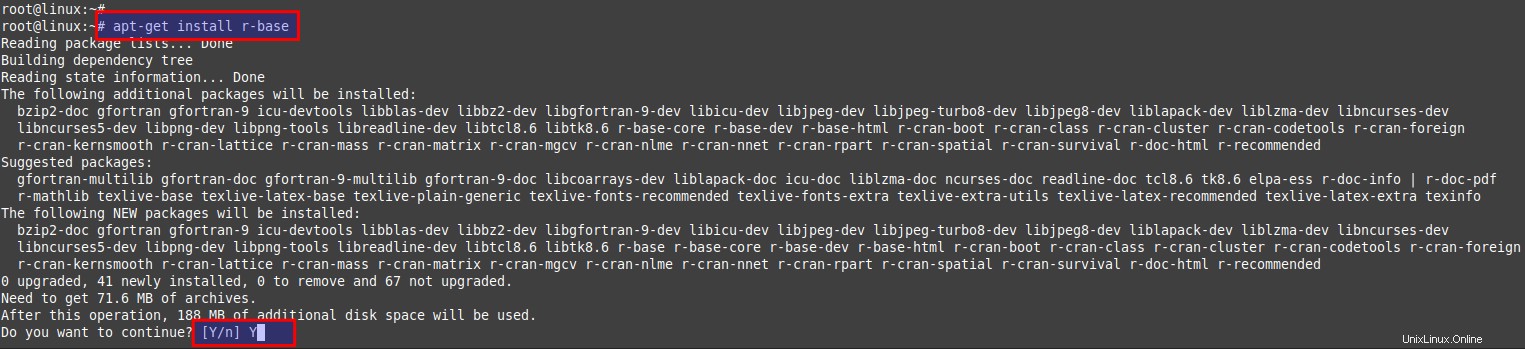
Sobald die Installation abgeschlossen ist, überprüfen Sie die Version mit dem unten gezeigten Befehl.
# R --version
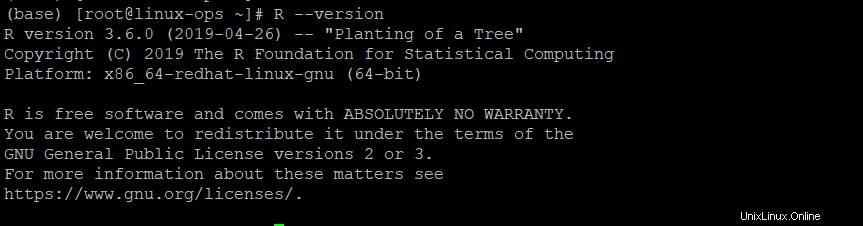
Schritt 2:Verwenden von R unter Linux
R ist ein Befehlszeilendienstprogramm, wie oben besprochen, für die Datenanalyse. Führen Sie diesen Befehl aus, um eine Liste der Befehlszeilenoptionen abzurufen:
# R --help
Verwendung:R [Optionen] [
oder:R CMD-Befehl [Argumente]
Starten Sie R, ein System für statistische Berechnungen und Grafiken, mit dem
angegebene Optionen, oder rufen Sie ein R-Tool über die ‚R CMD‘-Schnittstelle auf.
Optionen:
-h, –help Kurze Hilfemeldung drucken und beenden
–version Versionsinformationen drucken und beenden
–encoding=ENC Geben Sie die für stdin zu verwendende Codierung an
–Encoding ENC
RHOME Pfad zum R-Home-Verzeichnis drucken und beenden
–save Arbeitsbereich am Ende der Sitzung speichern
–no-save Nicht speichern
–no-environ Die Site- und Benutzerumgebungsdateien nicht lesen
–no-site-file Das seitenweite Rprofile nicht lesen
–no-init-file Benutzer-R-Profil nicht lesen
–restore Stellt zuvor gespeicherte Objekte beim Start wieder her
–no-restore-data Stellt zuvor gespeicherte Objekte nicht wieder her
–no-restore-history R-Verlaufsdatei nicht wiederherstellen
–no-restore Nichts wiederherstellen
–vanilla Combine –no-save, –no-restore, –no-site-file,
–no-init-file und –no-environ
–no-readline Verwenden Sie readline nicht für die Befehlszeilenbearbeitung
–max-ppsize=N Maximale Größe des Schutzstapels auf N setzen
–min-nsize=N Setzt die Mindestanzahl von Objekten mit fester Größe („cons cells“) auf N
–min-vsize=N Setzt das Vektor-Heap-Minimum auf N Bytes; „4M“ =4 MegaB
-q, –quiet Startmeldung nicht drucken
–leise Dasselbe wie –leise
–slave Lass R so leise wie möglich laufen
–interactive Erzwingt eine interaktive Sitzung
–verbose Gibt weitere Informationen zum Fortschritt aus
-d, –debugger=NAME Führen Sie R durch Debugger NAME aus
–debugger-args=ARGS Übergibt ARGS als Argumente an den Debugger
-g TYPE, –gui=TYPE Benutze TYPE als GUI; mögliche Werte sind „X11“ (Standard)
und ‚Tk‘.
–arch=NAME Geben Sie eine Unterarchitektur an
–args Den Rest der Befehlszeile überspringen
-f DATEI, –file=DATEI Nimm die Eingabe von ‘DATEI’
-e EXPR „EXPR“ ausführen und beenden
DATEI darf Leerzeichen, aber keine Shell-Metazeichen enthalten.
Befehle:
BATCH Führen Sie R im Stapelmodus aus
COMPILE Dateien zur Verwendung mit R kompilieren
SHLIB Build Shared Library für dynamisches Laden
INSTALLIEREN Add-on-Pakete installieren
REMOVE Add-On-Pakete entfernen
Erstellen Sie Build-Add-on-Pakete
check Zusatzpakete prüfen
LINK Frontend zum Erstellen ausführbarer Programme
Rprof R-Profildateien nachbearbeiten
Rdconv Konvertiert das Rd-Format in verschiedene andere Formate
Rd2pdf Rd-Format in PDF umwandeln
Rd2txt Rd-Format in hübschen Text umwandeln
Stangle S/R-Code aus der Sweave-Dokumentation extrahieren
Sweave Process Sweave-Dokumentation
Rdiff Diff R-Ausgabe ignoriert Kopfzeilen usw.
config Abrufen von Konfigurationsinformationen über R
javareconf Aktualisieren Sie die Java-Konfigurationsvariablen
rtags Erstellen Sie Tag-Dateien im Emacs-Stil aus C-, R- und Rd-Dateien
Bitte verwenden Sie „R CMD command –help“, um weitere Informationen zu erhalten
die Verwendung von ‚Befehl‘.
Optionen –arch, –no-environ, –no-init-file, –no-site-file und –vanilla
kann zwischen R und CMD platziert werden, um auf R-Prozesse angewendet zu werden, die per „Befehl“ ausgeführt werden
Melden Sie Fehler unter
Wenn Sie das R in Ihrem Terminal verwenden, werden Sie zu seiner R-Konsole geleitet, wo Sie seine Befehle gemäß Ihrer eigenen Verwendung ausführen können, wie in der Ausgabe des obigen Befehls gezeigt.
$ R
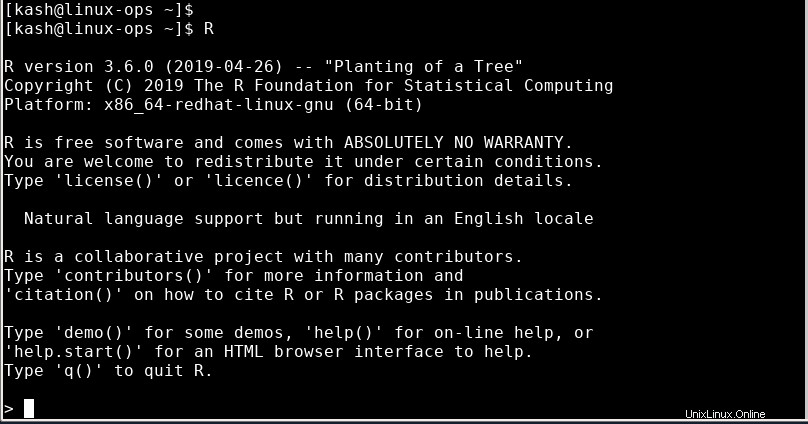
Schritt 3:R-Studio unter Linux installieren
Beginnen wir mit der Installation von RStudio, einer integrierten Entwicklungsumgebung für die Arbeit mit R über die Webkonsole.
Laden Sie die kostenlose Version von RStudio für Ihr Betriebssystem von ihrem offiziellen Weblink herunter, der https://www.rstudio.com/products/rstudio/download/
lautet
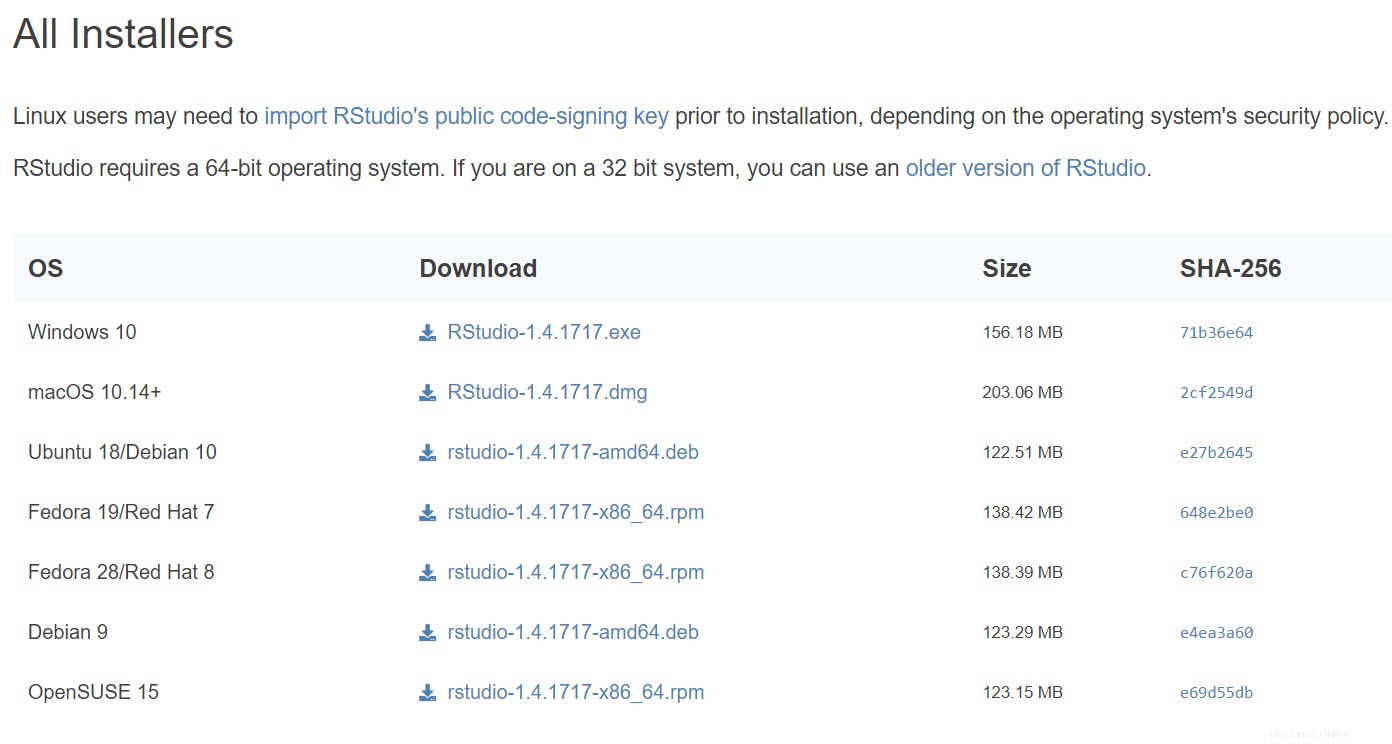
Holen Sie es auf Ihr System, ob Sie es hochladen oder verwenden Sie den folgenden Befehl, um es auf Ihr System herunterzuladen.
# cd /tmp # wget https://download1.rstudio.org/desktop/centos7/x86_64/rstudio-1.4.1717-x86_64.rpm # wget https://download1.rstudio.org/desktop/bionic/amd64/rstudio-1.4.1717-amd64.deb
Stellen Sie sicher, dass Sie das richtige Paket für das von Ihnen verwendete System auswählen.
Installieren Sie es nach dem Herunterladen mit dem Befehl „rpm“ im Falle eines RHEL-basierten Betriebssystems und verwenden Sie „dpkg“, wenn Sie Ubuntu verwenden.
# rpm -ivh rstudio-1.4.1717-x86_64.rpm # dpkg -i rstudio-1.4.1717-amd64.deb
Schritt 4:RStudio-Dienste unter Linux starten
Nachdem wir RStudio auf unserem System installiert haben, müssen wir als Nächstes sicherstellen, dass sein Dienst betriebsbereit ist, damit wir darauf zugreifen und ihn verwenden können.
Führen Sie dazu den folgenden Befehl aus, um den RStudio-Dienst zu starten.
# systemctl start rstudio-server # systemctl enable rstudio-server # systemctl status rstudio-server
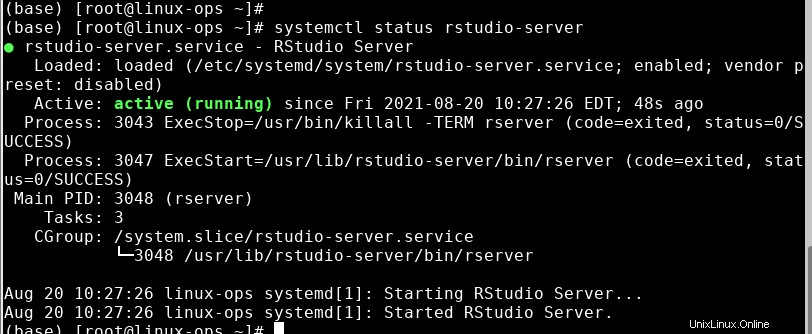
Der RStudio-Dienst lauscht auf Port 8787, stellen Sie also sicher, dass er in Ihrer Firewall zugelassen ist.
Um den Port zuzulassen, führen Sie den folgenden Befehl auf Ihrem RHEL-7/RHEL-8-System aus.
# firewall-cmd --permanent --zone=public --add-port=8787/tcp # firewall-cmd –reload
Schritt 5:Verwenden der RStudio-Webkonsole
Um auf den Rstudio-Server zuzugreifen, richten Sie Ihren Webbrowser auf http://ip:8787 , und melden Sie sich dann mit den Anmeldeinformationen des Benutzers an. Wenn nichts schief geht, gelangen Sie in die RStudio Server IDE, in der Sie Ihren R-Code schreiben und testen können.
Bitte finden Sie den folgenden Screenshot als Referenz:
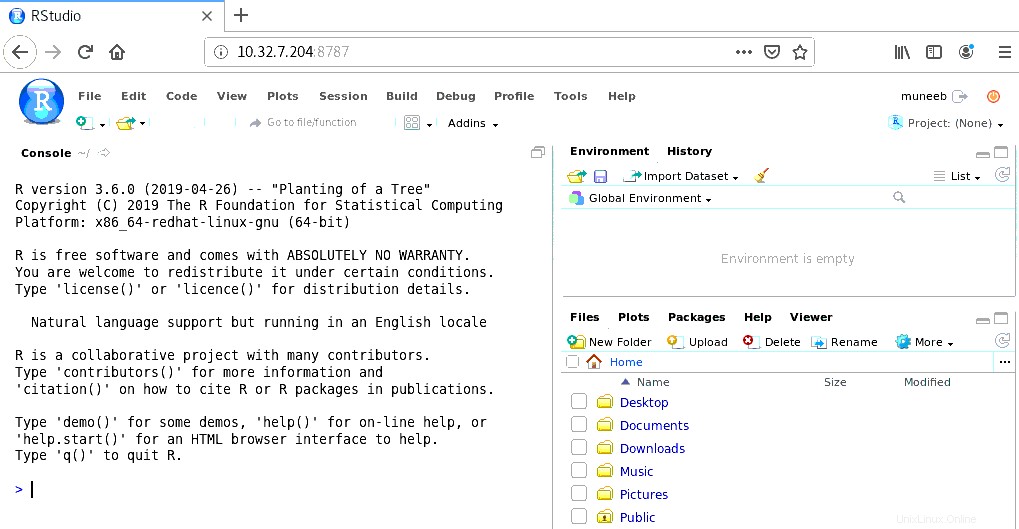
Die RStudio-Oberfläche ist in 4 Teile unterteilt, zuerst die Quelle für Ihre Skripte und Dokumente, die sich im Standardlayout oben links befindet. Zweitens ist die R-Konsole, die sich unten links befindet. Der dritte befindet sich in Ihrer Umgebung/Verlauf oben rechts, und der vierte ist Ihre Dateien/Plots/Pakete/Hilfe/Viewer unten rechts.
Jetzt haben Sie sowohl R als auch RStudio auf Ihrem System installiert und ausgeführt, die Sie für die Datenanalyse verwenden können.
Schlussfolgerung
In diesem Artikel haben wir die Installationsschritte für R und RStduio auf Linux-basierten Betriebssystemen behandelt. R ist eine Alternative zu Statistikpaketen wie SAS und Stata, die bei der Visualisierung und Durchführung von Datenanalysen und Statistiken helfen. Jetzt sollten Sie in der Lage sein, es auf Ihrem System mit Linux RHEL/CentOS 8 oder Ubuntu zu installieren und zu verwenden.