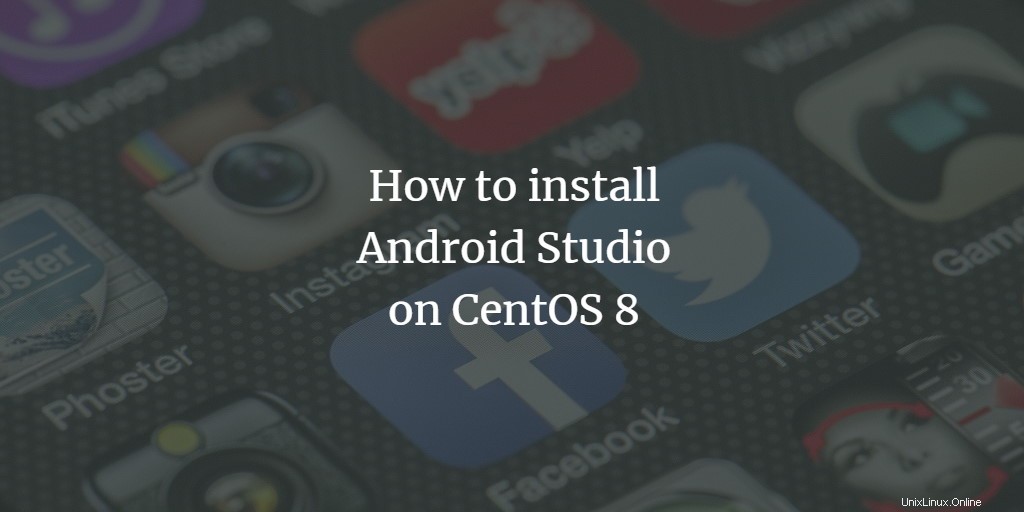
Android Studio ist ein bekanntes Softwaretool für die Entwicklung von Android-Anwendungen. Es wurde von Google entwickelt und kann auf vielen verschiedenen Betriebssystemen wie Linux, Windows und macOS installiert werden. Android Studio ist ein funktionsreiches Tool zur Entwicklung mobiler Anwendungen und Benutzeroberflächen.
In diesem Artikel erkläre ich die Installation von Android Studio auf einem CentOS 8 Desktop-System. Ich zeige Ihnen zwei Installationsmethoden, zuerst mit dem Snap-Installer und dann mit dem offiziellen Android Studio-Installer von Google.
Voraussetzungen
Um Android Studio auf Ihrem System zu installieren, müssen Sie Java als Voraussetzung installieren. Weil die meisten Android Studio-Pakete auf Java erstellt wurden.
Stellen Sie zunächst sicher, dass Java bereits auf Ihrem System installiert ist oder nicht, indem Sie den folgenden Befehl verwenden:
$ java -version

Wenn Java noch nicht installiert ist, können Sie es mit dem folgenden Befehl installieren:
$ sudo yum install openjdk-11-jdk
Installieren von Android Studio auf CentOS 8 mit Snap
Android Studio ist nicht im offiziellen Yum-Paket-Repository von CentOS 8 verfügbar. Daher müssen Sie es mit einer anderen Methode installieren. Die Snap-Anwendung kann verwendet werden, um Android Studio auf CentOS 8 zu installieren. Dazu installieren Sie zunächst Snap auf Ihrem System mit dem folgenden Befehl:
$ sudo yum install snapd
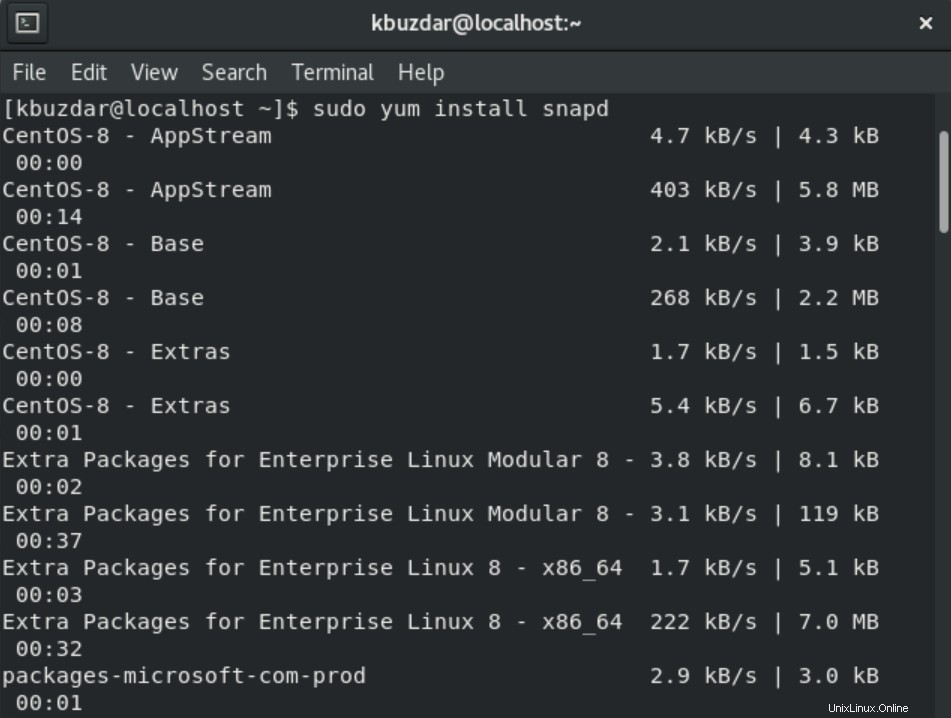
Sobald die Installation von Snap abgeschlossen ist, installieren Sie das Android Studio mithilfe des Snap-Paketmanagers mithilfe des folgenden Befehls:
$ sudo snap install android-studio --classic
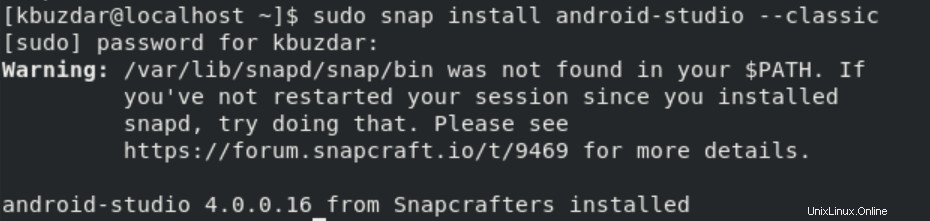
Nachdem Sie die Installation von Android Studio abgeschlossen haben, starten Sie dieses Tool jetzt über die Suchleiste der Anwendung. Geben Sie „Android-Studio“ in die Suchleiste ein, Sie sehen das Android-Studio-Symbol in den Suchergebnissen wie folgt:
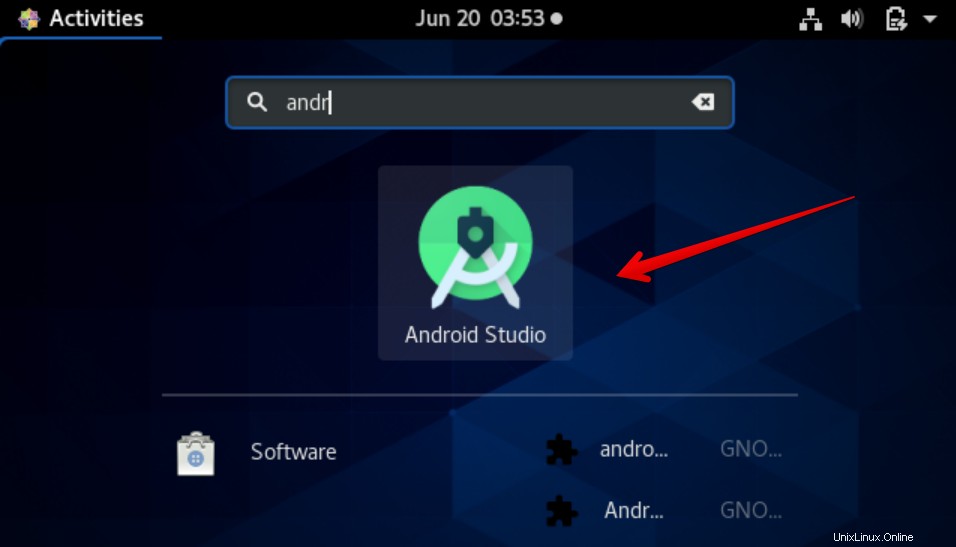
Sie können Android Studio auch starten, indem Sie im Terminalfenster wie folgt „android-studio“ eingeben:
$ android-studio
Sie können das Android Studio auch mit dem folgenden Befehl entfernen oder deinstallieren:
$ sudo snap remove android-studio

Installieren von Android Studio von der Android-Website
Sie können die neueste Version von Android Studio auch von der offiziellen Android-Website hier herunterladen:https://developer.android.com/studio. Öffnen Sie die URL und klicken Sie auf der angezeigten Webseite auf „Download-Optionen“.
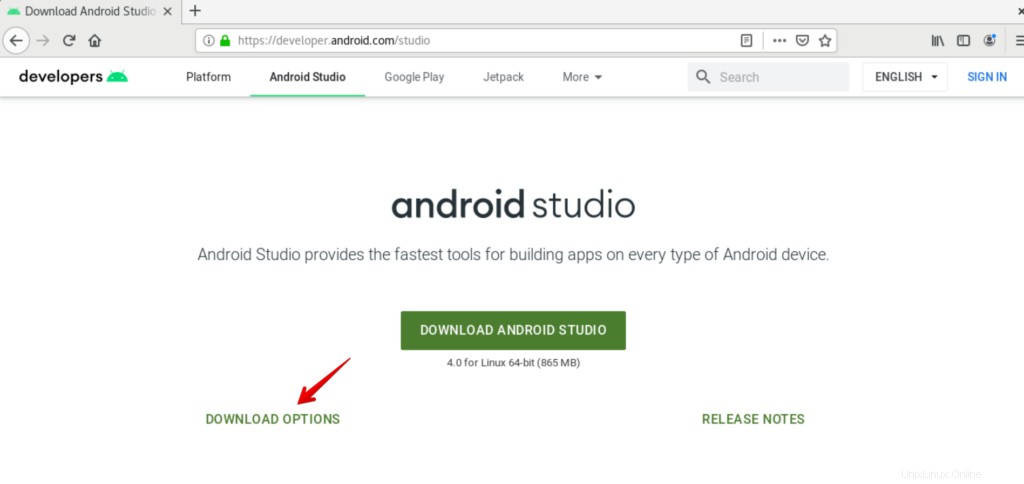
Hier wählen Sie entsprechend Ihren Systemanforderungen die gewünschte Android Studio IDE aus. Wählen Sie die Android Studio IDE für Linux 64-Bit-System zum Herunterladen aus.
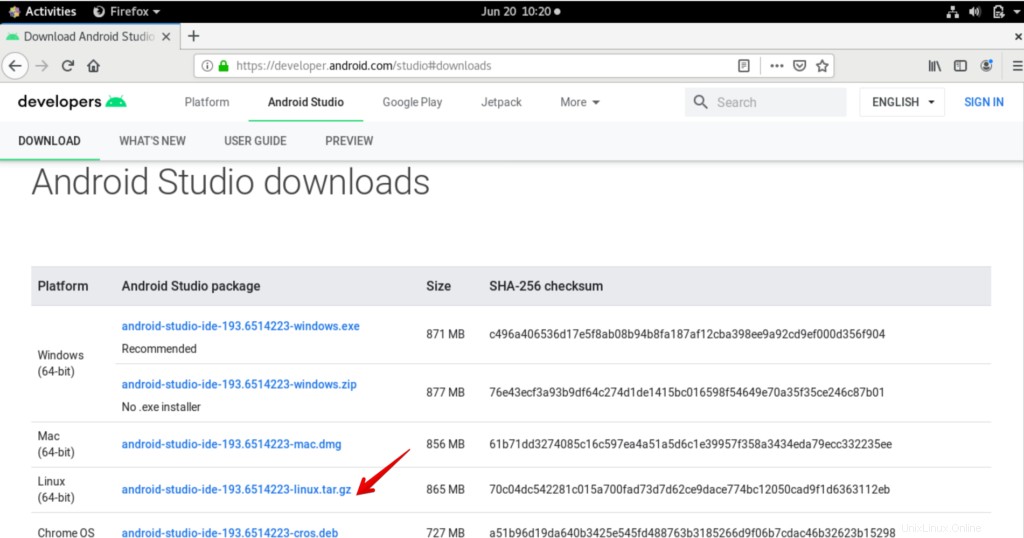
Akzeptieren Sie die folgenden Bedingungen, um Android Studio herunterzuladen:
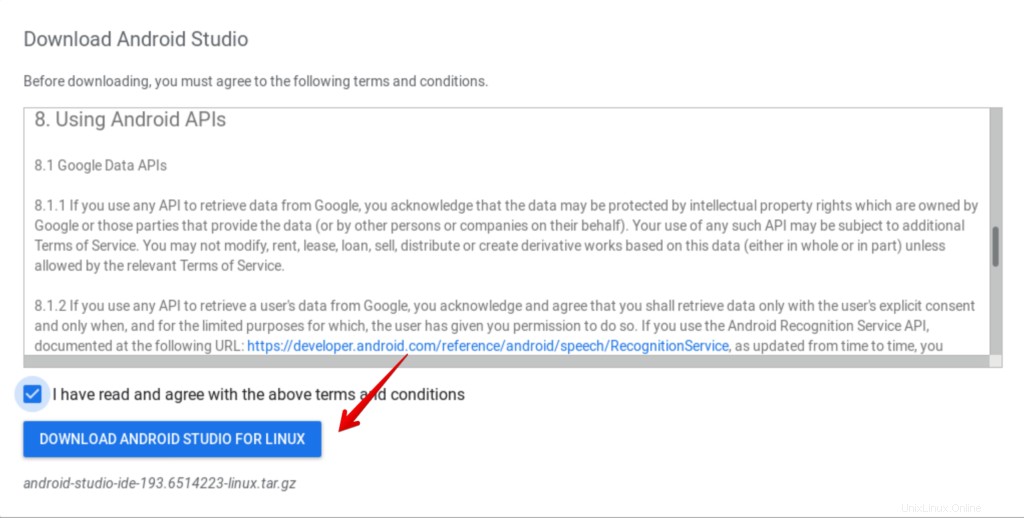
Danach muss die Android-Studio-IDE für Linux im Download-Ordner Ihres Systems gespeichert werden.
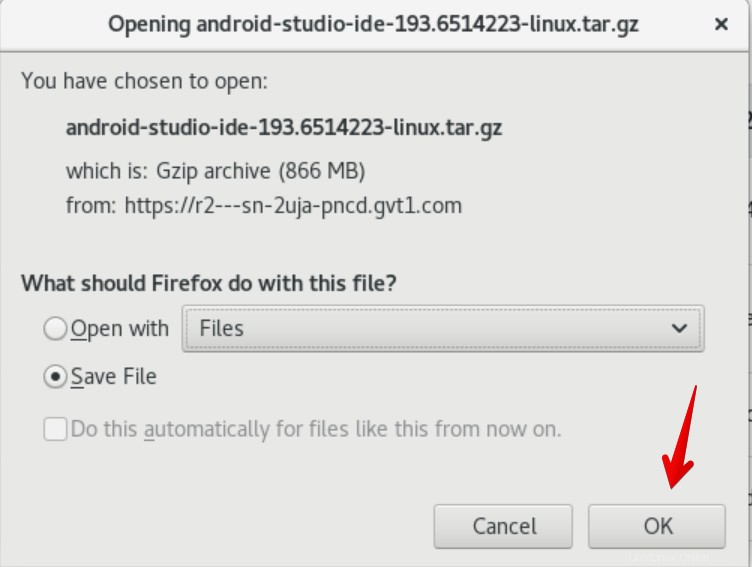
Navigieren Sie mit dem folgenden Befehl zu den Downloads und listen Sie Dateien auf:
$ cd Downloads $ ls
Entpacken Sie nun die Tar-Datei mit dem folgenden Befehl:
$ tar -xvf android.tar.gz
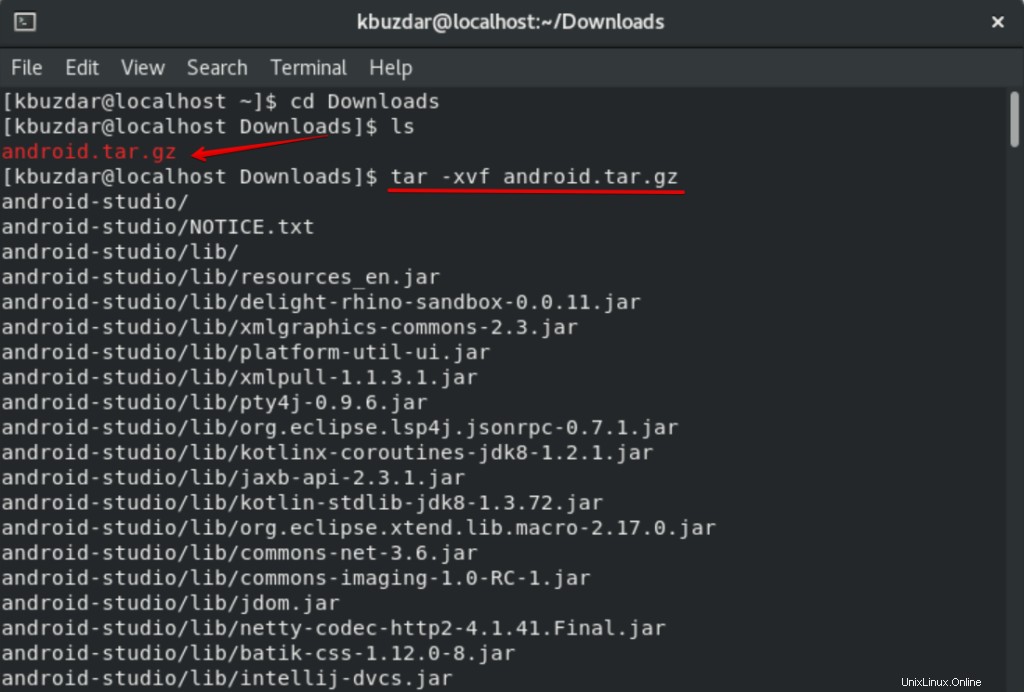
Nach dem Extrahieren der tar-Datei navigieren Sie in den Android Studio-Ordner und dann in bin. Hier führen Sie die Datei „studio.sh“ mit dem folgenden Befehl aus:
$ ./studio.sh
Oder klicken Sie direkt auf diese Datei, um sie auszuführen.
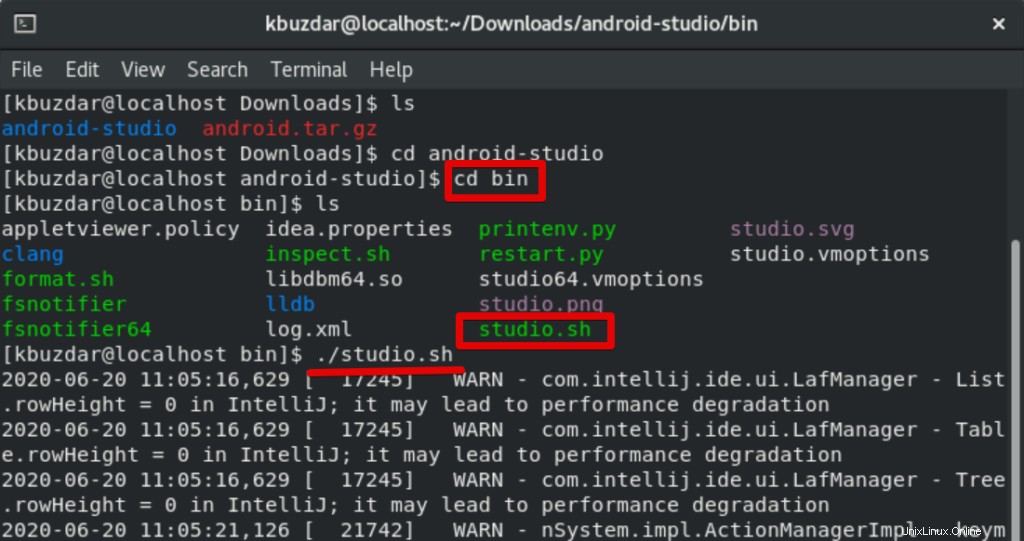
Nun wird der folgende Dialog auf dem Desktop von CentOS 8 angezeigt. Wählen Sie „Einstellungen nicht importieren“ und klicken Sie auf „OK“.
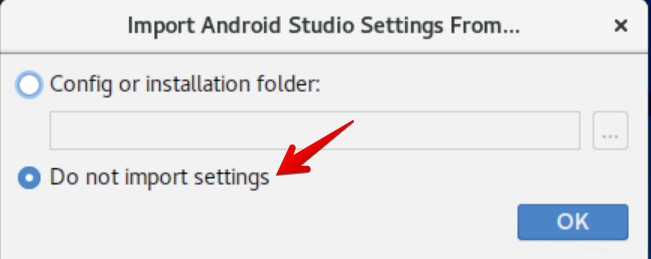
Im folgenden Datenfreigabedialog klicken Sie auf die Option „Nicht senden“.
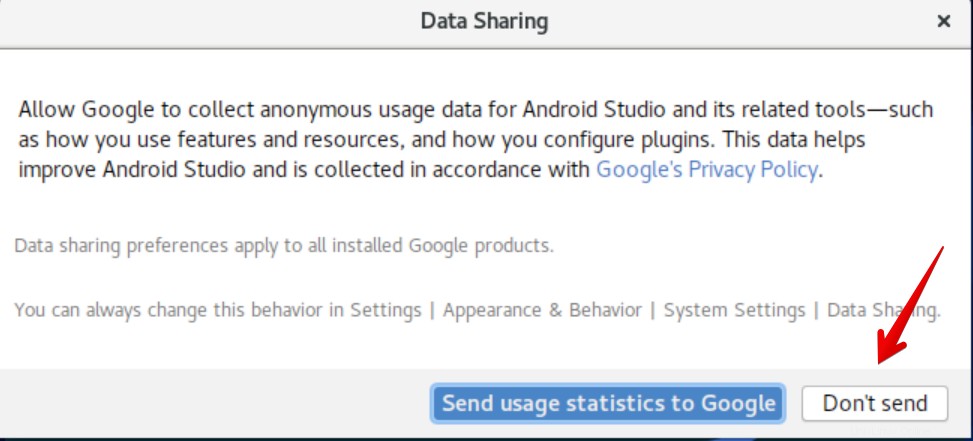
In diesem Moment sehen Sie das Setup des Android-Willkommensassistenten auf dem System. Klicken Sie auf Weiter.
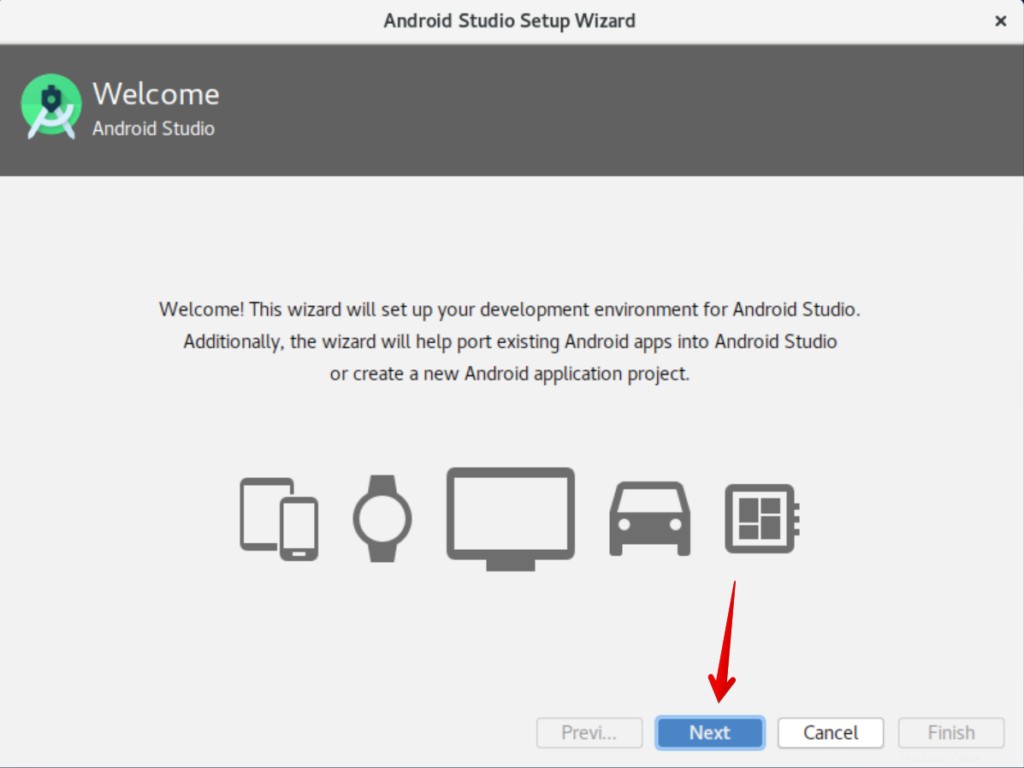
Im nächsten Dialog wählen Sie „Standard“-Setup für ein Android-Studio und klicken auf „Weiter“.
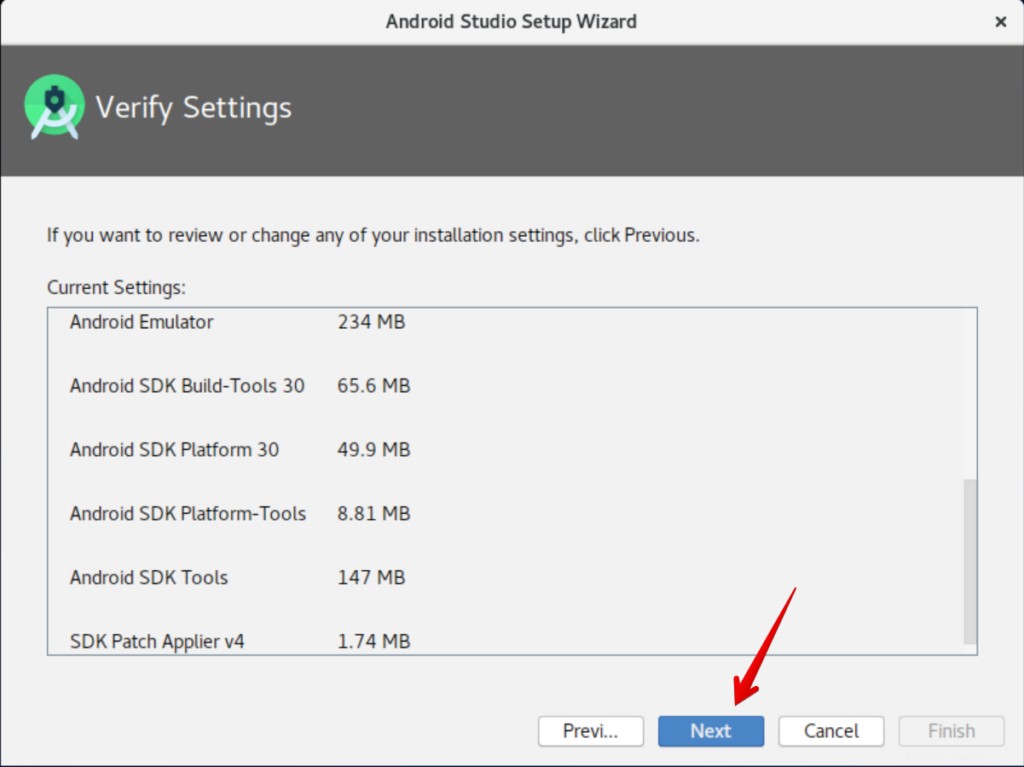
Jetzt wählen Sie das UI-Design „Light“ für das Android-Studio wie folgt aus:
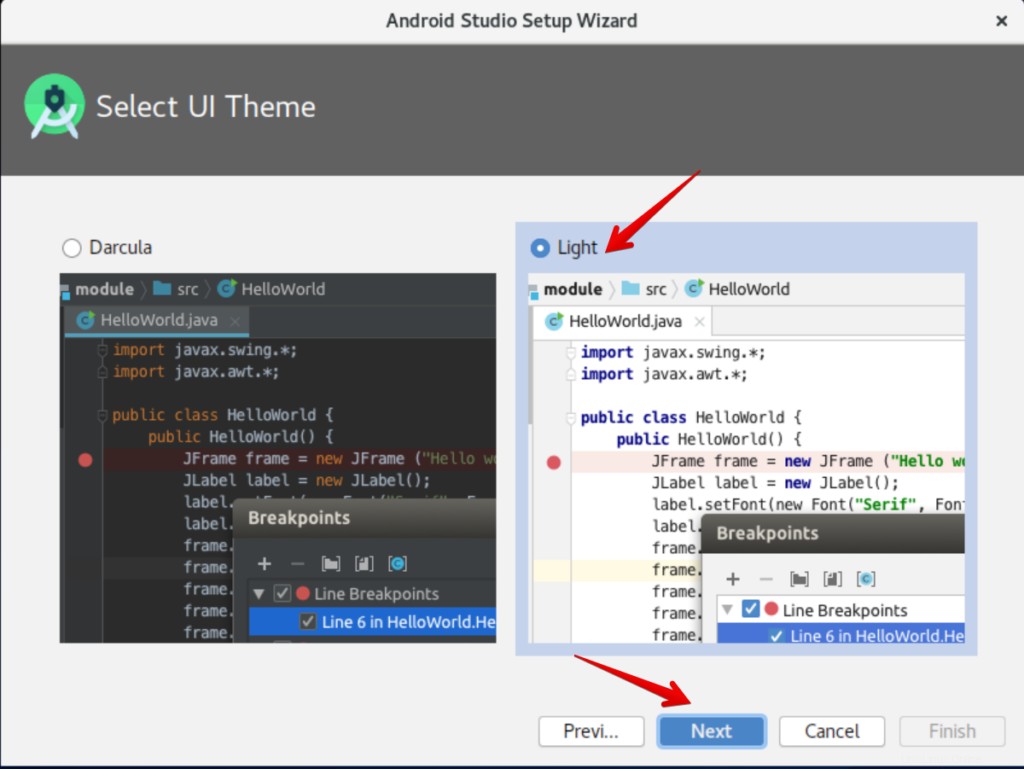
Im nächsten Assistenten überprüfen Sie die Installationseinstellungen und klicken auf die Schaltfläche Weiter.
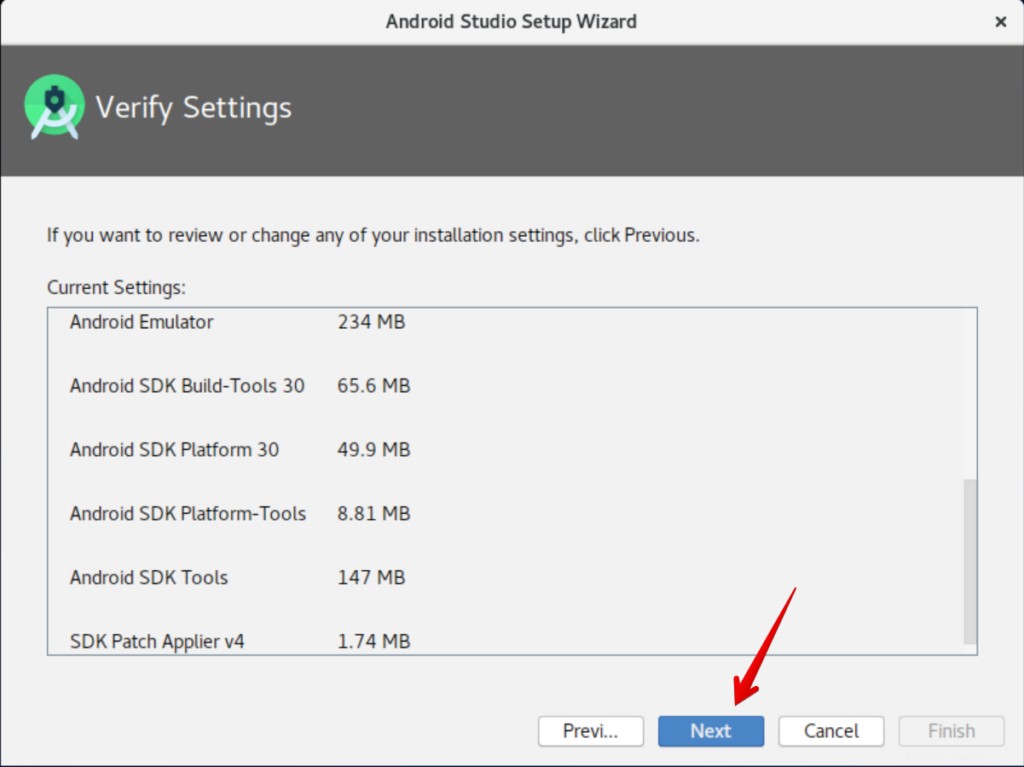
Im nächsten Fenster überprüfen Sie die Emulatoreinstellungen und klicken auf die Schaltfläche „Fertig stellen“.
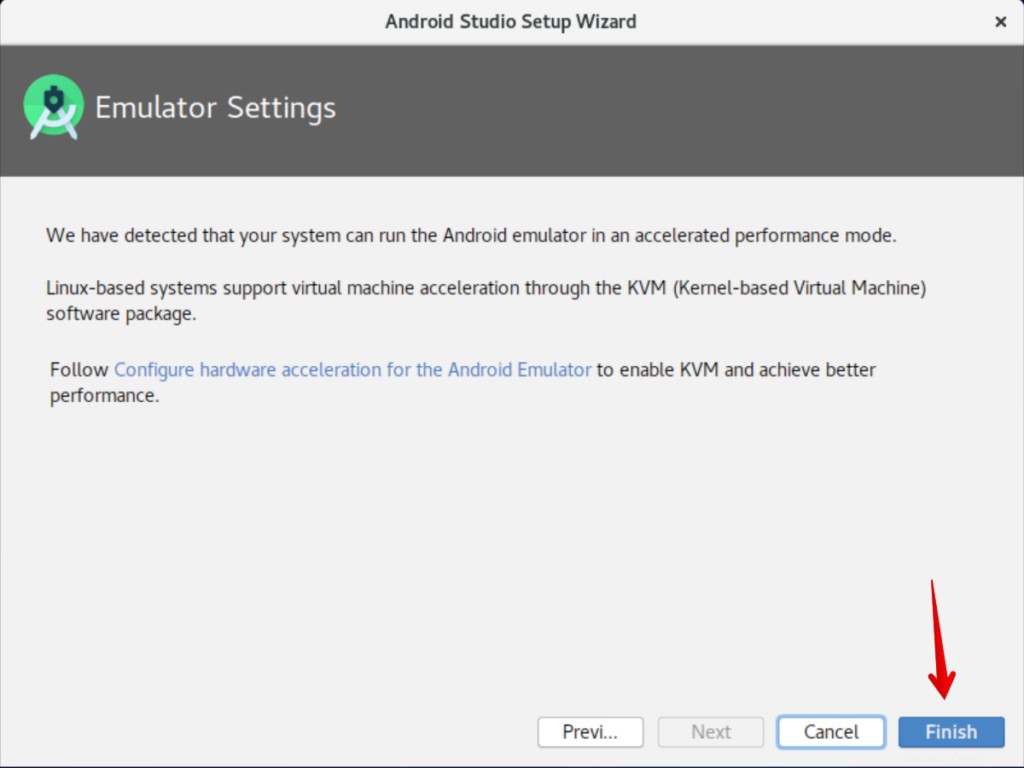
Danach werden alle Android Studio-Komponenten auf Ihr System heruntergeladen.
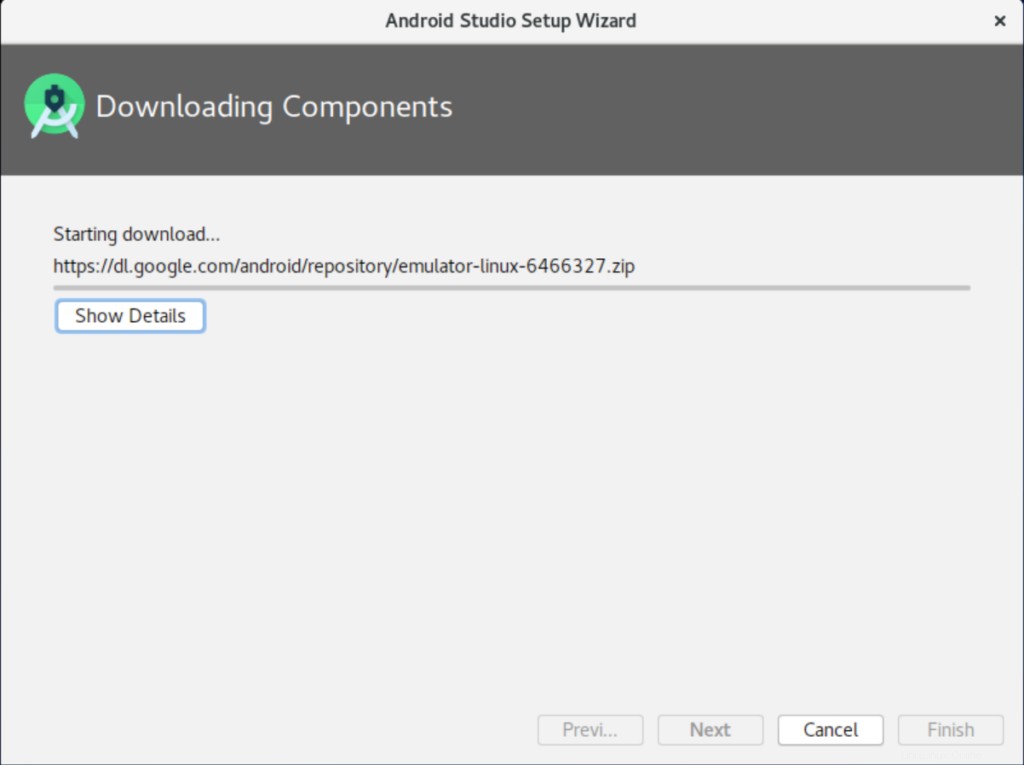
Nach einer Weile werden Sie sehen, dass alle Komponenten auf Ihr CentOS 8-System heruntergeladen wurden. Klicken Sie dann auf die Schaltfläche „Fertig stellen“.
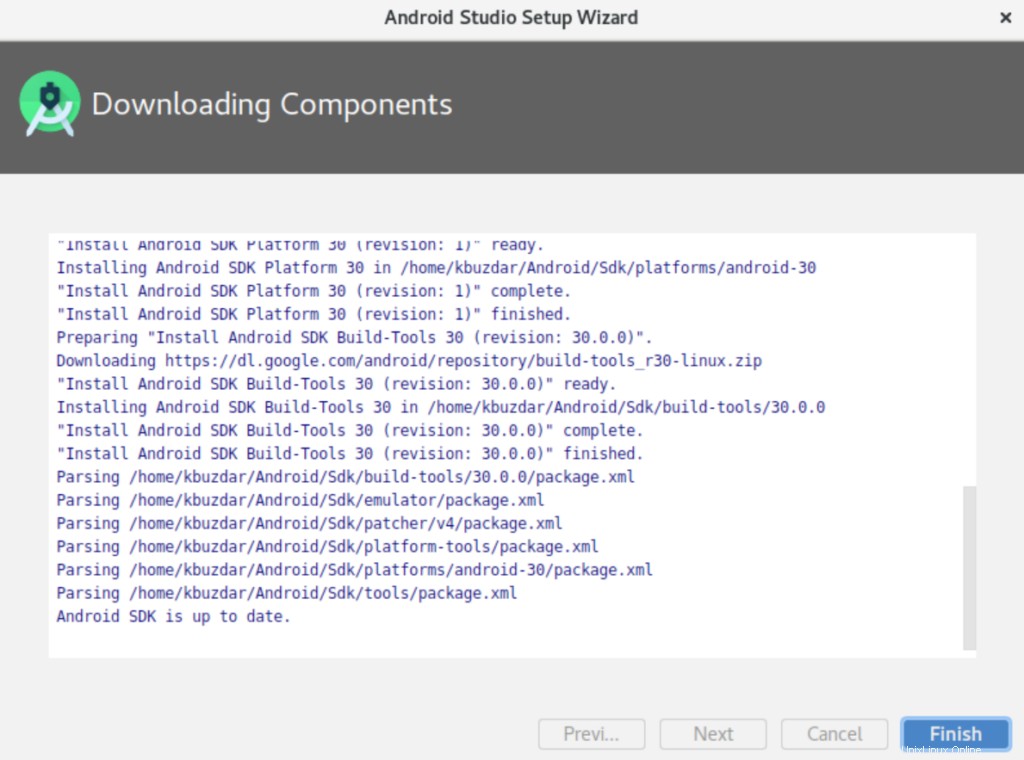
Das folgende Fenster soll auf Ihrem System angezeigt werden:
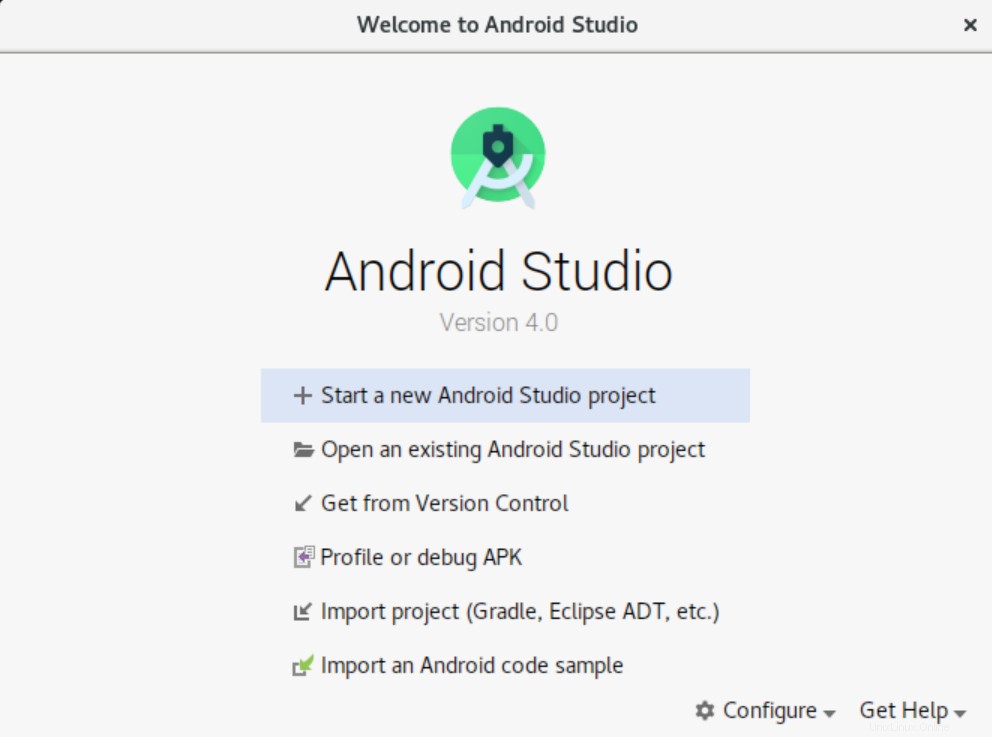
Das obige Fenster zeigt, dass die Android Studio IDE erfolgreich auf Ihrem System konfiguriert wurde. Jetzt können Sie neue Android-Projekte erstellen und genießen.
In diesem Artikel haben wir gelernt, wie man eines der beliebtesten Entwicklungstools für mobile Anwendungen Android Studio auf CentOS 8 mit dem Snap-Installationspaket und dem offiziellen Android Studio-Installationsprogramm installiert. Jetzt können Sie mit diesem Tool neue, innovative und einzigartige Anwendungen erstellen.