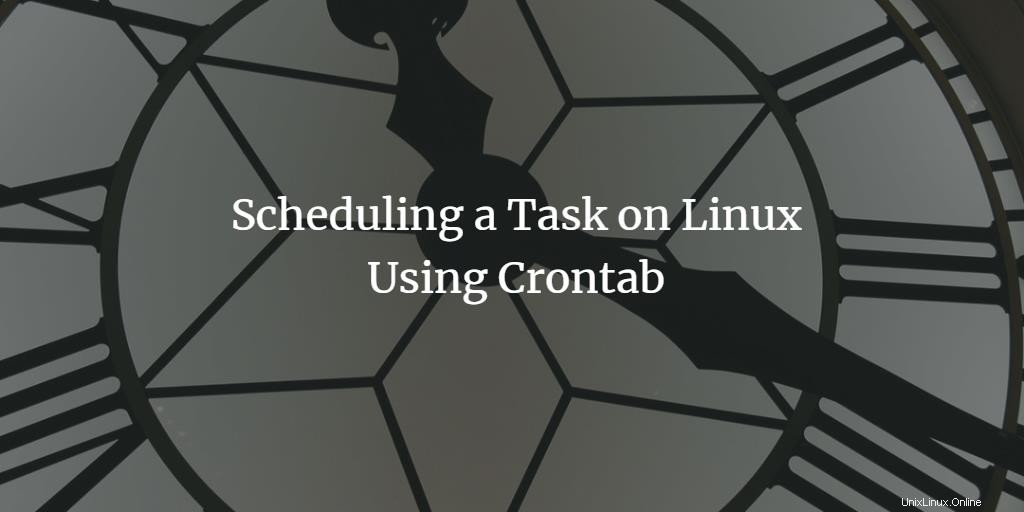
Cron hilft uns, Aufgaben in definierten Intervallen automatisch im Hintergrund auszuführen. Cron ist z.B. Wird verwendet, um jede Nacht automatisch Backups zu erstellen, um Dateien zu synchronisieren, z. einmal pro Stunde oder um in bestimmten Intervallen Updates zu starten oder Dateien herunterzuladen. Dieses Tutorial zeigt Ihnen, wie Sie Cronjobs mit dem Befehl crontab und dem GUI-Tool Gnome Schedule einrichten und bearbeiten.
Linux-Crontab
Der Crontab-Befehl wird zum Auflisten und Bearbeiten von Cron-Jobs verwendet. Für die Verwendung dieses Befehls müssen wir die folgenden Schritte befolgen.
Öffnen Sie zunächst Terminal, indem Sie auf Ubuntu Launcher klicken und nach Terminal suchen.
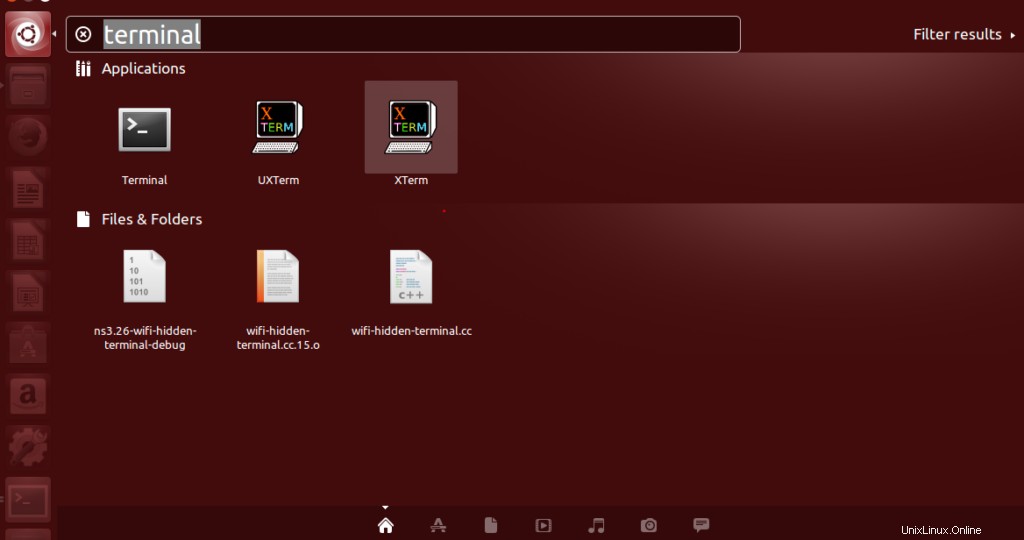
Klicken Sie nun auf das Terminal und warten Sie, bis sich das Terminal öffnet.
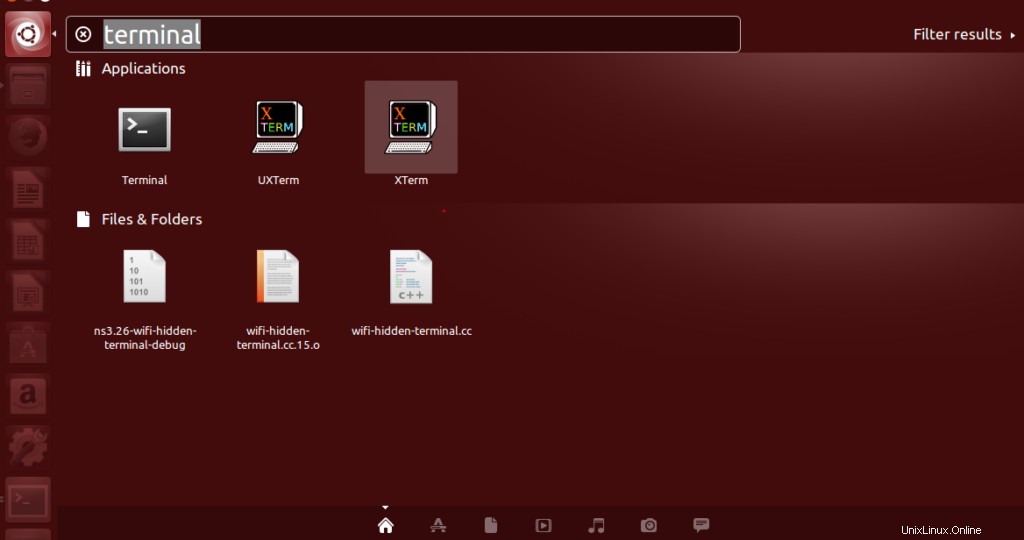

Sobald das Terminal geöffnet ist, sehen Sie einen Bildschirm wie diesen:
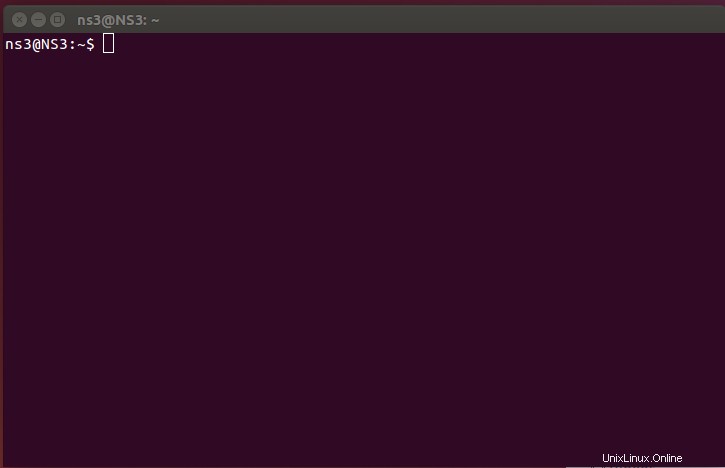
Vorhandene Cron-Jobs auflisten
Um zu prüfen, welche Crontabs gerade auf unserem System laufen, verwenden wir den Befehl „sudo crontab –l“.

Geben Sie die erforderlichen Anmeldedaten ein.

Wie Sie sehen können, haben wir keine Crontabs für dieses Verzeichnis, da für diesen Root-Benutzer keine Crontabs erstellt wurden.

Hinzufügen oder Bearbeiten von Cron-Jobs
Um die Crontab in unserem Standardeditor zu öffnen, verwenden wir den Befehl, crontab-e.

Geben Sie die erforderlichen Anmeldedaten ein.

Wenn Sie crontab zum ersten Mal verwenden, müssen Sie einen Editor auswählen.
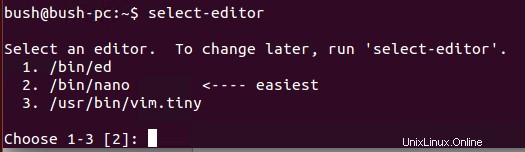
Sie können einen Ihrer Wünsche auswählen. Die im Hintergrund laufenden Aufgaben werden angezeigt.
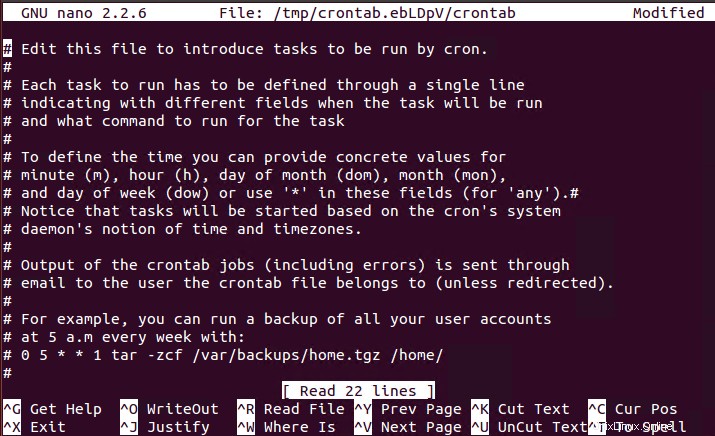
Wenn Sie es zum ersten Mal verwenden, wählen Sie den Nano-Editor aus. Sie können den Nano-Texteditor finden, der durch die Überschrift „GNU Nano“ oben in Ihrem Fenster des Terminals gekennzeichnet ist. Falls Sie dies nicht tun, wird crontab wahrscheinlich im vi-Texteditor geöffnet.
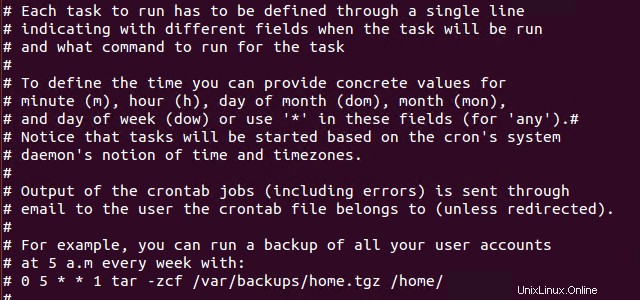
Und wenn Sie mit der Verwendung von vi nicht vertraut sind, können Sie es einfach beenden in vi. Nachdem Sie die Eingabetaste gedrückt haben, können Sie es schließen.

Hinzufügen einer neuen Crontask
Wir können die Pfeiltasten / Bild-ab-Tasten verwenden, um zum Ende der Crontab-Datei in Nano zu scrollen. Alle Zeilen, die mit # beginnen, sind „Kommentarzeilen“. Diese Kommentare sind hilfreich für die Personen, die die Dateien bearbeiten, indem sie wesentliche Informationen zu ihrer Verwendung bereitstellen.
Zeilen, die in die Crontab-Datei geschrieben werden, haben die folgende Reihenfolge, sie haben die folgenden zulässigen Werte:
1) Minute (0-59)
2) Stunde (0-23)
3) Tag (1-31)
4) Monat (1-12)
5) Wochentag (0-6)
6) Befehl
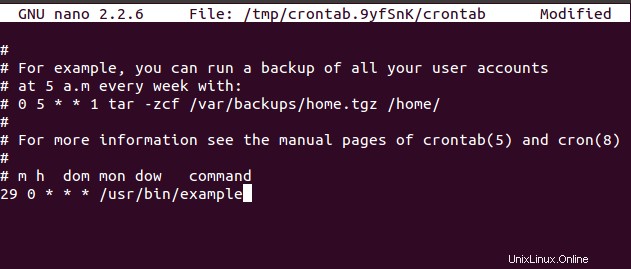
Wir haben das *-Zeichen verwendet, um einen beliebigen Wert abzugleichen. Wenn wir nun den Befehl /usr/bin/example jeden Tag zu einer bestimmten vordefinierten Zeit 12:30 sagen wollen, dann werden wir das tun. Wir verwenden 29 0 * * * /usr/bin/example. Wir haben hier eine Null, weil eine Stunde mit einer Null beginnt, aber ein Tag mit einer 1 beginnt.
So planen wir also eine bestimmte Aufgabe.
Crontab speichern
Wir verwenden Strg+O um die Datei in crontab in Nano zu speichern.
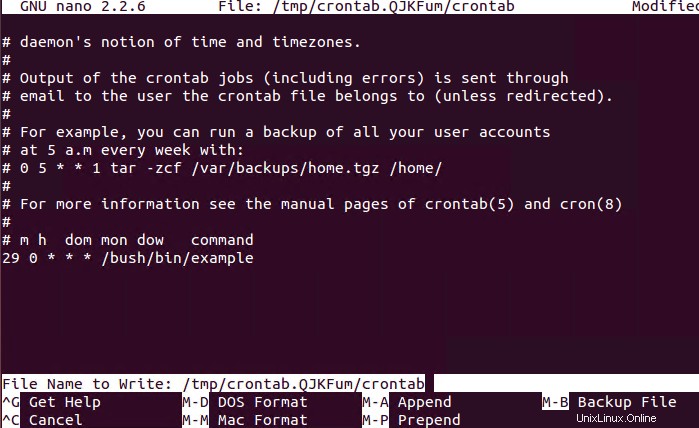
Cron-Jobs mit GUI planen
Schritt 1:
Dazu gehen Sie einfach auf die Kommandozeile und geben folgenden Befehl ein.
sudo apt-get update && sudo apt-get install gnome-schedule
Danach werden Sie nach den Anmeldeinformationen gefragt, sobald wir sie eingegeben haben, beginnt der GNOME-Zeitplan mit der Installation. Diese Methode ist viel einfacher, da wir nur die erforderlichen Felder eingeben müssen. Sobald es installiert ist, sehen Sie vielleicht, wie hilfreich es für Sie ist, die Cronjobs mit der Gnome-Planung zu planen.

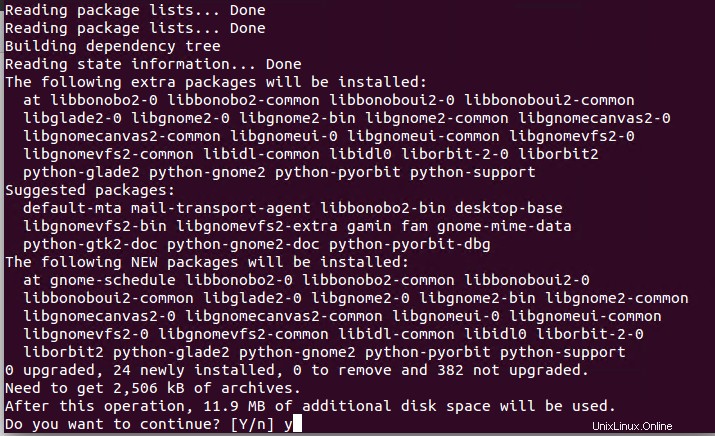
Es wird um Erlaubnis gebeten, also drücken Sie Y, um fortzufahren.
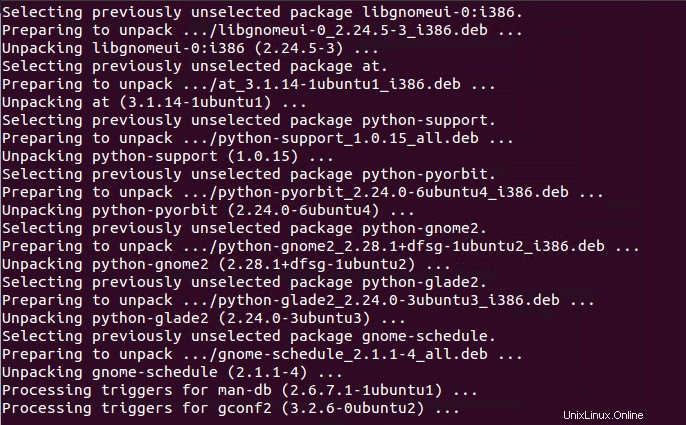
Schritt 2:
Nach einer Weile wurde der GNOME-Zeitplan installiert. Sie erscheinen als geplante Aufgaben in den Anwendungen des Systems.
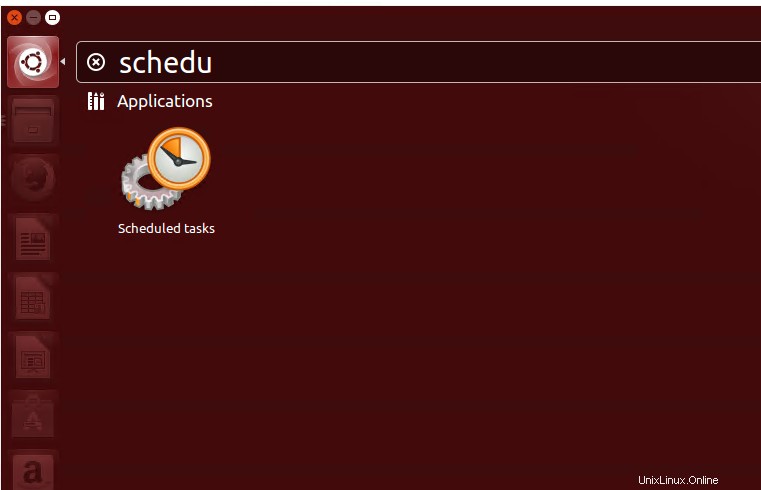
Schritt 3:
Beim Doppelklicken erhalten wir ein Fenster mit dem Namen „Geplante Aufgaben konfigurieren“.
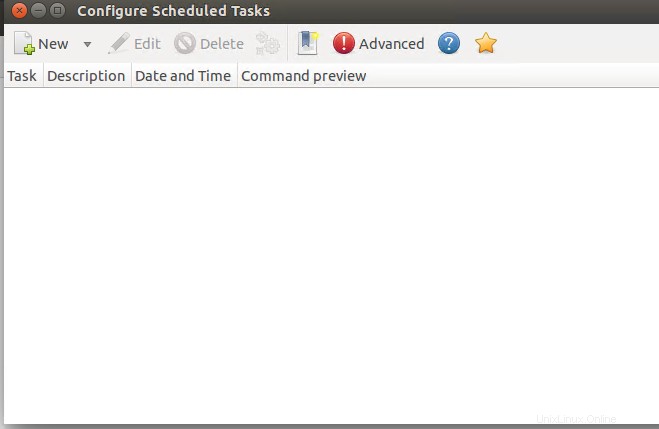
Schritt 4:
Wir sehen das Feld „Neu“ im obigen Screenshot. Klicken Sie darauf und wählen Sie dann aus dem Dropdown-Menü Wiederkehrende Aufgabe.
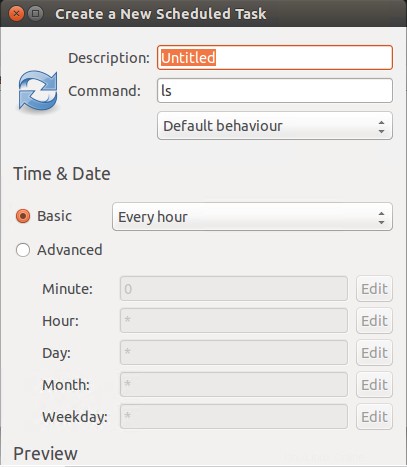
Im obigen Fenster müssen wir alle angeforderten Informationen ausfüllen, die zum Erstellen eines neuen Jobs obligatorisch sind. Diese Informationen werden sein:
- Beschreibung des Jobs (oder der Name des Jobs)
- Befehl (könnte jeder sein, den wir als wiederkehrende Aufgabe ausführen möchten)
- Verhalten (Wenn wir den Ausgabebefehl einschränken möchten)
- Einfach (dazu gehört die Information über die Aufgabe, ob sie jede Minute oder Stunde, oder täglich, wöchentlich oder monatlich ausgeführt wird)
- Erweitert (dies beinhaltet, wenn wir den Job für eine vordefinierte bestimmte Zeit planen möchten).
Wenn Sie sich den unteren Rand dieses Fensters ansehen, wird unten „Als Vorlage hinzufügen“ angezeigt. bedeutet, dass wir einen Job als Vorlage hinzufügen können. Wenn das ein Job ist, dann können wir sicherlich andere Jobs darauf aufbauen. Beim Erstellen der Vorlagenjobs können wir schließlich zahlreiche Jobs basierend auf dieser Vorlage erstellen. Dazu müssen wir nur wie zuvor auf „Neu-Dropdown“ klicken und dann auf Auswahl aus der Vorlage klicken.
Wenn wir die Cron-Jobs erstellen möchten, werden zum Ausführen auch sudo-Berechtigungen benötigt. Also öffnen wir ein Terminalfenster und geben dann den Befehl sudo gnome-schedule aus . Anschließend planen wir den Job wie oben beschrieben ein.
Schlussfolgerung
In diesem Tutorial haben wir besprochen, wie Aufgaben mit crontab geplant werden. Der erste Teil des Tutorials basiert auf der Kommandozeile. Der zweite Teil hingegen zeigt, wie man Cronjobs mit der GNOME-GUI verwaltet.