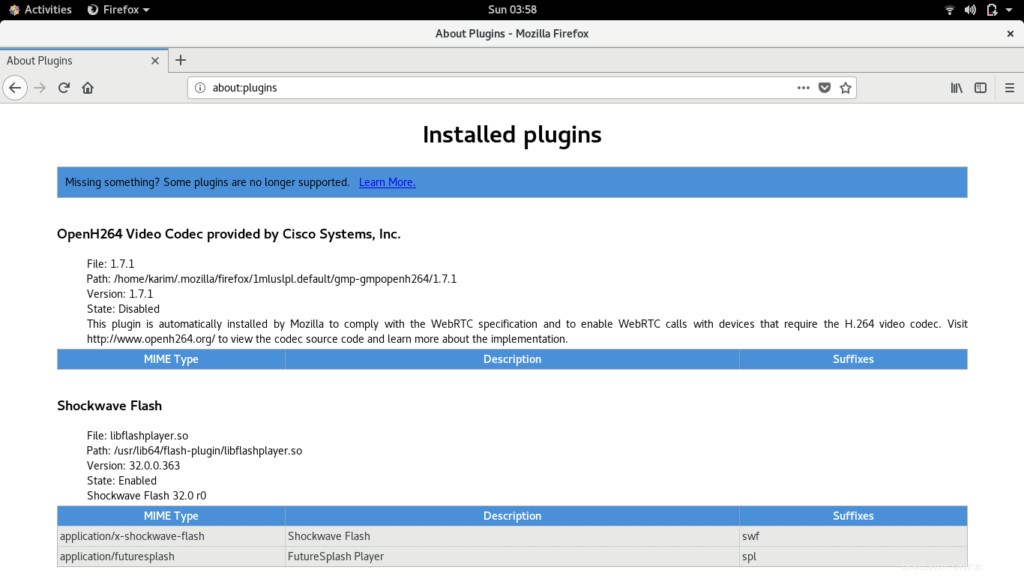Adobe Flash Player ist nach wie vor ein unverzichtbares Browser-Plug-In zum Abspielen von Audio, Streaming-Videos und anderen verschiedenen Multimedia-Inhalten auf Adobe Flash-Websites oder -Plattformen. Es unterstützt verschiedene Webbrowser wie Internet Explorer, Firefox und Opera. Adobe Flash Player kann auch auf verschiedenen Arten von Betriebssystemen installiert werden, darunter Windows, MacOS, Linux/UNIX und Android.
In diesem Artikel erfahren Sie, wie Sie Adobe Flash Player unter CentOS 8 über das Terminal installieren.
Installation von Adobe Flash Player auf CentOS 8
Um Adobe Flash Player auf Ihrem System zu installieren, müssen Sie die folgenden Schritte über das Terminal ausführen.
- Öffnen Sie das Terminalfenster mit der Tastenkombination Strg + Alt + t.
- Für die Installation müssen Sie sich als Root-Benutzer auf Ihrem System anmelden.
Systempakete aktualisieren
Ich empfehle Ihnen, Ihr System zu aktualisieren, bevor Sie neue Software darauf installieren. Geben Sie den folgenden Befehl ein, um Ihr Betriebssystem zu aktualisieren:
$sudo dnf makecache
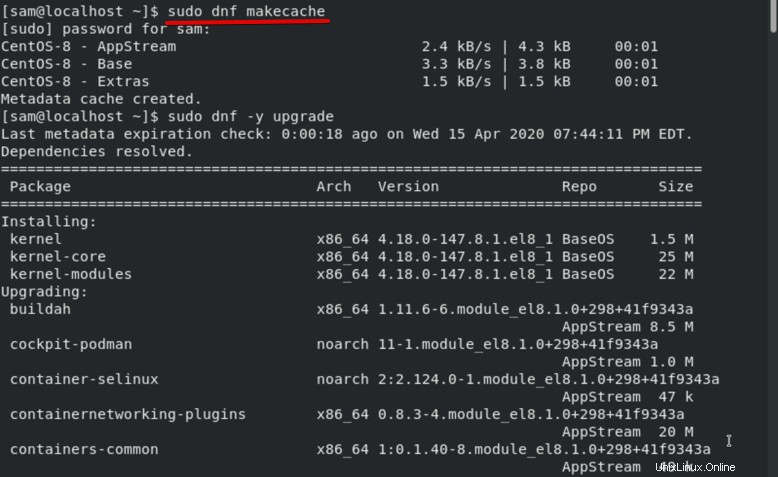
Es empfiehlt sich auch, bereits installierte Pakete auf Ihrem System zu aktualisieren. Verwenden Sie den folgenden Befehl, um die Pakete des Systems zu aktualisieren:
$sudo dnf -y upgrade
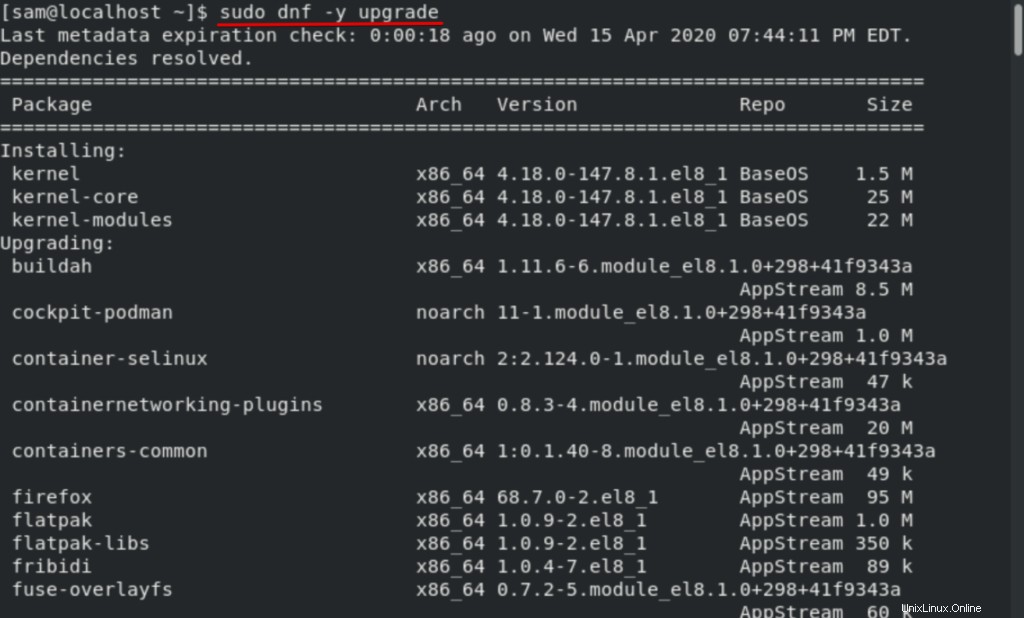
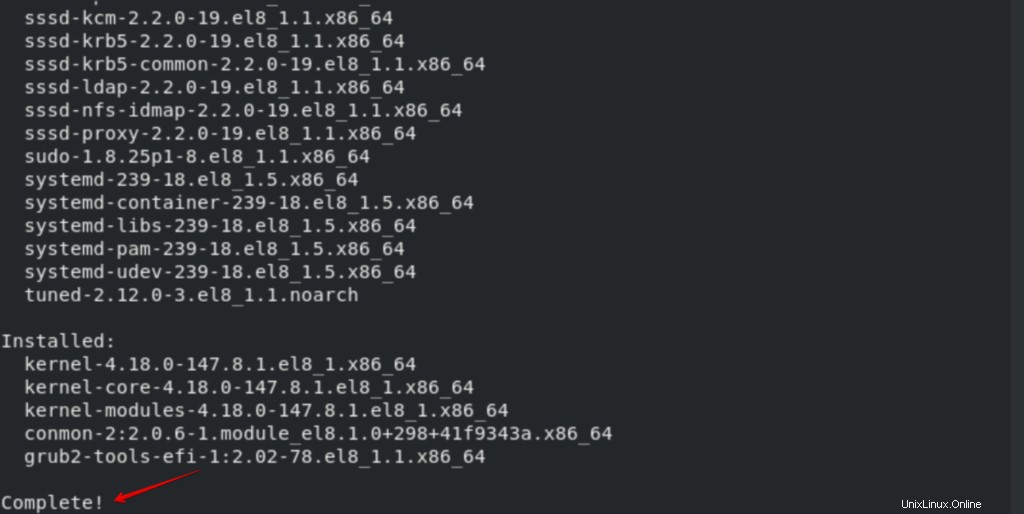
Fügen Sie das Adobe Yum-Repository zu Ihrem System hinzu
In diesem Schritt fügen Sie nun Ihrem System CentOS 8 ein Adobe Yum-Repository hinzu. Um das Adobe Yum-Repository hinzuzufügen, verwenden Sie den folgenden Befehl:
$sudo dnf install -y http://linuxdownload.adobe.com/adobe-release/adobe-release-x86_64-1.0-1.noarch.rpm
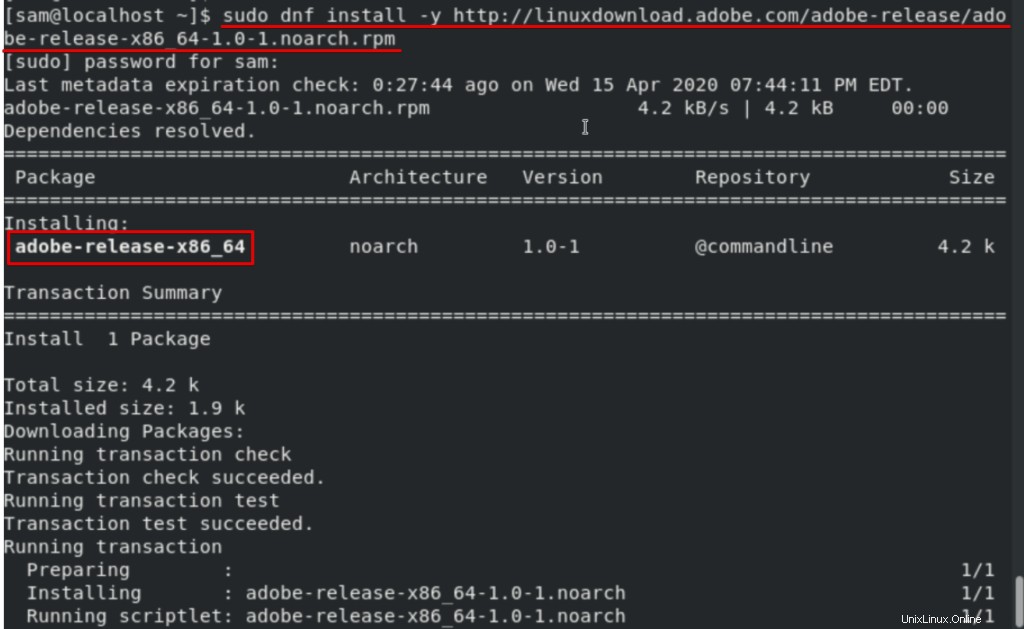
Nach einer Weile werden Sie sehen, dass im Terminalfenster der Status „abgeschlossen“ angezeigt wird, der ein Adobe Yum-Repository darstellen würde, das Ihrem System hinzugefügt wurde.
Adobe Flash Player installieren
Jetzt ist es an der Zeit, den Adobe Flash Player auf Ihrem System zu installieren. Um Adobe Flash Player auf Ihrer CentOS 8-Workstation zu installieren, müssen Sie den folgenden Befehl auf dem Terminal ausführen:
$sudo dnf install -y libcurl flash-plugin alsa-plugins-pulseaudio
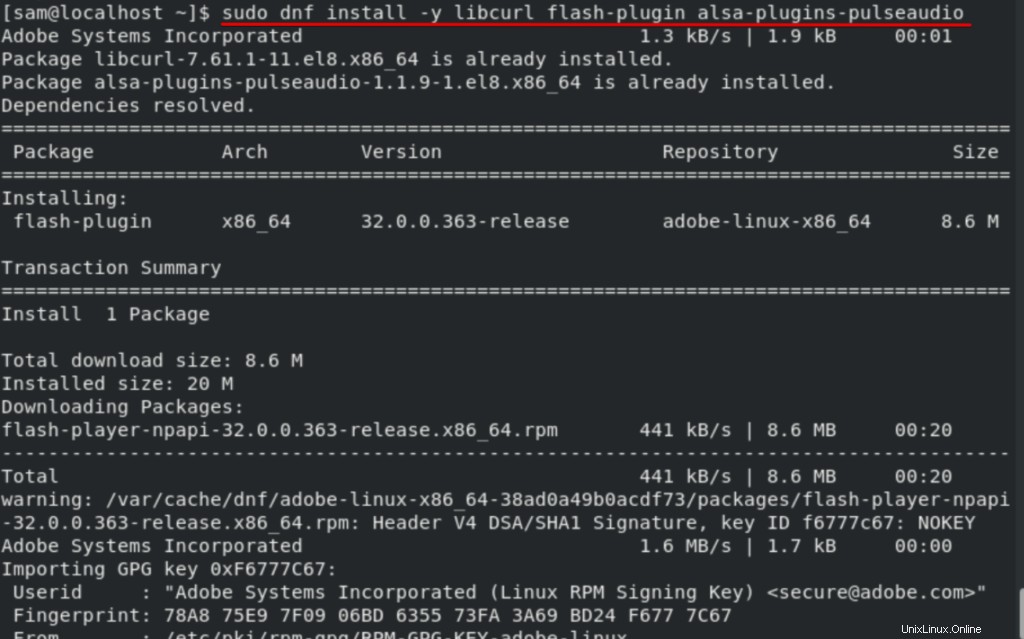
Dieser Vorgang wird einige Zeit dauern, danach werden Sie sehen, dass die Installation von Adobe Flash Player auf Ihrem System abgeschlossen ist.
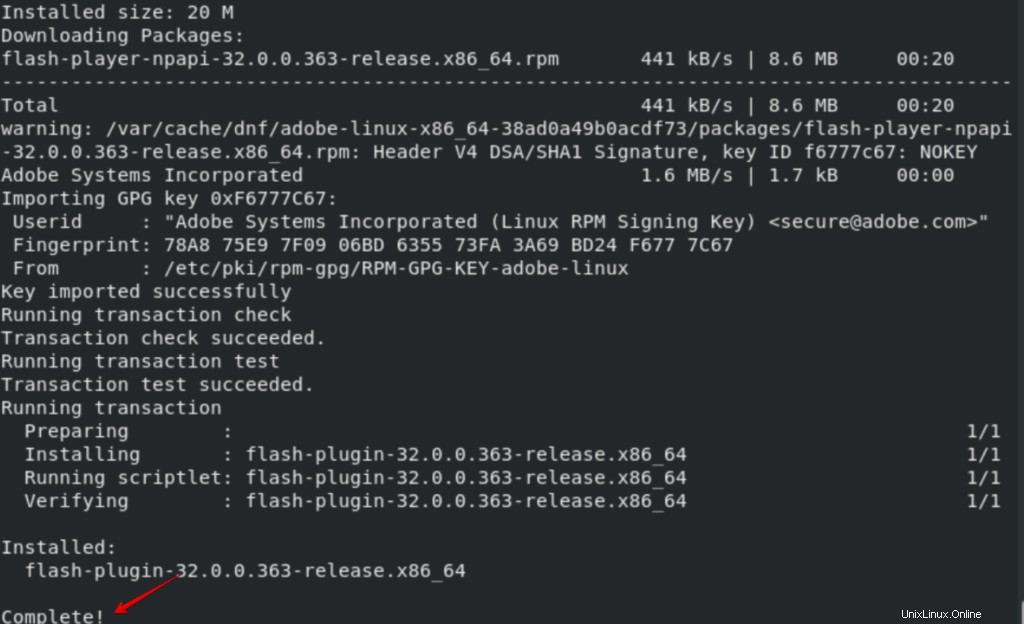
Überprüfen Sie die Installation von Adobe Flash Player
Sie werden überprüfen, ob ein Adobe Flash Player auf Ihrem System installiert wurde. Geben Sie „Adobe“ in die Suchleiste ein, die auf dem Desktop von CentOS 8 verfügbar wäre. Jetzt sehen Sie das Symbol von Adobe Flash Player bei der Suchaktion.
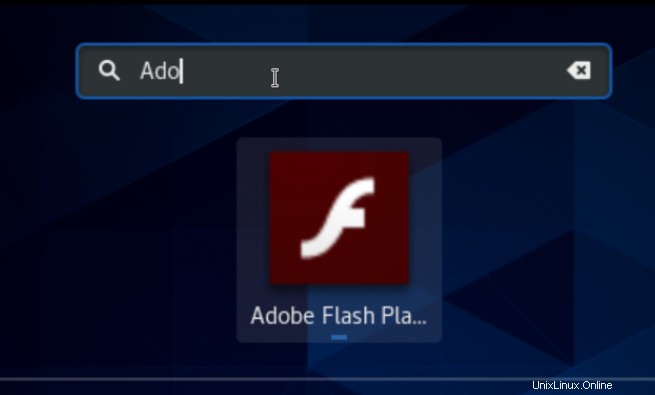
Sie können auch überprüfen, ob der Adobe Flash Player in Ihrem Browser verwendet wird oder nicht. Öffnen Sie zu diesem Zweck den „Firefox“-Browser auf Ihrem System und geben Sie die folgenden Wörter in die Adressleiste ein:
about:plugins
Damit ist die Installation auf Ihrem System erfolgreich abgeschlossen. Sie können die Vorteile von Adobe Flash Player auf Ihrem Linux-System CentOS 8 genießen.
Schlussfolgerung
In diesem Artikel haben Sie gelernt, wie Sie Adobe Flash Player auf Ihrem CentOS 8-System installieren. Sie haben auch die Systemaktualisierungsbefehle untersucht. Ich hoffe, Ihnen hat dieses Tutorial gefallen. Wenn Sie irgendwelche Schwierigkeiten im Zusammenhang mit diesem Artikel haben, geben Sie bitte Ihr Feedback über Kommentare im Kommentarfeld ab.