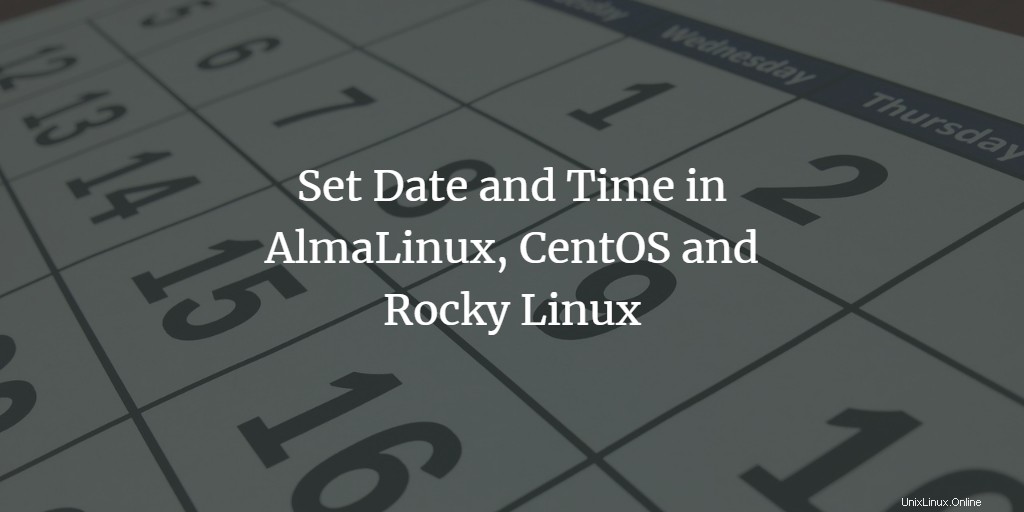
Es ist sehr wichtig, dass Ihr installiertes Betriebssystem über die richtigen Datums- und Uhrzeiteinstellungen verfügt, da viele im Hintergrund laufende Programme (Cronjobs) zu bestimmten Zeiten ausgeführt werden und auch Log-Einträge Zeitstempel enthalten, damit Systemereignisse im Fehlerfall nachvollzogen werden können . Und wenn du auf dem Desktop arbeitest, sollte die Uhr natürlich die richtige Zeit anzeigen 🙂
In diesem Tutorial zeigen wir Ihnen, wie Sie das Datum und die Uhrzeit in Rocky Linux 8, AlmaLinux 8 und CentOS 8 sowohl über die GUI als auch über die Shell (Befehlszeile) einstellen.
Datum und Uhrzeit über das Terminal ändern
Mit dem Befehl „timedatectl“ können wir die Uhrzeit der Systemuhr einstellen. Sie können auch den Befehl „timedatectl“ verwenden, um das Datum und die Zeitzone zu ändern.
Die folgenden Schritte sind erforderlich, um das Datum und die Uhrzeit über das Terminal einzustellen:
Schritt 1. Öffnen Sie das Terminalfenster mit den Tastenkombinationen „Strg + Alt + t“.
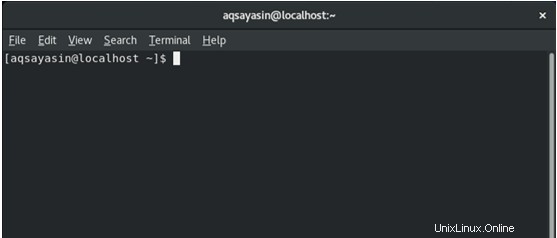
Schritt 2. Um das bereits angepasste Datum und die Uhrzeit auf Ihrem System anzuzeigen, geben Sie den folgenden Befehl ein:
$ timedatectl status
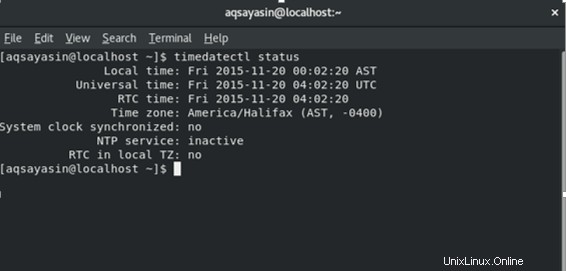
Schritt 3. Um die aktuelle Zeitzone Ihres Betriebssystems zu überprüfen, schreiben Sie den folgenden Befehl:
$ timedatectl
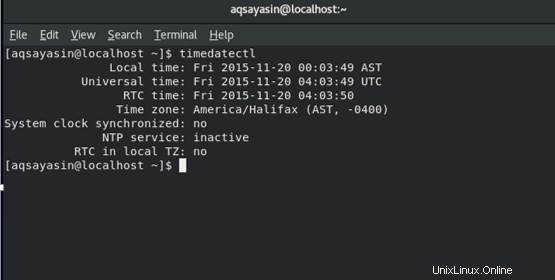
Um alle verfügbaren Zeitzonen in Ihrem System zu überprüfen, schreiben Sie den folgenden Befehl auf dem Terminal:
$ timedatectl list-timezones
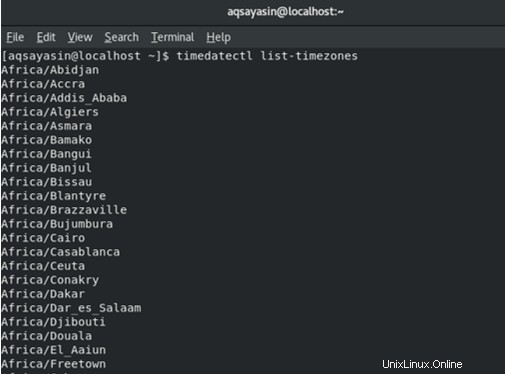
Schritt 4. Um die Uhrzeit Ihres Betriebssystems zu ändern, können Sie den folgenden Befehl verwenden:
$ timedatectl set-time 16:19:00 $ timedatectl
Der Befehl „timedatectl set-time“ wird verwendet, um die Zeit einzustellen. Das richtige Format ist HH:MM:SS, wobei HH:Stunden MM:Minuten SS:Sekunden. Sie können es entsprechend anpassen.
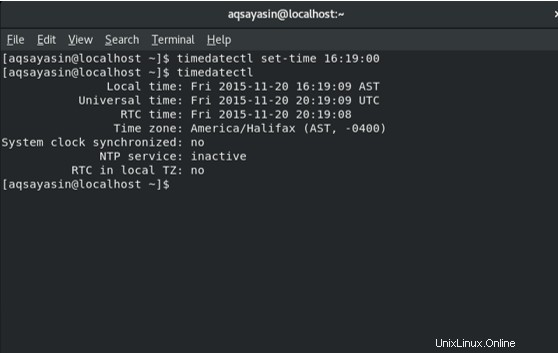
Schritt 5. Um das Datum anzupassen, schreiben Sie den folgenden Befehl in das Terminal:
$ timedatectl set-time 2019-12-12 $ timedatectl
Mit dem Befehl „timedatectl set-time“ wird das Datum eingestellt. Das Format zum Anpassen des erforderlichen Datums ist JJ:MM:TT, wobei JJ:Jahr MM:Monat TT:Datum ist. Sie können das Datum entsprechend anpassen.
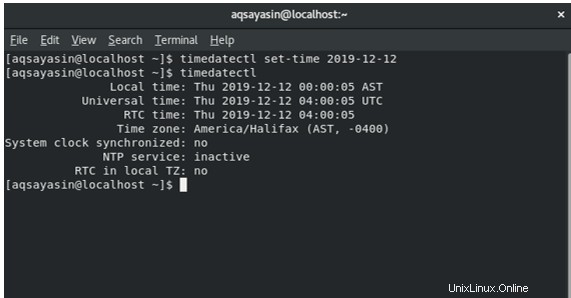
Schritt 6. Sie können Datum und Uhrzeit gleichzeitig einstellen. Schreiben Sie dazu folgenden Befehl.
$ timedatectl set-time '2019-12-12 16:18:45' $ timedatectl
Das Format ist in JJ-MM-TT HH:MM:SS verfügbar. Sie können Uhrzeit und Datum nach Belieben anpassen.
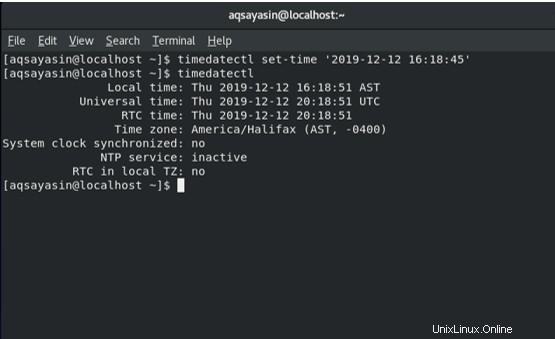
Datum und Uhrzeit über die grafische Benutzeroberfläche einstellen
Schritt 1. Melden Sie sich bei Ihrem System an und klicken Sie auf „Aktivitäten“, das sich in der linken oberen Ecke des Desktops auf Ihrem Desktop befindet.
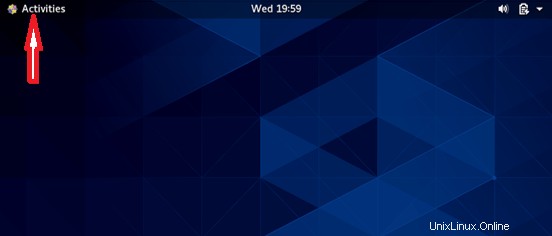
Schritt 2. Sie sehen einige Symbole auf dem Desktop. Klicken Sie in diesem Fenster auf das Symbol „Einstellungen“.
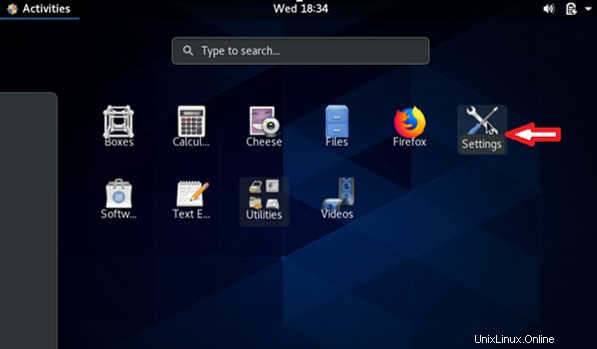
Schritt 3. Nun erscheint ein Fenster auf dem Bildschirm. Klicken Sie auf das Suchsymbol, das in der linken oberen Ecke des Anzeigebildschirms verfügbar ist.
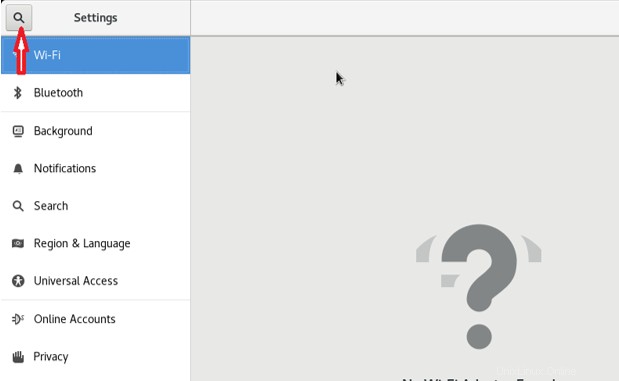
Schritt 4. Geben Sie in die Suchleiste „Datum und Uhrzeit“ ein. Als Reaktion auf Ihre Suchaktion werden relevante Ergebnisse im aktuellen Fenster angezeigt.
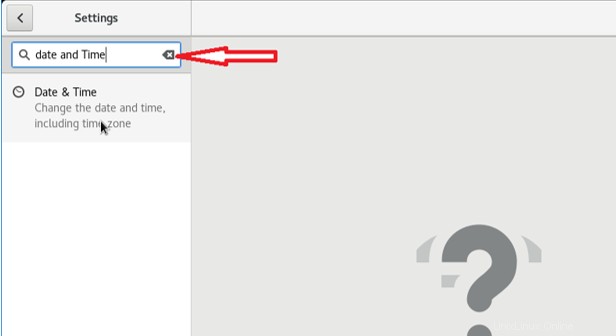
Schritt 5. Klicken Sie auf diese Option. Ein weiterer Bildschirm wird auf dem System angezeigt. Klicken Sie auf Datum und Uhrzeit, wie im untenstehenden Bild hervorgehoben.
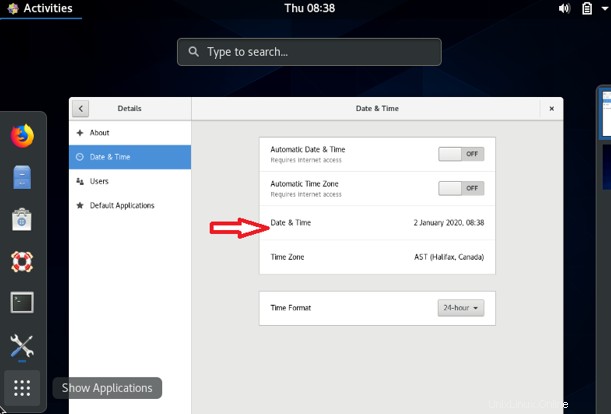
Schritt 6. Jetzt erscheint auf dem System eine Schnittstelle, in der das „+“-Zeichen die Zeit erhöht und „-“ sie verringert. Sie können Ihre Zeit entsprechend Ihrer Zeitzone anpassen. Tag und Jahr können auch auf ähnliche Weise mit den Zeichen „+“ und „-“ eingestellt werden.
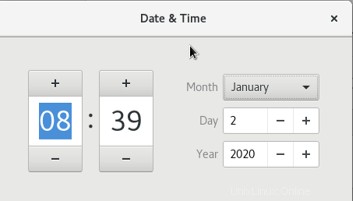
Im Abschnitt „Monat“ steht ein Dropdown-Menü zur Verfügung, aus dem Sie den gewünschten Monat auswählen können.
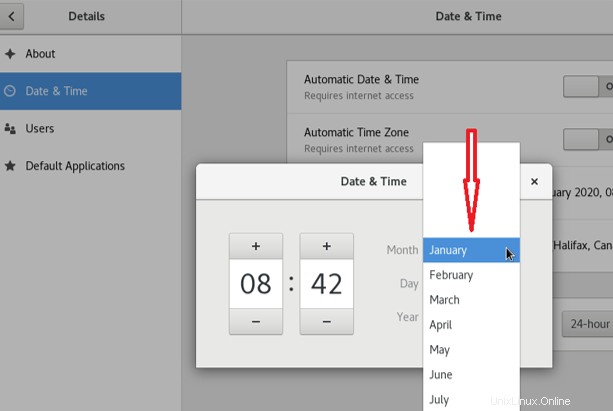
Schritt 7. Sie können auch die Zeitzone anpassen, indem Sie im aktuellen Fenster auf „Zeitzone“ klicken.
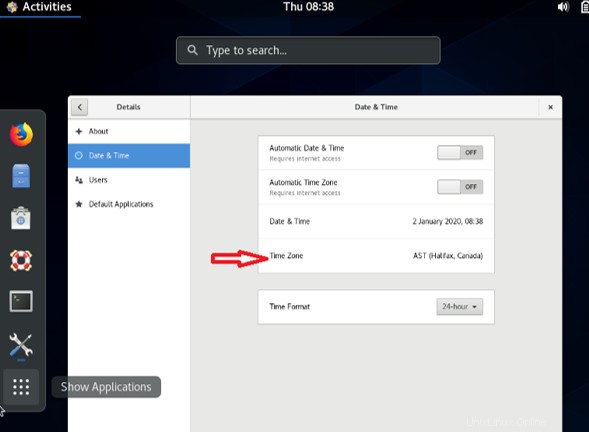
Schreiben Sie in die Suchleiste den Namen der gewünschten Stadt in Ihrer Region. Die Zeitzone wird nach Ausführung dieser Aktion automatisch angepasst.
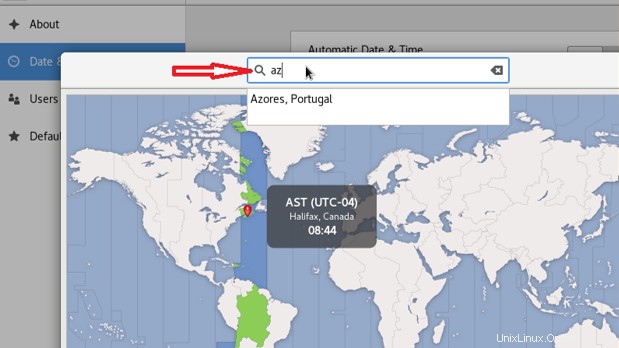
Sie können auch das gewünschte Zeitformat als 24-Stunden- oder AM/PM-Format einstellen. Sie können es über das Dropdown-Menü anpassen.
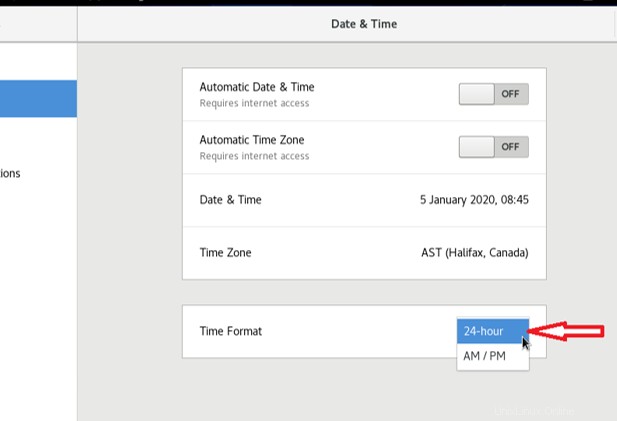
Schlussfolgerung
In diesem Artikel haben Sie gelernt, wie Sie Uhrzeit und Datum auf RHEL-basierten Linux-Distributionen wie AlmaLinux, CentOS und Rocky Linux einstellen. Ich hoffe, dieser Artikel würde Ihnen nützlich sein. Jetzt können Sie das Datum und die Uhrzeit Ihres Linux-Systems ändern. Im Falle eines Problems können Sie Ihr Problem über Kommentare teilen.