Cacti ist ein webbasiertes Open-Source-Netzwerküberwachungstool, das als Front-End-Anwendung für das RRDtool (Round-Robin-Datenbanktool) entwickelt wurde. Es ermöglicht einem Benutzer, die Dienste in einem Zeitintervall abzufragen und das Ergebnis im Diagrammformat /P>
Cacti wird verwendet, um Diagrammdaten von CPU, Speicher, Prozessanzahl und Netzwerkbandbreitennutzung eines Systems zu erhalten. Mit Cacti können wir den Netzwerkverkehr eines Routers oder Switches über SNMP überwachen.
Hier sehen wir, wie man Cacti auf CentOS 8 / RHEL 8. installiert
Voraussetzungen
Das Cacti-Paket ist im EPEL-Repository für CentOS 8 / RHEL 8 verfügbar.
yum install -y https://dl.fedoraproject.org/pub/epel/epel-release-latest-8.noarch.rpm
Installieren Sie SNMP und RRDTool.
yum install -y net-snmp net-snmp-utils net-snmp-libs rrdtool
Installieren Sie den MariaDB-Datenbankserver aus dem Basis-Repository.
LESEN: So installieren Sie MariaDB von der MariaDB-Community
yum install -y mariadb-server mariadb
Installieren Sie die erforderlichen PHP-Erweiterungen.
yum install -y php php-xml php-session php-sockets php-ldap php-gd php-json php-mysqlnd php-gmp php-mbstring php-posix php-snmp php-intl
Starten Sie die folgenden Dienste.
systemctl start httpd systemctl start snmpd systemctl start mariadb
Starten von Diensten beim Systemstart aktivieren.
systemctl enable httpd systemctl enable snmpd systemctl enable mariadb
Datenbankoptimierung
Cacti empfiehlt, die MySQL-Variableneinstellungen für eine bessere Leistung zu ändern. Konfigurationsdatei bearbeiten hängt vom Betriebssystem ab.
vi /etc/my.cnf.d/mariadb-server.cnf
Fügen Sie Variablen im Abschnitt [mysqld] hinzu.
collation-server=utf8mb4_unicode_ci character-set-server=utf8mb4 max_heap_table_size=32M tmp_table_size=32M join_buffer_size=64M # 25% Of Total System Memory innodb_buffer_pool_size=1GB # pool_size/128 for less than 1GB of memory innodb_buffer_pool_instances=10 innodb_flush_log_at_timeout=3 innodb_read_io_threads=32 innodb_write_io_threads=16 innodb_io_capacity=5000 innodb_io_capacity_max=10000
Starten Sie den Dienst neu.
systemctl restart mariadb
Cacti Database erstellen
Erstellen Sie eine Datenbank für Cacti.
Wenn Sie den MariaDB-Datenbankserver zum ersten Mal konfigurieren, sehen Sie sich an, wie Sie den MariaDB-Datenbankserver sichern.
# mysql -u root -p Enter password: Welcome to the MariaDB monitor. Commands end with ; or \g. Your MariaDB connection id is 8 Server version: 10.3.11-MariaDB MariaDB Server Copyright (c) 2000, 2018, Oracle, MariaDB Corporation Ab and others. Type 'help;' or '\h' for help. Type '\c' to clear the current input statement. MariaDB [(none)]>
Erstellen Sie eine Datenbank für die Installation von Cacti.
create database cacti;
Erteilen Sie der neu erstellten Datenbank die Berechtigung.
GRANT ALL ON cacti.* TO cactiuser@localhost IDENTIFIED BY 'cactipassword'; flush privileges; exit
Der neu erstellte Datenbankbenutzer (cactiuser ) sollte Zugriff auf die Tabelle mysql.time_zone_name haben. Importieren Sie dazu mysql_test_data_timezone.sql in die mysql-Datenbank.
mysql -u root -p mysql < /usr/share/mariadb/mysql_test_data_timezone.sql
Melden Sie sich dann bei MySQL an.
mysql -u root -p
Gewähren Sie cactiuser die Berechtigung.
GRANT SELECT ON mysql.time_zone_name TO cactiuser@localhost; flush privileges; exit
Cacti installieren und konfigurieren
Verwenden Sie den Befehl yum auf CentOS / RHEL, um das Cacti-Paket zu installieren.
yum install -y cacti
Importieren Sie die Standarddatenbank in die Cacti-Datenbank.
mysql cacti < /usr/share/doc/cacti/cacti.sql -u cactiuser -p
Bearbeiten Sie die Konfigurationsdatei, um den Datenbanktyp, den Namen, den Hostnamen, den Benutzer und die Kennwortinformationen anzugeben.
vi /usr/share/cacti/include/config.php
Nehmen Sie die entsprechenden Änderungen vor.
/* * Make sure these values reflect your actual database/host/user/password */ $database_type = 'mysql'; $database_default = 'cacti'; $database_hostname = 'localhost'; $database_username = 'cactiuser'; $database_password = 'cactipassword'; $database_port = '3306';
Bearbeiten Sie den Cron-Eintrag von Cacti in der Crontab-Datei, um alle fünf Minuten abzufragen.
vi /etc/cron.d/cacti
Kommentieren Sie die folgende Zeile aus.
*/5 * * * * apache /usr/bin/php /usr/share/cacti/poller.php > /dev/null 2>&1
Bearbeiten Sie die Apache-Konfigurationsdatei, um die Remote-Installation durchzuführen.
vi /etc/httpd/conf.d/cacti.conf
Ändern Sie die erste Verzeichniszeile.
Entfernen Sie die Zeile „Require host localhost“ und fügen Sie die Zeile „Require all granted“ in der Verzeichniszeile hinzu.
Alias /cacti /usr/share/cacti
<Directory /usr/share/cacti/>
<IfModule mod_authz_core.c>
# httpd 2.4
Require all granted
</IfModule>
<IfModule !mod_authz_core.c>
# httpd 2.2
Order deny,allow
Deny from all
Allow from localhost
</IfModule>
</Directory> Stellen Sie die Zeitzone ein, indem Sie die Datei /etc/php.ini bearbeiten.
vi /etc/php.ini
Aktualisieren Sie die PHP-Parameter.
date.timezone = US/Central memory_limit = 512M max_execution_time = 60
Starten Sie die Dienste neu.
systemctl restart httpd systemctl restart php-fpm
Firewall
Konfigurieren Sie die Firewall, um den HTTP-Dienst zuzulassen.
firewall-cmd --permanent --add-service=http firewall-cmd --reload
SELinux
Es wird empfohlen, SELinux dauerhaft zu deaktivieren, damit Cacti ordnungsgemäß funktioniert. Um SELinux vorübergehend zu deaktivieren, führen Sie den folgenden Befehl im Terminal aus.
setenforce 0
Cacti Webinterface einrichten
Besuchen Sie die folgende URL, um die Installation von Cacti zu starten.
http://Ihre-IP-Adresse/cactiDie anfänglichen Anmeldedaten:
Benutzername: Administrator
Passwort: Administrator
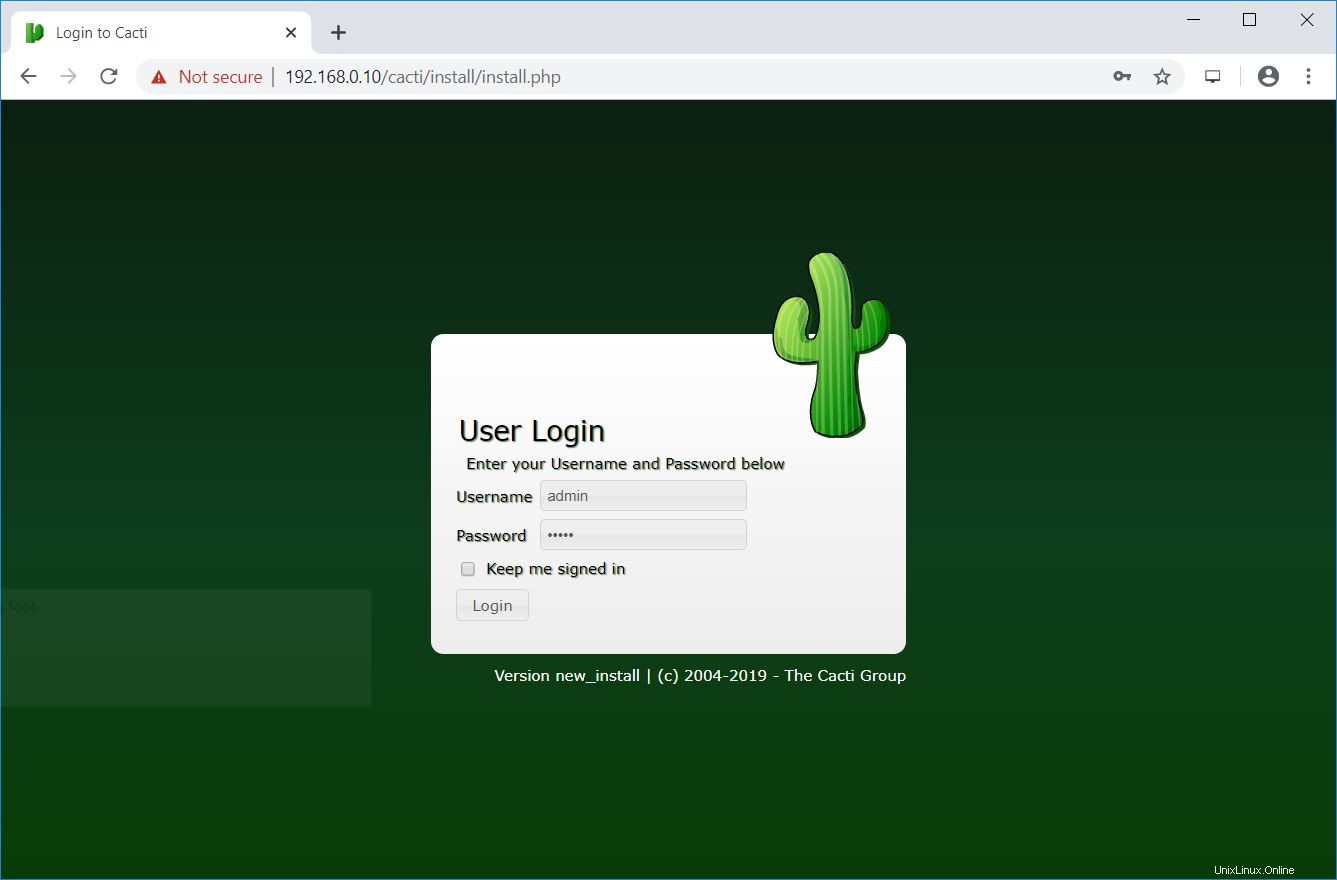
Ändern Sie das Passwort des Admin-Benutzers.
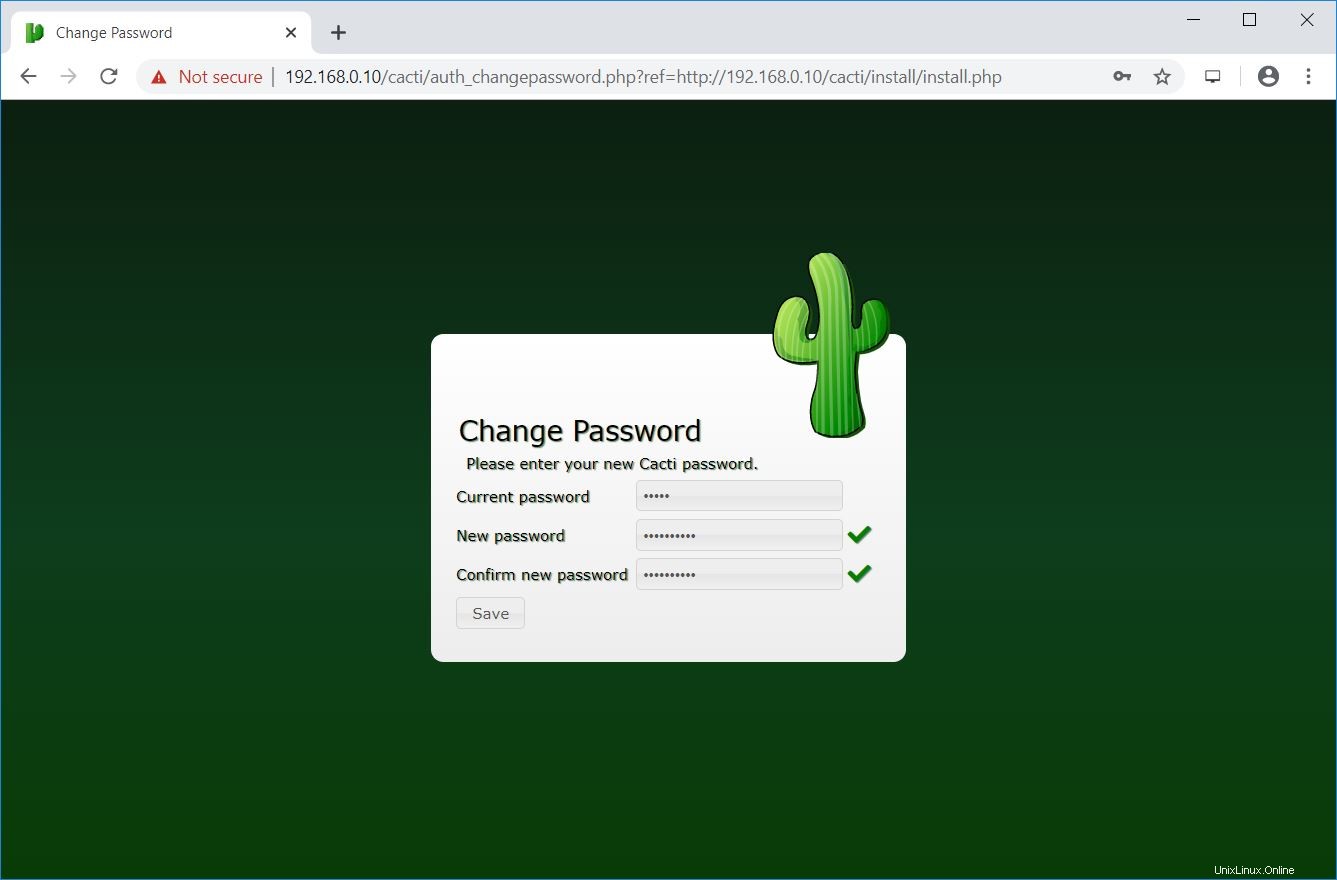
Akzeptieren Sie die Lizenzvereinbarung auf dieser Seite und klicken Sie dann auf Weiter, um fortzufahren.
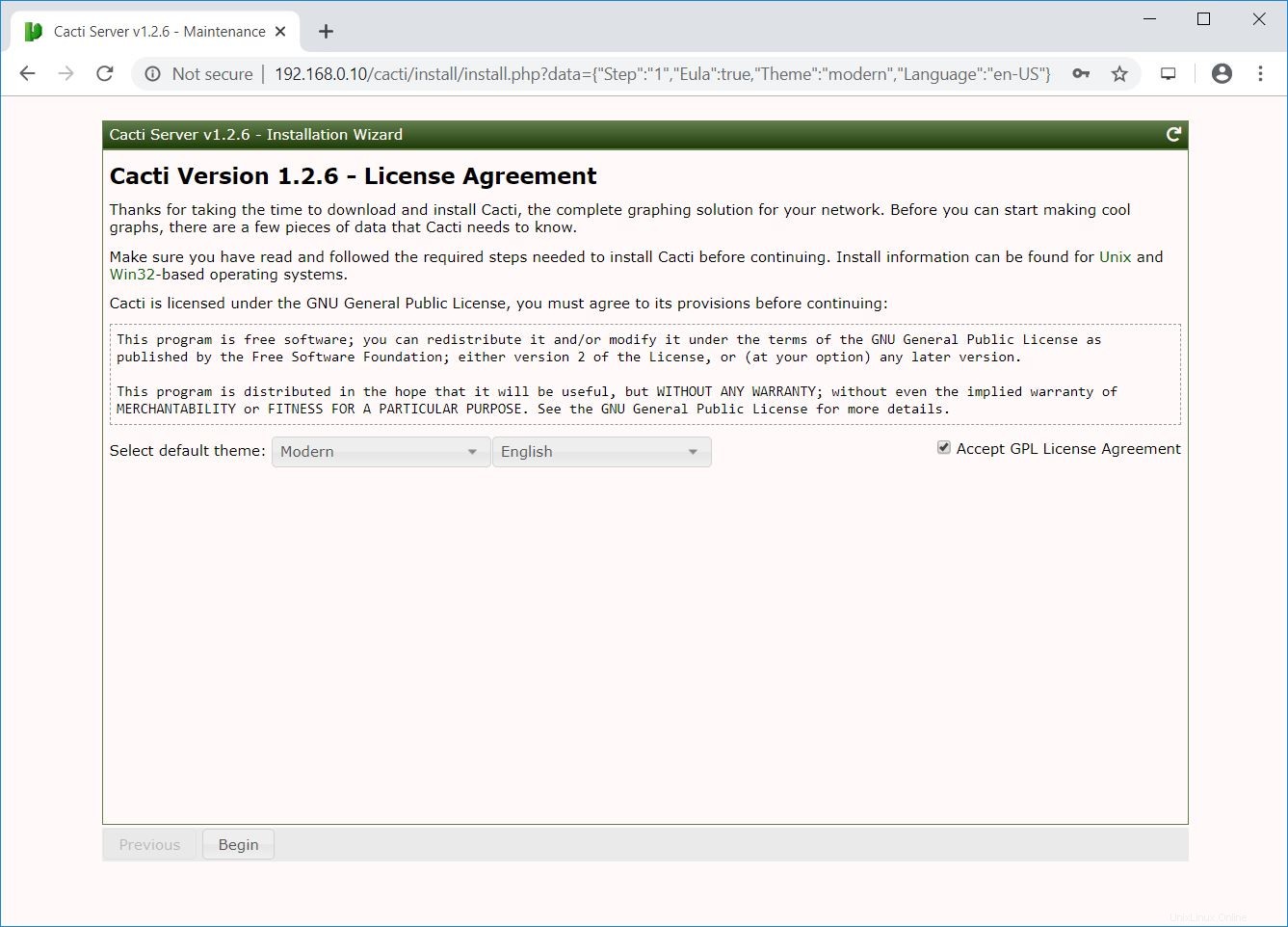
Das Cacti-Installationsprogramm führt jetzt Vorinstallationsprüfungen durch, um festzustellen, ob das System die Anforderungen für die Cacti-Installation erfüllt.
Stellen Sie sicher, dass alle Häkchen grün sind. Erwägen Sie, alle Warnungen zu beheben, die das Installationsprogramm auf dieser Seite meldet.
Gehen Sie zum nächsten Schritt, indem Sie auf die Schaltfläche „Weiter“ unten links auf der Seite klicken.
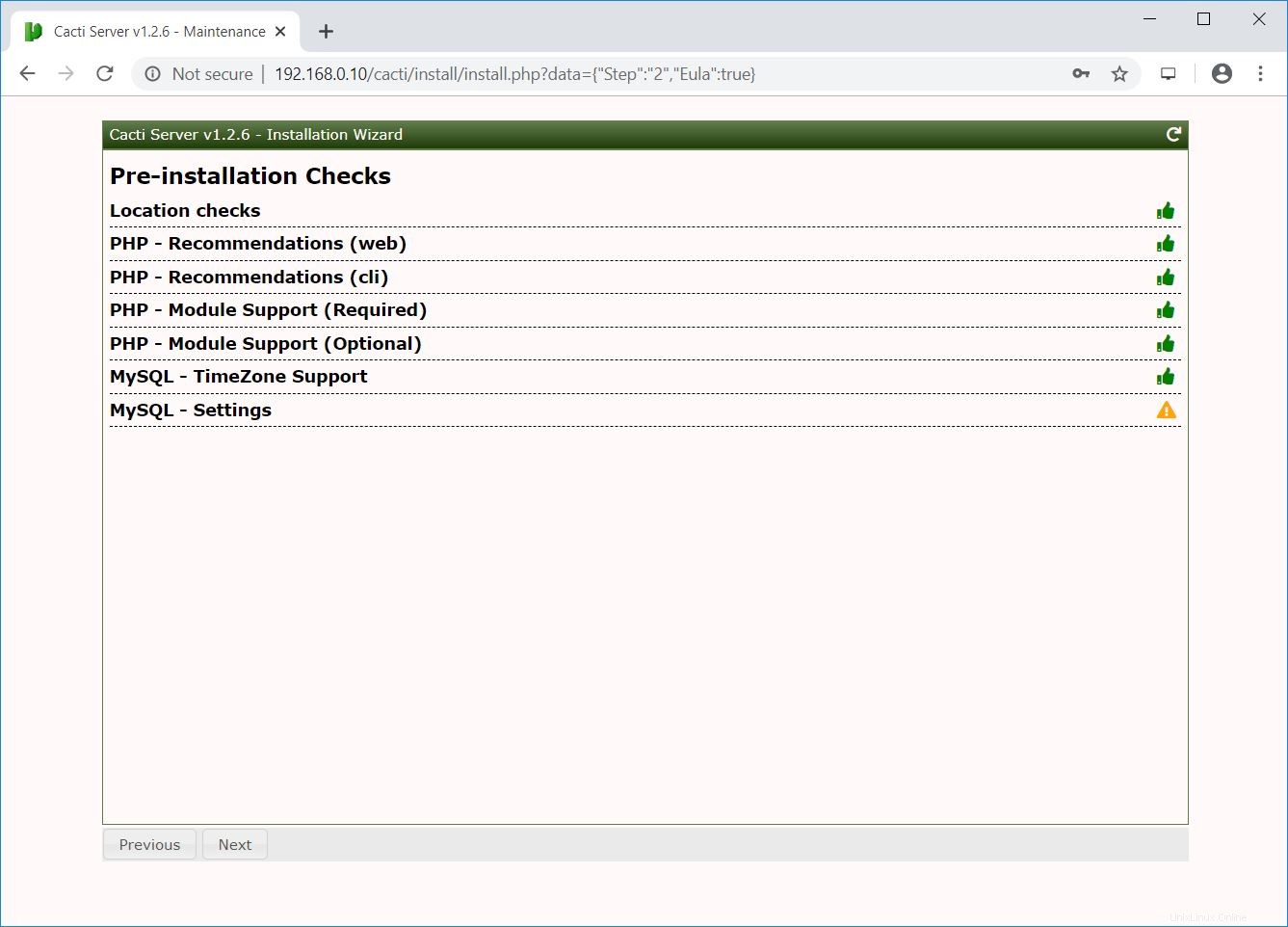
Wählen Sie Neuer Primärserver oder die neue Installation und klicken Sie dann auf Weiter.
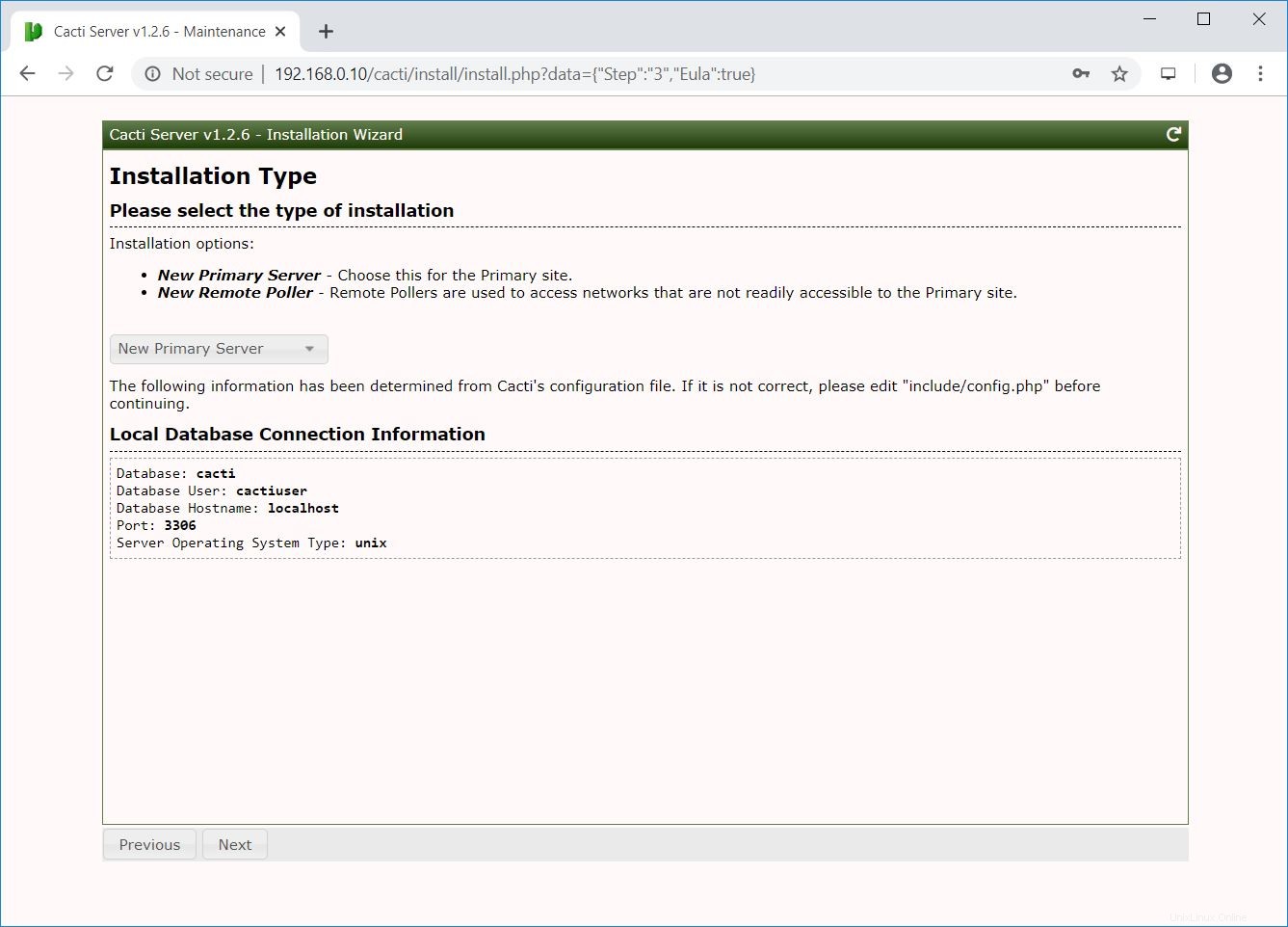
Dieser Schritt prüft und meldet Berechtigungsprobleme, die Sie möglicherweise im Cacti-Installationsverzeichnis haben.
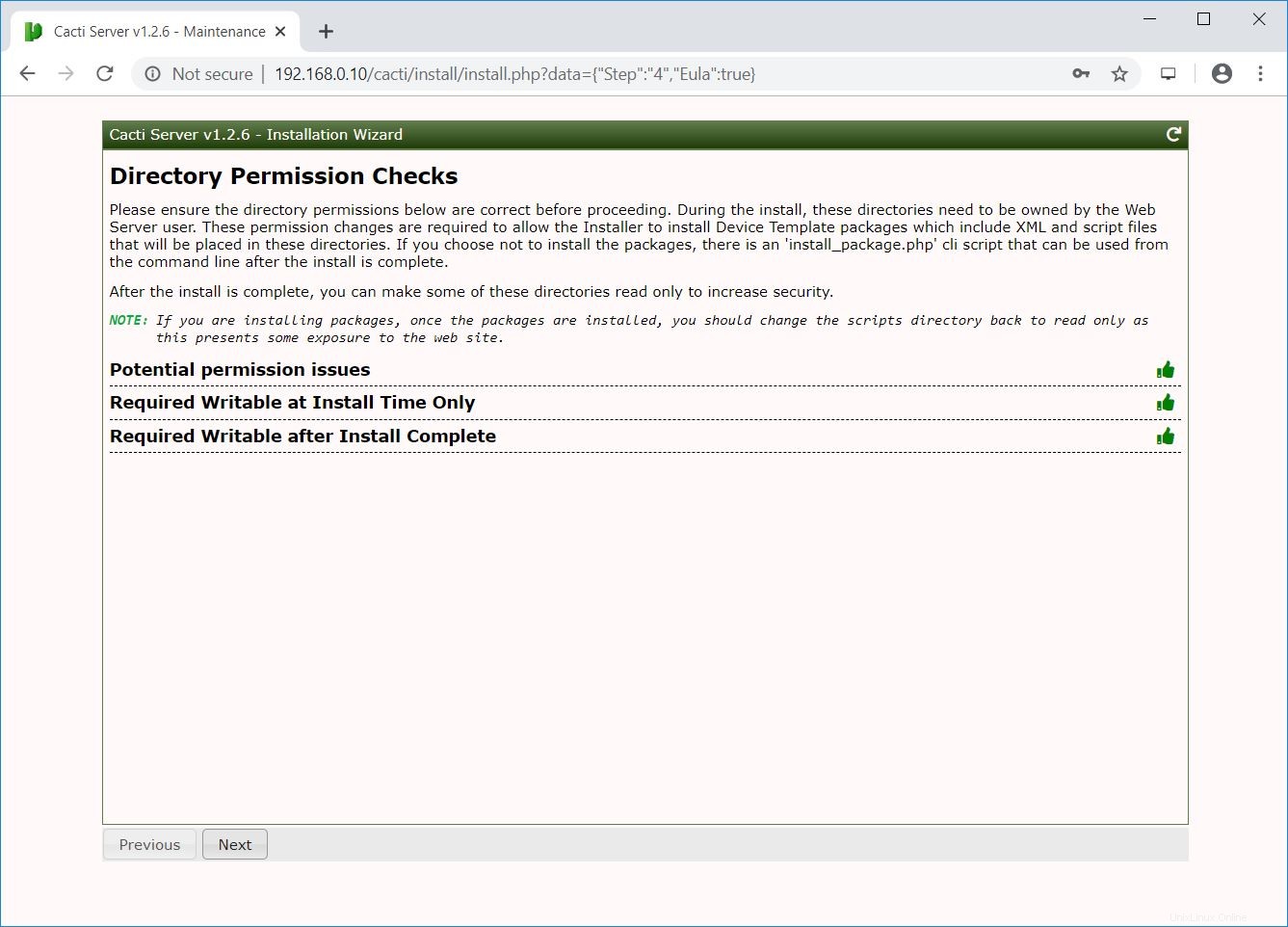
Es zeigt Ihnen, ob ein Paket fehlt, das für Cacti obligatorisch ist.
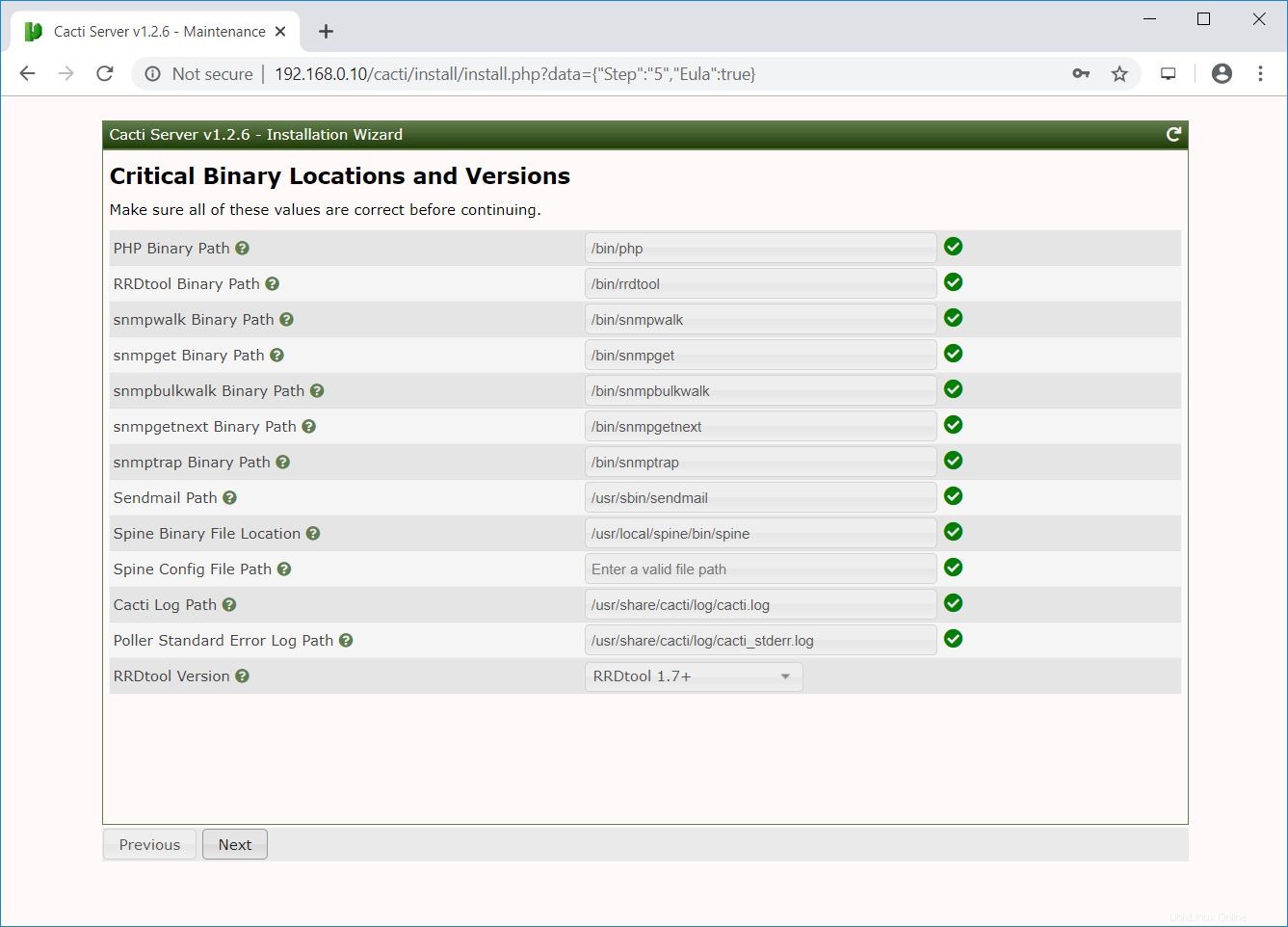
Klicken Sie auf Weiter.
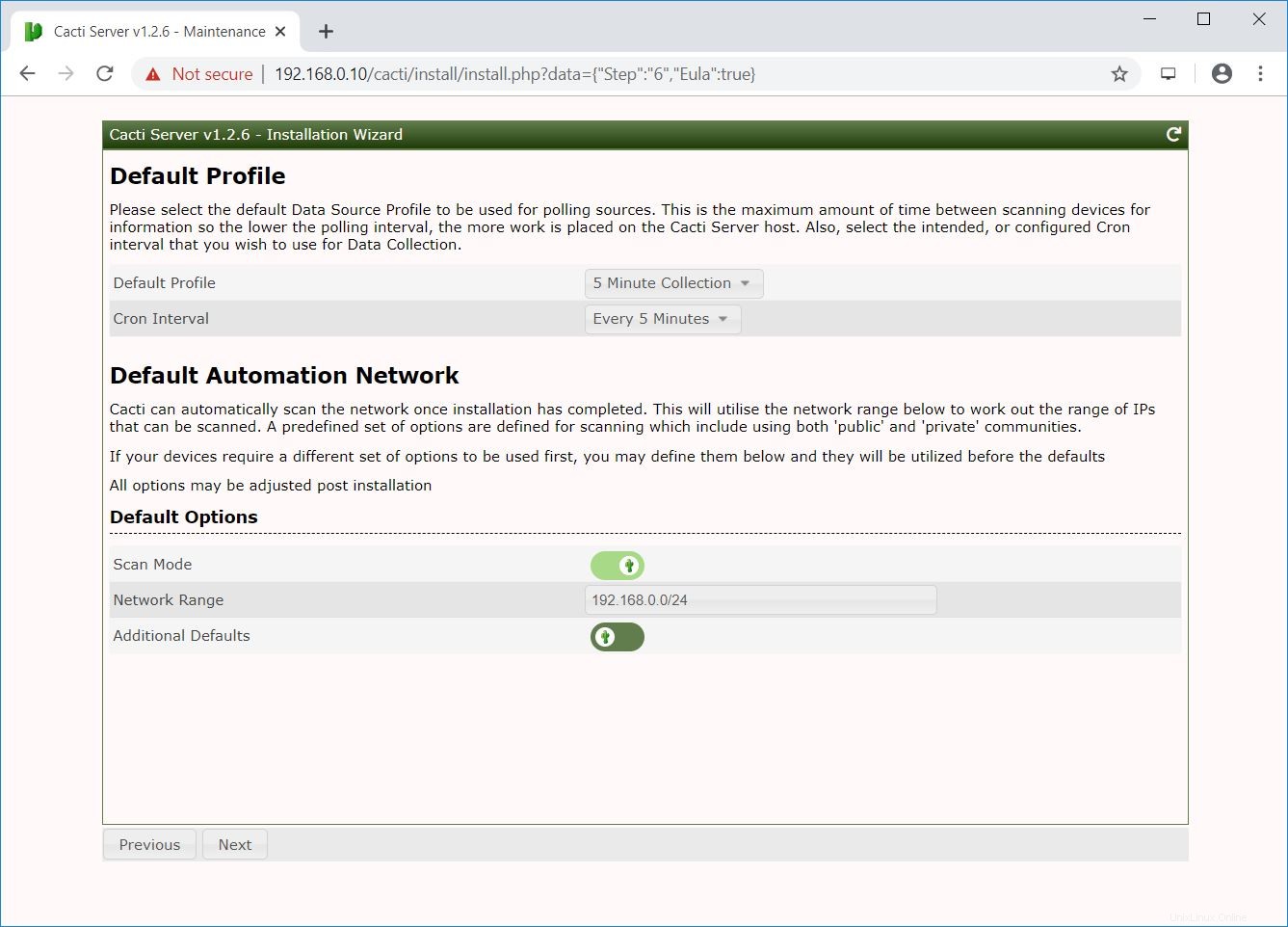
Wählen Sie alle Vorlagen aus und klicken Sie auf Weiter.
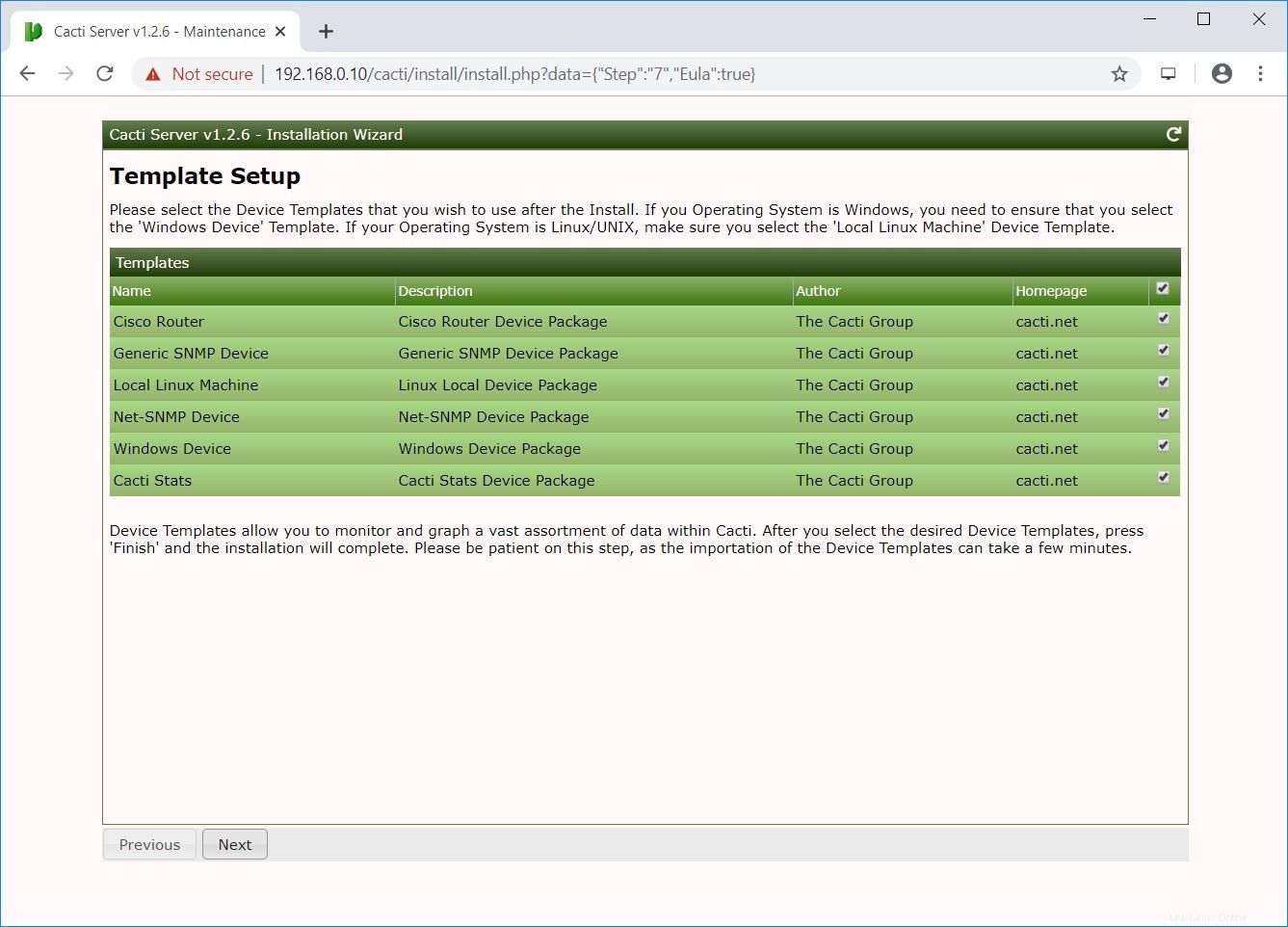
Dieser Schritt meldet, ob die Datenbank nicht UTF8-kompatibel ist.
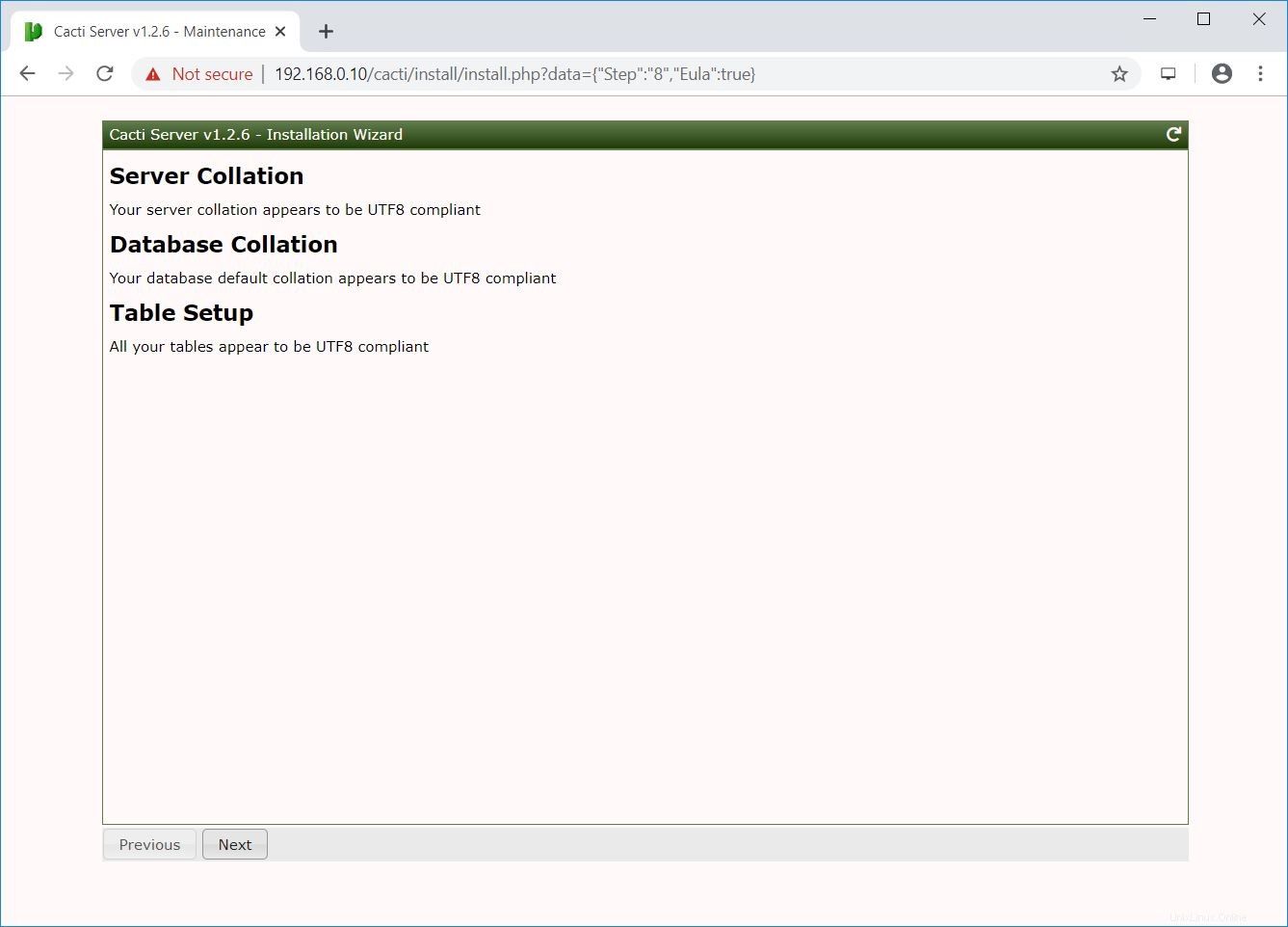
Klicken Sie auf Installation bestätigen und klicken Sie dann auf Installieren Beginnen Sie mit der Installation von Cacti.
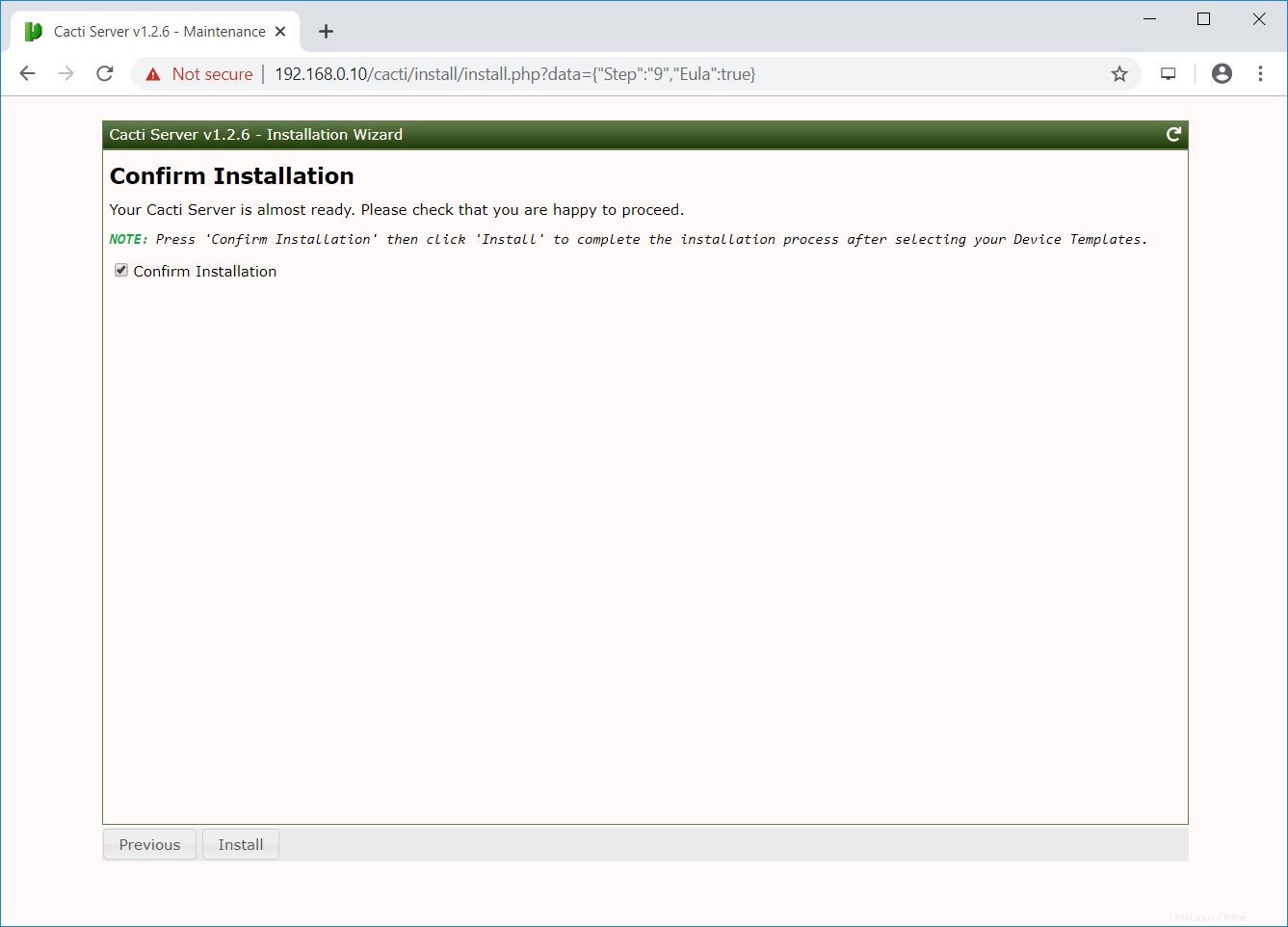
Die Installation wird ausgeführt.
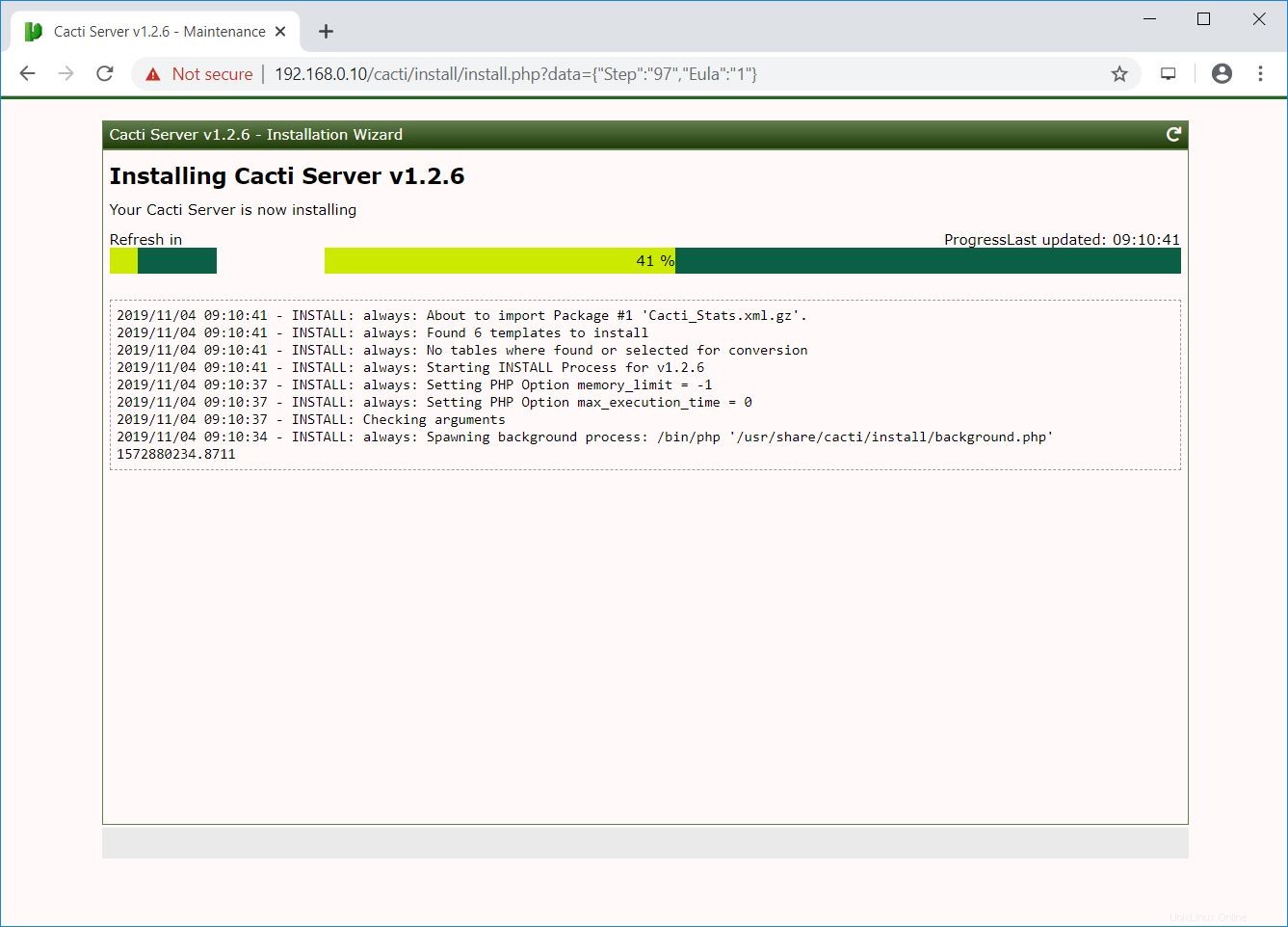
Die Cacti-Installation ist nun abgeschlossen. Klicken Sie auf Erste Schritte um auf das Cacti-Dashboard zuzugreifen.
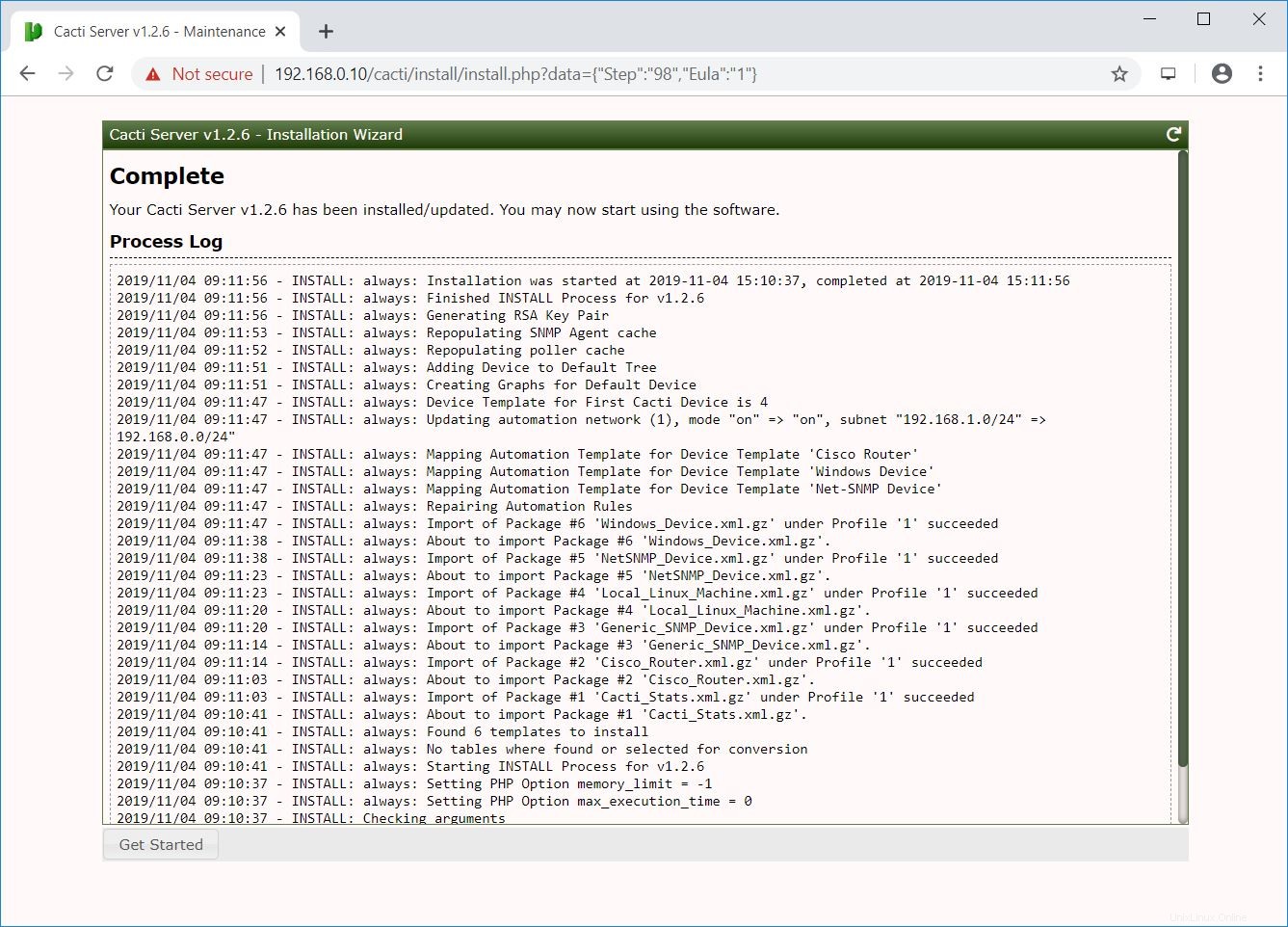
Zugriff auf das Cacti-Dashboard
Geben Sie den Benutzernamen und das Passwort ein, um sich bei Cacti anzumelden.
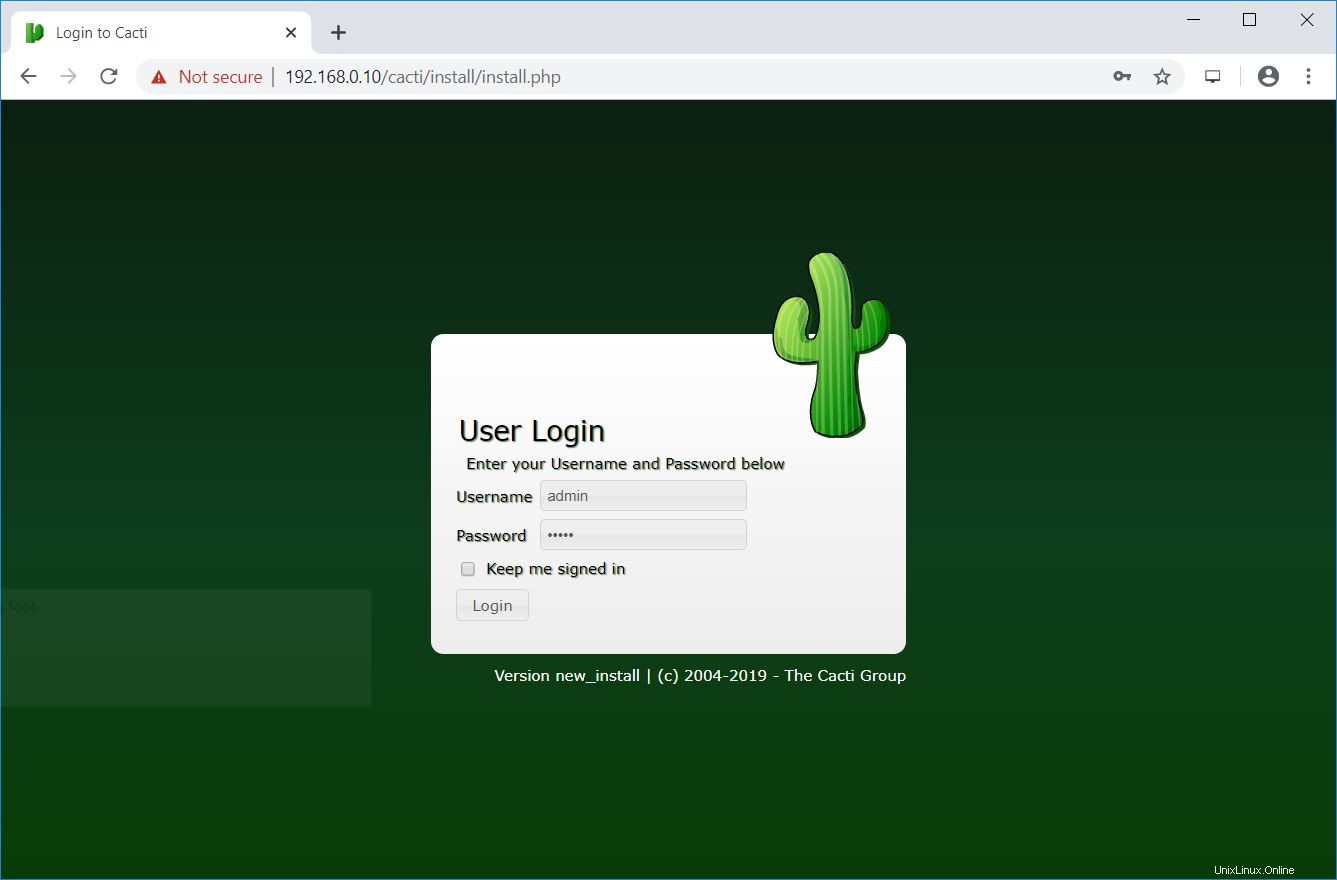
Cacti-Dashboard:
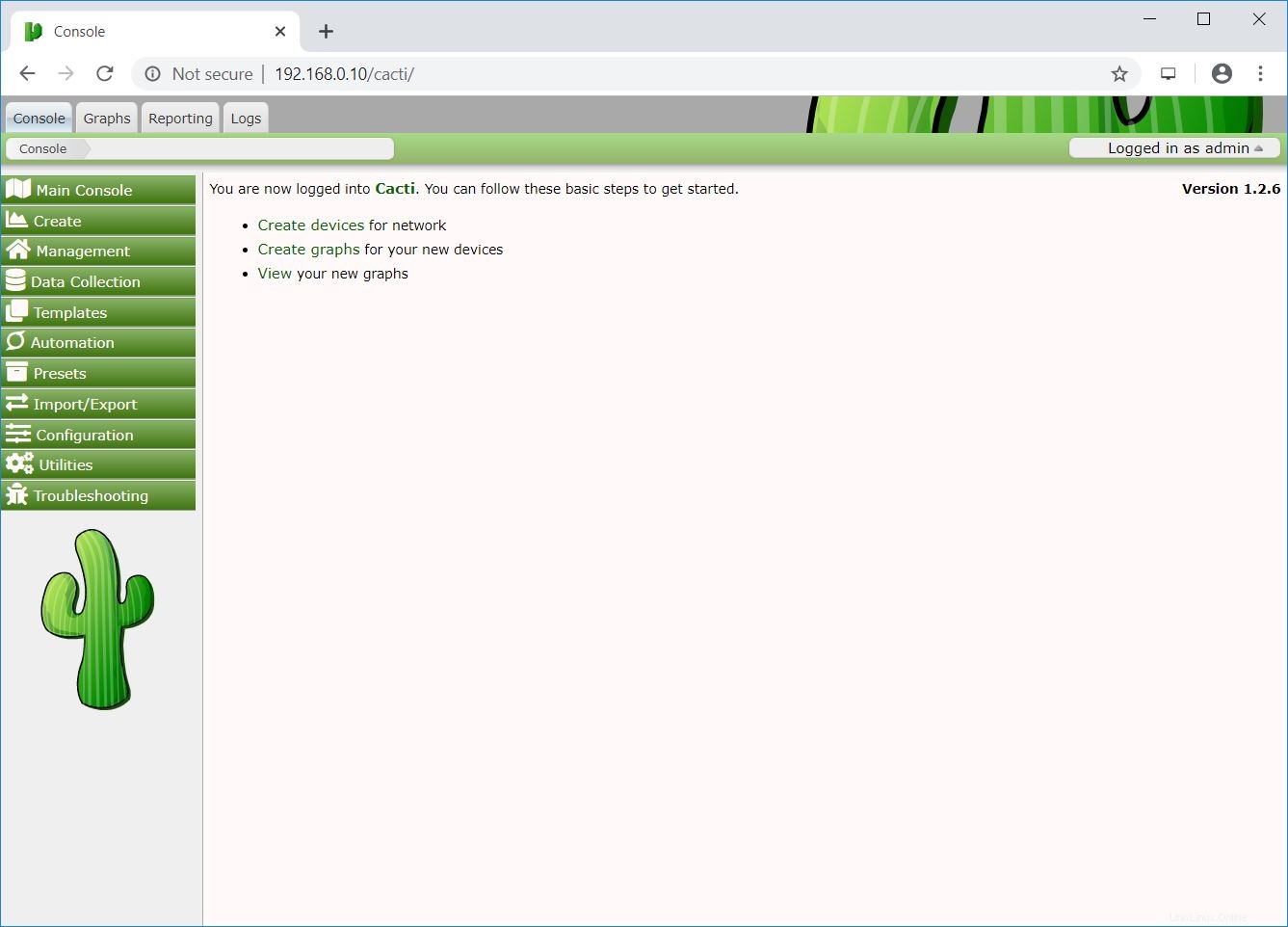
Standardmäßig erstellt Cacti Ressourcennutzungsdiagramme für den lokalen Computer, auf dem Sie Cacti installiert haben.
Um die Diagramme anzuzeigen, gehen Sie zu Diagramm>> Standardbaum>> Lokal>> Wählen Sie Ihr Gerät .
Warten Sie mindestens 15–30 Minuten, damit Cacti das Nutzungsdiagramm Ihres Geräts für Sie füllt.
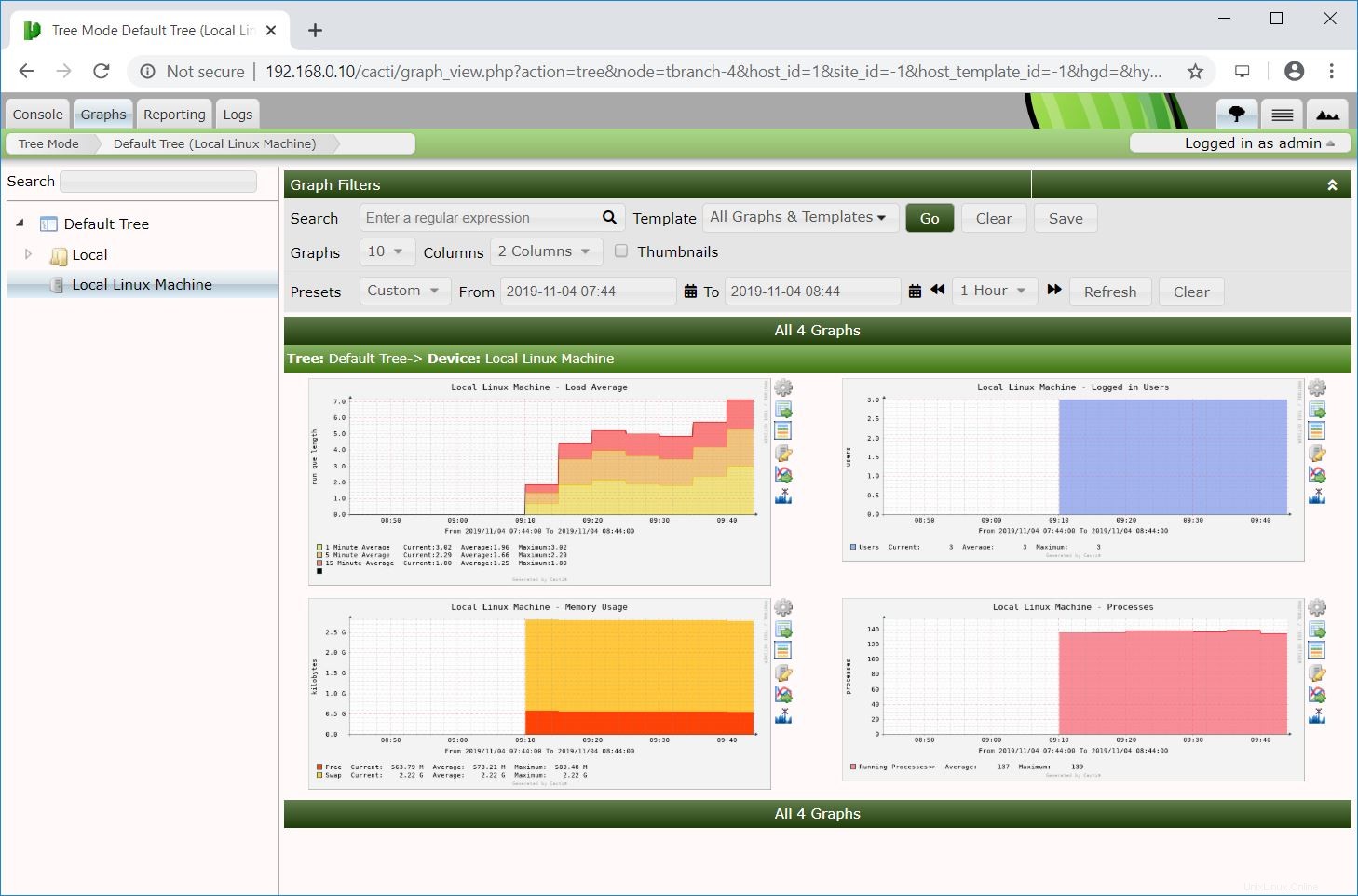
Schlussfolgerung
Das ist alles. Ich hoffe, Sie haben gelernt, wie man Cacti unter CentOS 8 / RHEL 8 installiert. Jetzt können Sie mit der Konfiguration von Cacti fortfahren, um Remote-Linux-Server zu überwachen. Bitte posten Sie unten Ihre wertvollen Kommentare.