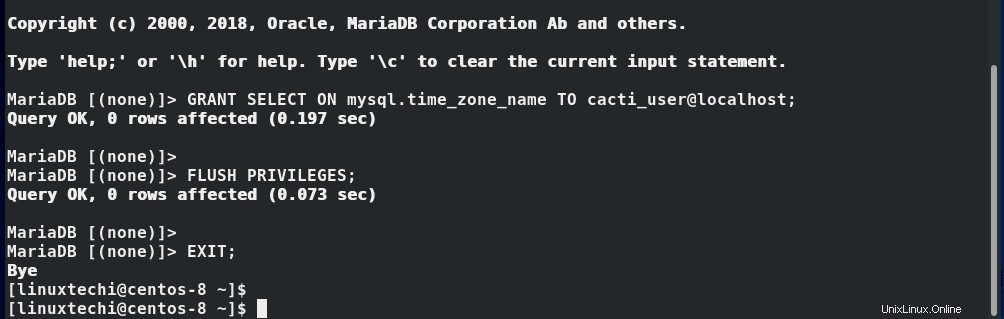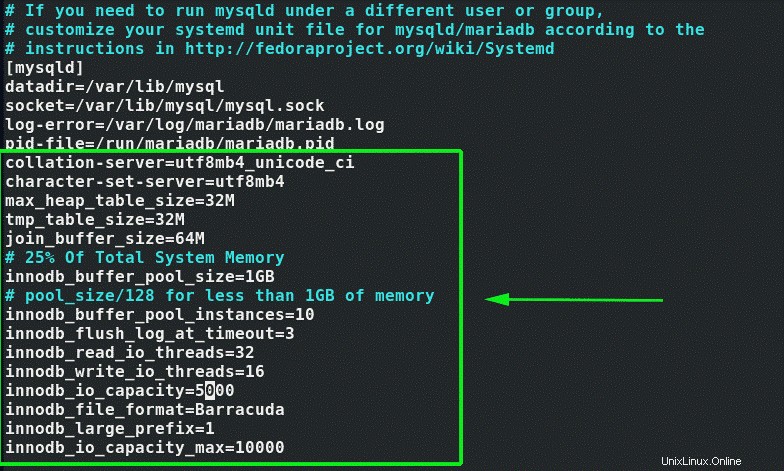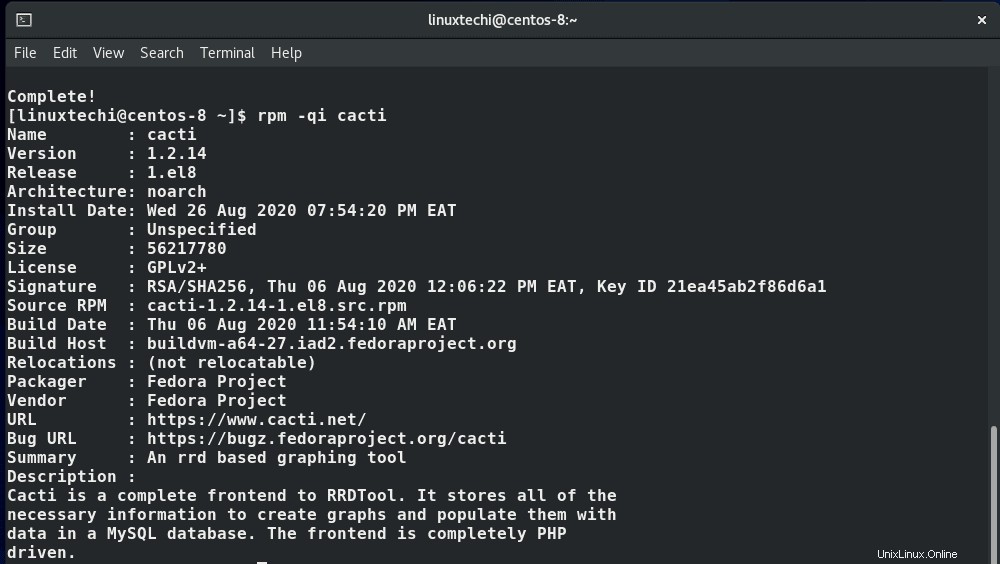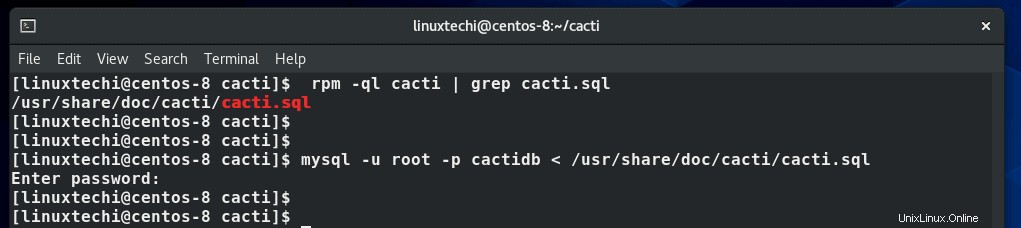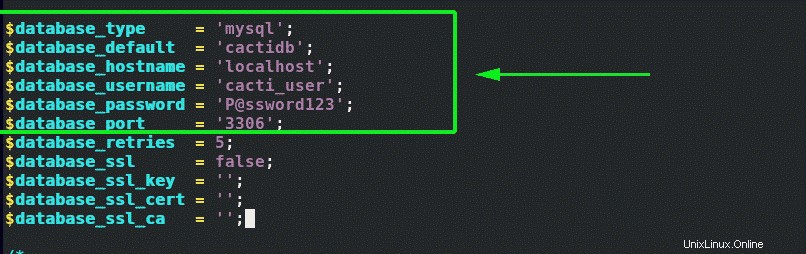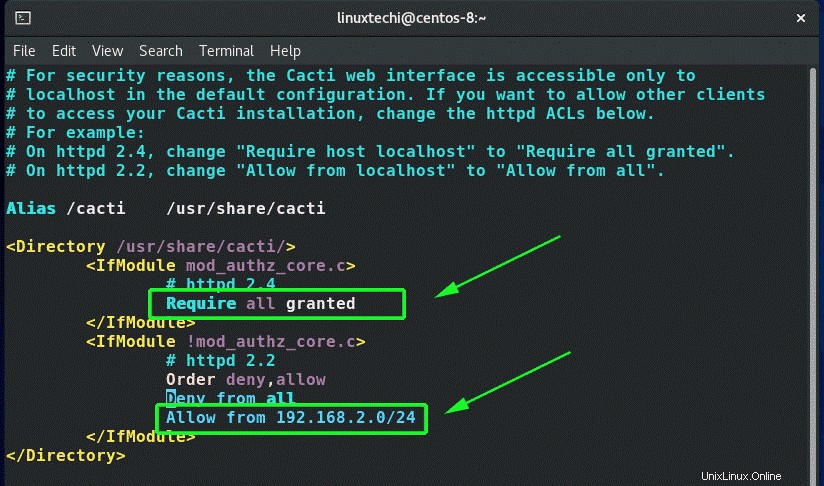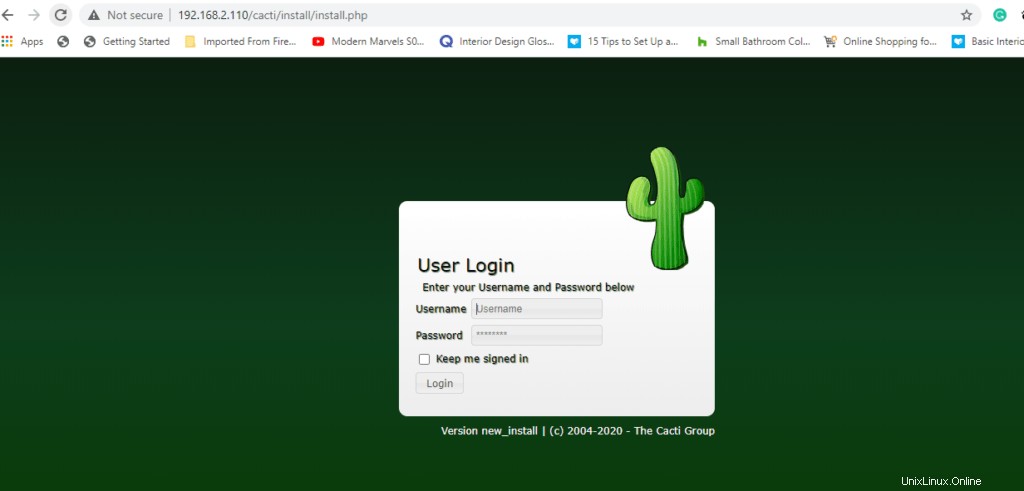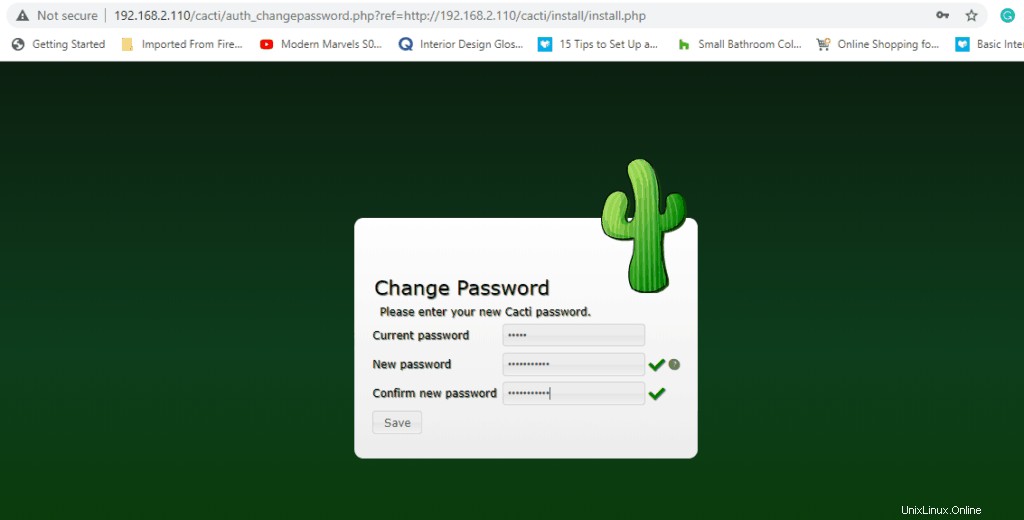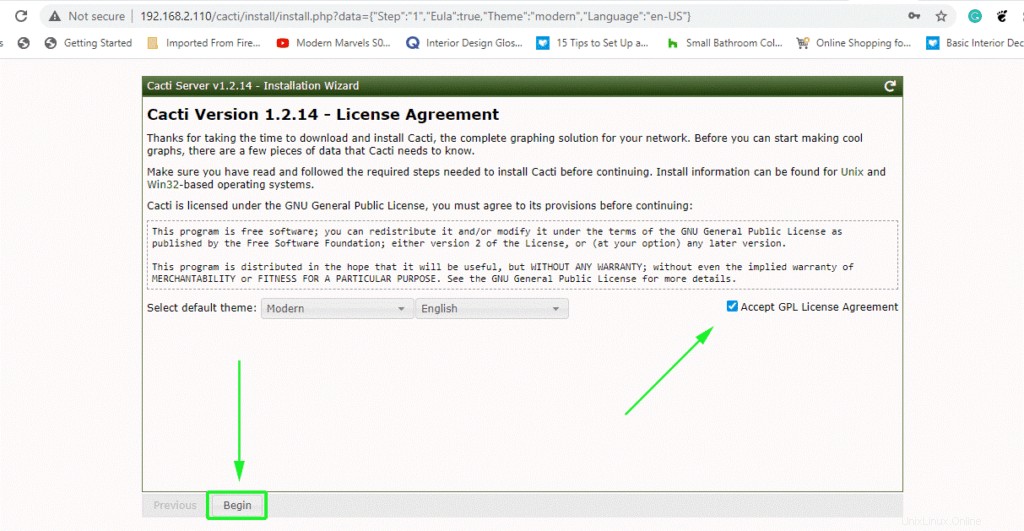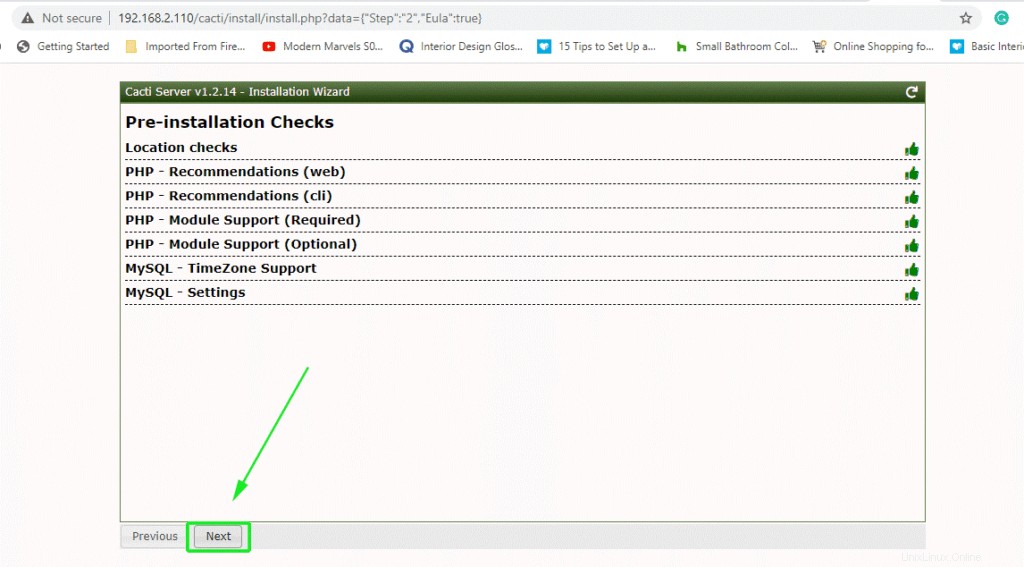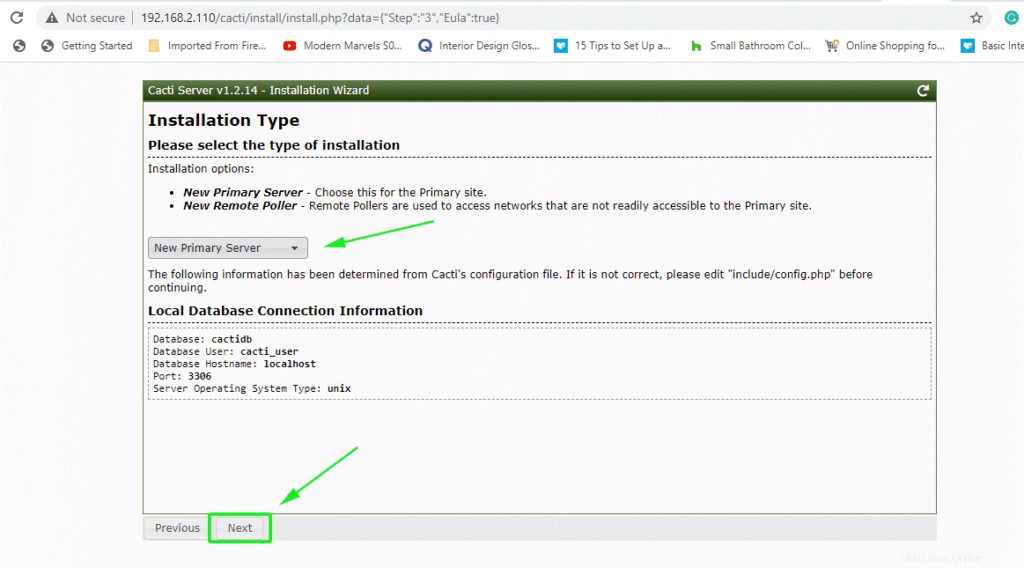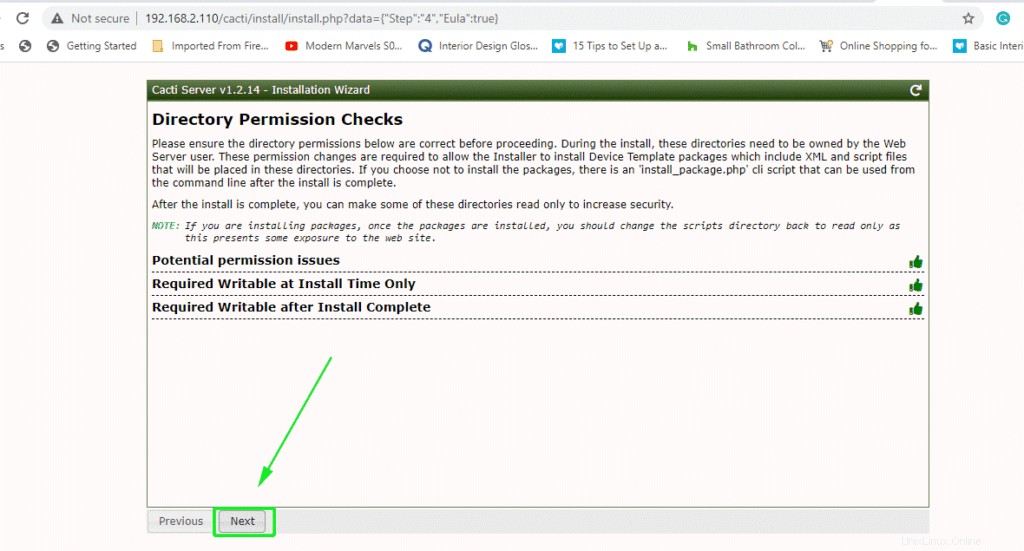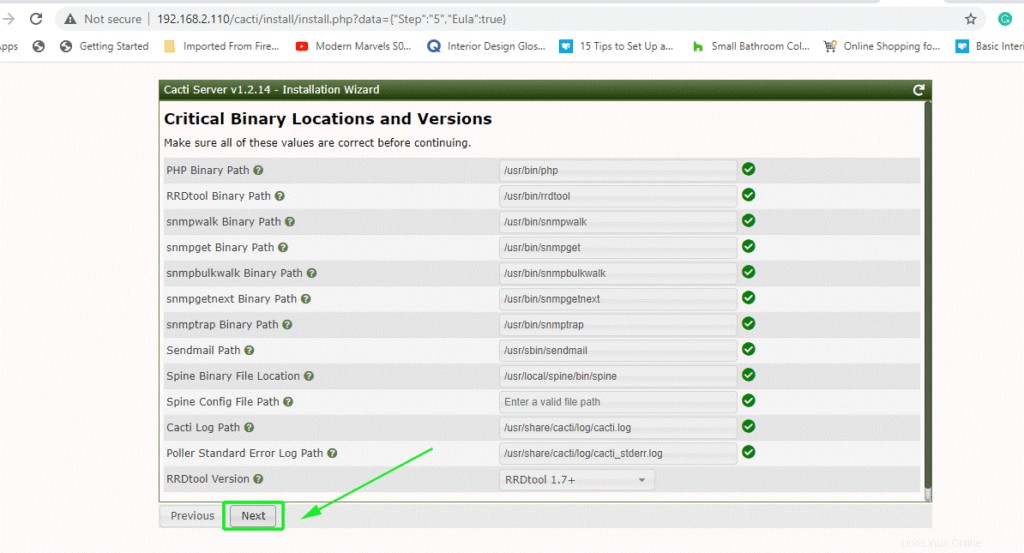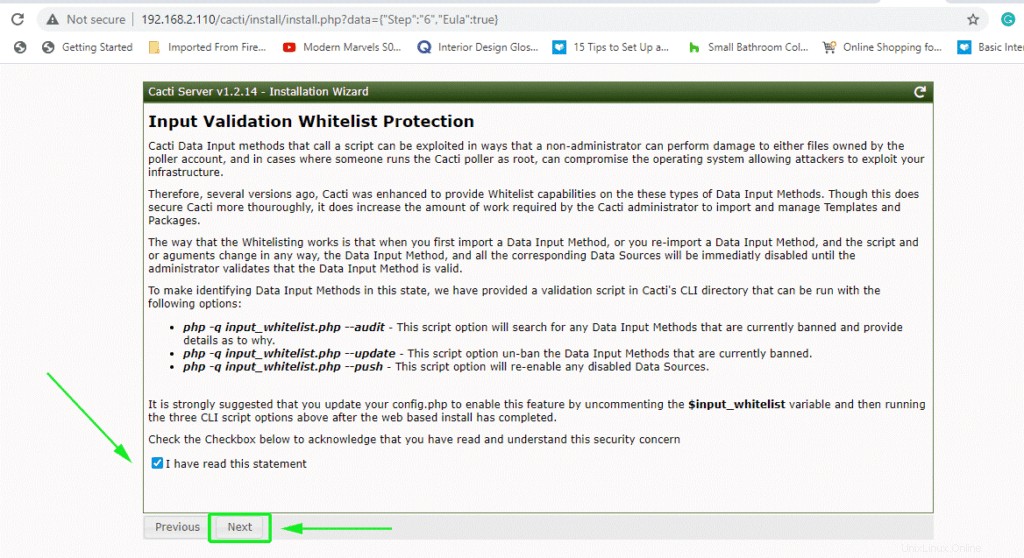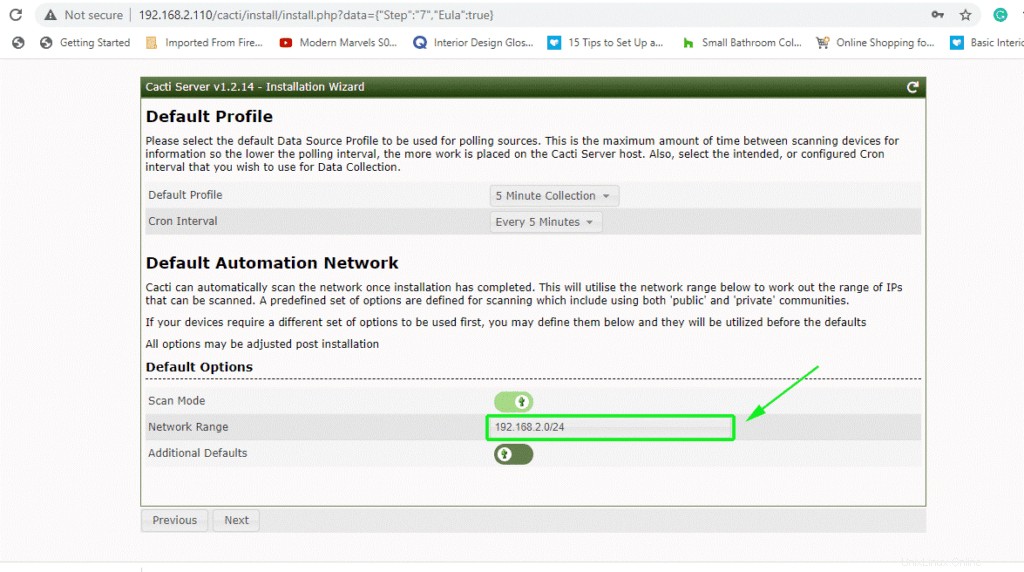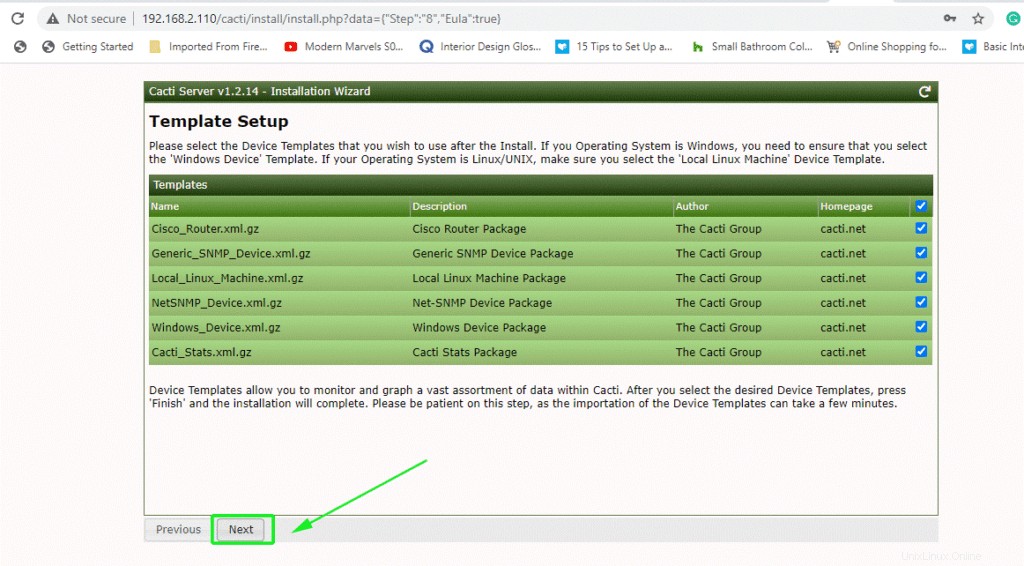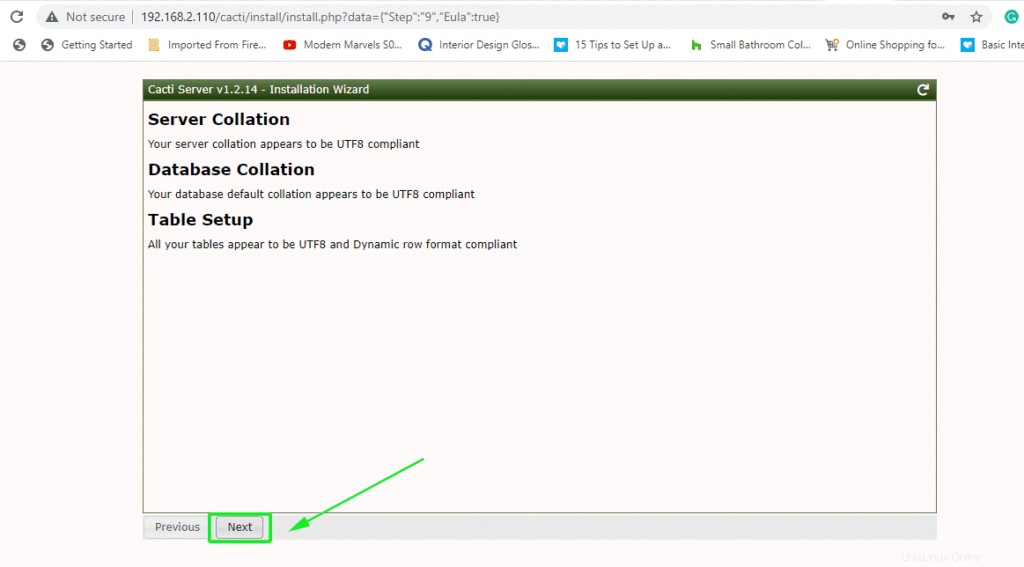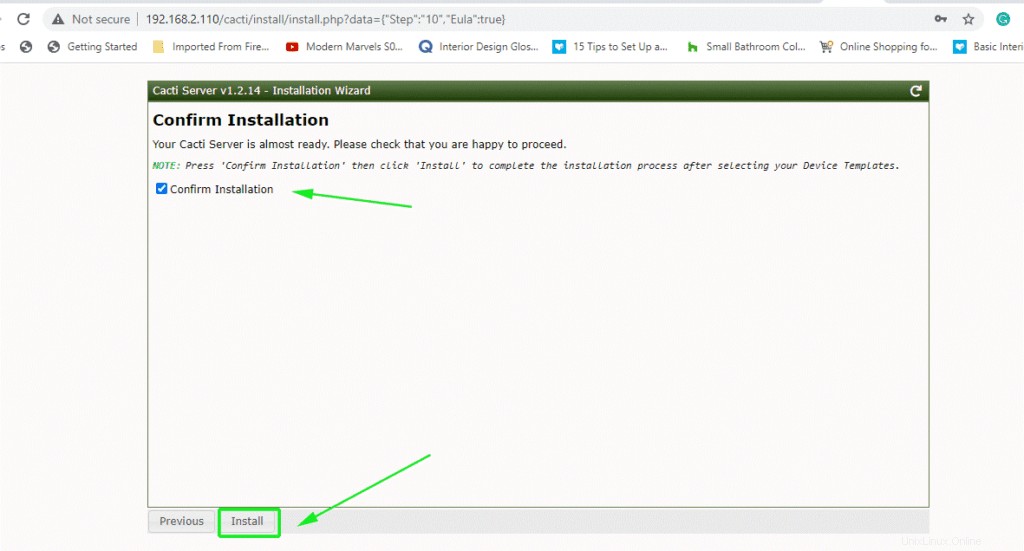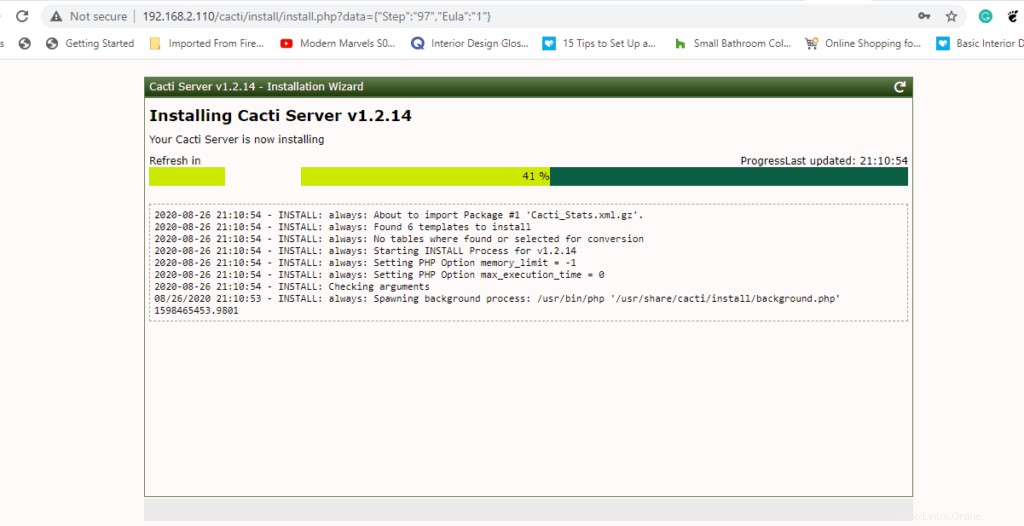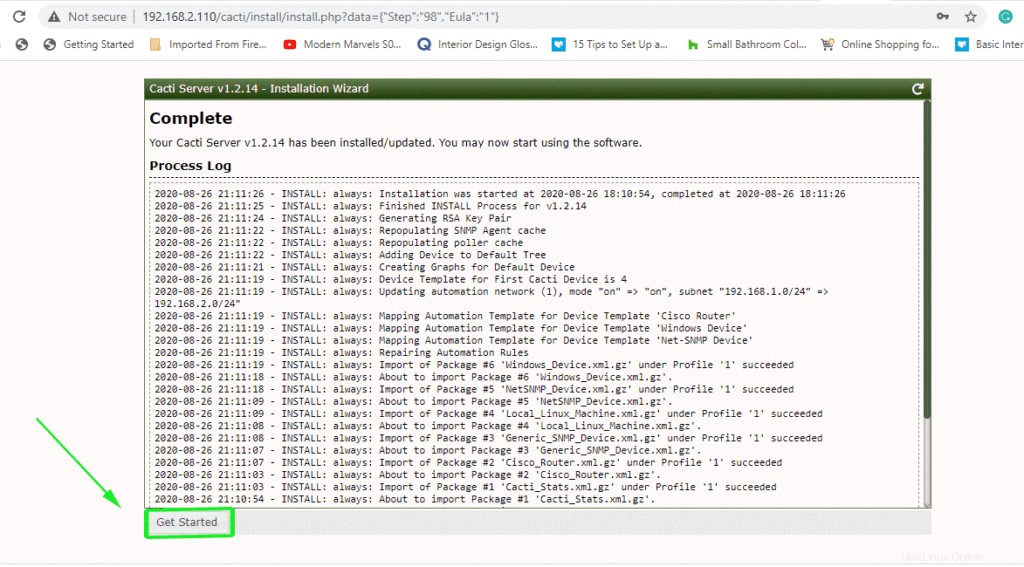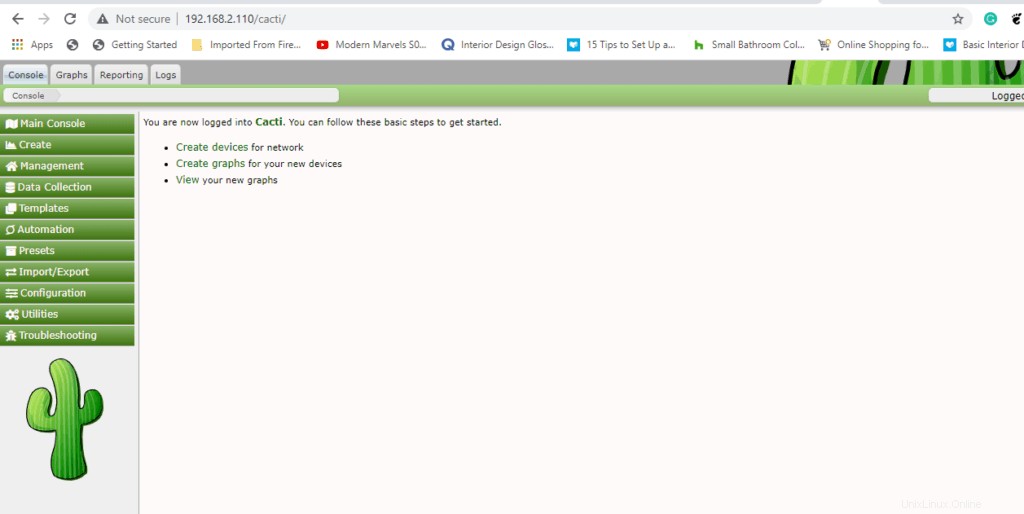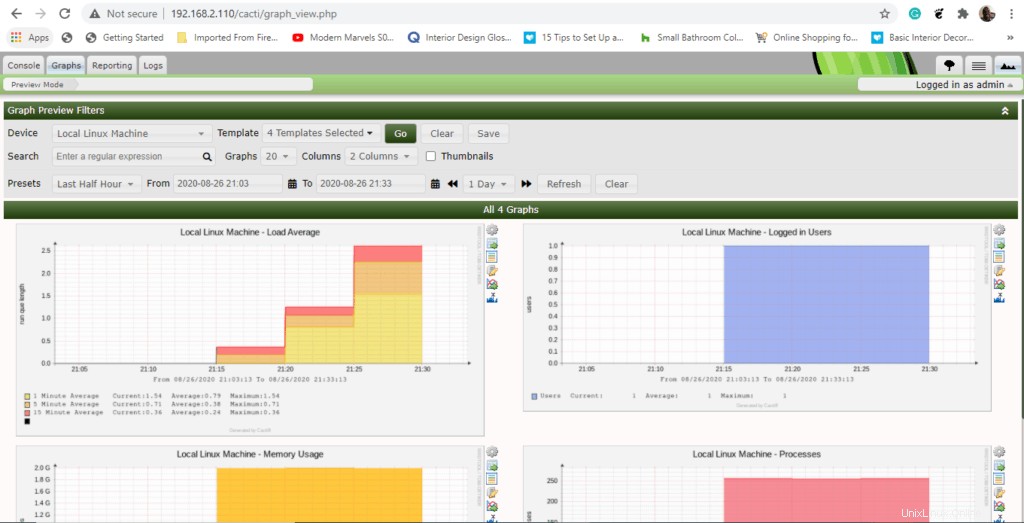Cacti ist ein kostenloses Open-Source-Front-End-Netzwerküberwachungstool, mit dem Sie Zeitreihenmetriken verschiedener IT-Ressourcen in Ihrem LAN überwachen und grafisch darstellen können. Es verwendet das RRDtool Dienste in bestimmten Intervallen abzufragen und sie anschließend in intuitiven Diagrammen darzustellen.
Cacti überwacht verschiedene Metriken wie CPU-, Speicher- und Bandbreitenauslastung, Speicherplatz, Dateisysteme und laufende Prozesse, um nur einige zu nennen. Sie können Geräte wie Server, Router, Switches und sogar Firewalls überwachen. Darüber hinaus können Sie Warnungen so konfigurieren, dass Sie im Falle eines Systemausfalls Benachrichtigungen per E-Mail erhalten. In diesem Leitfaden führen wir Sie durch die Installation des Cacti-Überwachungstools unter CentOS 8 / RHEL 8. Zum Zeitpunkt der Erstellung dieses Tutorials ist die neueste Cacti-Version Version 1.2.14.
Schritt 1) Installieren Sie den Apache-Webserver
Cacti ist ein webbasiertes Grafiktool, daher müssen wir einen Webserver installieren, auf dem das Überwachungstool ausgeführt wird. Hier werden wir den Apache-Webserver installieren. Führen Sie dazu den Befehl aus:
$ sudo dnf install httpd -y
Schritt 2 ) Installieren Sie PHP und zusätzliche PHP-Erweiterungen
Das Front-End des Cacti-Überwachungstools ist rein PHP-gesteuert und damit müssen wir PHP und die erforderlichen PHP-Module installieren. Führen Sie daher den Befehl aus:
$ sudo dnf install -y php php-xml php-session php-sockets php-ldap php-gd php-json php-mysqlnd php-gmp php-mbstring php-posix php-snmp php-intl
Schritt 3) MariaDB-Datenbankserver installieren
Während der Installation benötigt Cacti eine eigene Datenbank zum Speichern seiner Dateien. Außerdem benötigt es eine Datenbank zum Speichern aller erforderlichen Daten, die zum Füllen von Diagrammen benötigt werden.
MariaDB ist ein Fork und ein Drop-in-Ersatz für MySQL. Es gilt als robuster und funktionsreicher und obwohl MySQL immer noch funktionieren würde, wird MariaDB dringend empfohlen. Führen Sie den folgenden Befehl aus, um den MariaDB-Server zu installieren:
$ sudo dnf install -y mariadb-server mariadb
Schritt 4) Installieren Sie das SNMP- und RRD-Tool
Als nächstes werden wir SNMP und RRDtool installieren, die für die Erfassung und Verarbeitung von Systemmetriken unerlässlich sind.
$ sudo dnf install -y net-snmp net-snmp-utils net-snmp-libs rrdtool
Schritt 5) Dienste starten und aktivieren
Nachdem wir alle notwendigen Dienste installiert haben, die für die Ausführung von Cacti erforderlich sind, werden wir sie wie gezeigt starten:
$ sudo systemctl start httpd$ sudo systemctl start snmpd$ sudo systemctl start mariadb
Stellen Sie außerdem sicher, dass Sie sie beim Booten aktivieren, sodass sie beim Booten oder einem Neustart automatisch gestartet werden.
$ sudo systemctl enable httpd$ sudo systemctl enable snmpd$ sudo systemctl enable mariadb
Schritt 6) Erstellen Sie eine Datenbank für Cacti
In diesem Schritt werden wir eine Datenbank und einen Benutzer für Cacti erstellen und dem Cacti-Benutzer später alle Berechtigungen erteilen. Führen Sie die folgenden Befehle aus:
DATENBANK cactidb ERSTELLEN; ALLE AUF cactidb GEWÄHREN.* AN [E-Mail-geschützt] IDENTIFIZIERT DURCH „cactipassword“; FLUSH-BERECHTIGUNGEN; BEENDEN;
Notieren Sie sich unbedingt den Datenbanknamen, den Benutzer und das Passwort, da diese später im Installationsprozess benötigt werden.
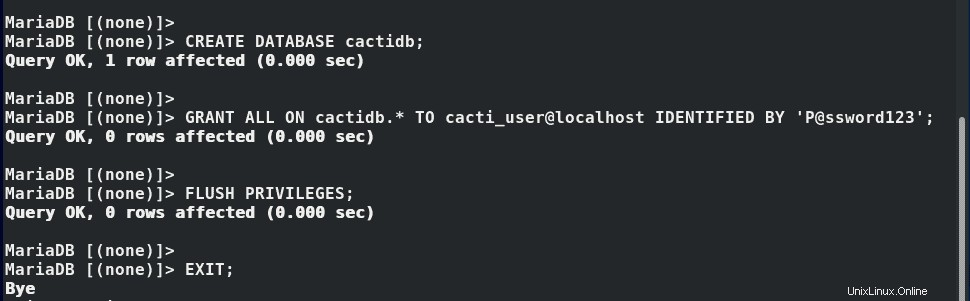
Als nächstes müssen wir mysql_test_data_timezone.sql wie gezeigt in die mysql-Datenbank importieren.
$ mysql -u root -p mysqlMelden Sie sich dann bei der mysql-Datenbank an und gewähren Sie dem Cacti-Benutzer Zugriff auf die Tabelle mysql.time_zone_name.
GRANT SELECT ON mysql.time_zone_name TO [email protected];FLUSH PRIVILEGES;EXIT;
Für eine optimale Leistung wird eine gewisse Datenbankoptimierung empfohlen. Fügen Sie die folgenden Zeilen in der Datei mariadb-server.cnf unter dem Abschnitt [ mysqld ] wie gezeigt ein.
$ sudo vi /etc/my.cnf.d/mariadb-server.cnf............collation-server=utf8mb4_unicode_cicharacter-set-server=utf8mb4max_heap_table_size=32Mtmp_table_size=32Mjoin_buffer_size=64M# 25% des Gesamtsystems Memoryinnodb_buffer_pool_size =1 GB # pool_size / 128 für weniger als 1 GB memoryinnodb_buffer_pool_instances =10innodb_flush_log_at_timeout =3innodb_read_io_threads =32innodb_write_io_threads =16innodb_io_capacity =5000innodb_file_format =Barracudainnodb_large_prefix =1innodb_io_capacity_max =10000 ..............Speichern und beenden Sie die Konfigurationsdatei
Schritt 7) Installieren und Konfigurieren des Cacti-Überwachungstools
Wenn die Datenbank vorhanden ist und alle anderen Voraussetzungen erfüllt sind, lassen Sie uns jetzt Cacti installieren.
Das Cacti-Paket ist in den standardmäßigen CentOS 8 / RHEL 8-Repositorys nicht verfügbar, es ist im EPEL-Repository verfügbar. Führen Sie also den folgenden Befehl aus, um Epel Repo zu aktivieren
$ sudo dnf install epel-release -yFühren Sie den folgenden Befehl aus, um das Cacti-Überwachungstool zu installieren:
$ sudo dnf install cacti -yNach der Installation können Sie die Installation von Cacti bestätigen, indem Sie den folgenden Befehl ausführen:
$ rpm -qi cactiSie sollten eine detaillierte Ausgabe erhalten, die die Version, das Release, die Größe und den Anbieter zeigt, um nur einige des Cacti-Pakets zu nennen.
Importieren Sie als Nächstes die Standard-Cacti-Datenbanktabellen in die Cacti-Datenbank, die zuvor in Schritt 6 erstellt wurde. Um den Pfad der Standarddatenbank herauszufinden, führen Sie Folgendes aus:
$ rpm -ql Kakteen | grep cacti.sqlSobald Sie den Pfad erhalten haben, importieren Sie die Standarddatenbank mit dem folgenden Befehl:
$ mysql -u root -p cactidb
Bearbeiten Sie als Nächstes die Cacti-Konfigurationsdatei und geben Sie die Datenbankdetails wie gezeigt an:
$ sudo vim /usr/share/cacti/include/config.phpLegen Sie den Datenbanknamen, den Benutzernamen und das Passwort fest und lassen Sie die restlichen Optionen unverändert.
Speichern Sie die Änderungen und beenden Sie die Konfigurationsdatei. Stellen Sie danach die Zeitzone ein, indem Sie die Datei php.ini wie gezeigt bearbeiten.
$ sudo vim /etc/php.ini................................. date.timezone =Asien /Dubaimemory_limit =512Mmax_execution_style =60.................................Speichern und beenden Sie die Datei.
Als nächstes bearbeiten Sie den Cron-Eintrag wie gezeigt
$ sudo vim /etc/cron.d/cactiEntkommentieren Sie diese Zeile, um sicherzustellen, dass Cacti alle 5 Minuten Daten abfragt, und speichern Sie die Konfiguration
*/5 * * * * apache /usr/bin/php /usr/share/cacti/poller.php> /dev/null 2>&1Ändern Sie als Nächstes die Konfigurationsdatei von Apache, um die Remote-Installation von Cacti zu ermöglichen.
$ sudo vim /etc/httpd/conf.d/cacti.confÄndern Sie die folgenden httpd-ACLs, um entfernten Benutzern Zugriff zu gewähren
Ändern Sie „Host localhost erforderlich“ in „Alle gewährten Anforderungen erforderlich“
Ändern Sie Allow from localhost in Allow from [network subnet]
Geben Sie für das Netzwerk-Subnetz unbedingt Ihr eigenes Netzwerk-Subnetz an. In unserem Fall ist das Subnetz 192.168.2.0/24
Damit alle vorgenommenen Änderungen wirksam werden, führen Sie Folgendes aus:
$ sudo systemctl Neustart httpd$ sudo systemctl Neustart php-fpmSchritt 8) Firewallregeln für Cacti konfigurieren
Bevor Sie Cacti endgültig einrichten, erlauben Sie den HTTP-Dienst auf Ihrer Firewall wie gezeigt:
$ sudo firewall-cmd --permanent --add-service=http$ sudo firewall-cmd --reloadSchritt 9) Cacti über den Browser einrichten
Um die Einrichtung von Cacti abzuschließen, besuchen Sie die IP Ihres Servers wie gezeigt
http://server-ip/cacti
Sie erhalten die Seite wie abgebildet angezeigt. Melden Sie sich mit den angezeigten Anmeldedaten an
Benutzername :Administrator
Passwort :Administrator
Klicken Sie auf „Anmelden“, um fortzufahren.
Als Nächstes müssen Sie das Standard-Login-Passwort ändern, indem Sie ein eigenes Passwort angeben. Stellen Sie sicher, dass Sie ein starkes Passwort angeben (mit einer Kombination aus Großbuchstaben, Kleinbuchstaben, Ziffern und Sonderzeichen). Klicken Sie dann auf „Speichern“.
Aktivieren Sie im nächsten Schritt das Kontrollkästchen „GPL-Lizenzvereinbarung akzeptieren“ und klicken Sie auf „Beginnen“.
Cacti führt Vorinstallationsprüfungen durch und bestätigt, ob die erforderlichen PHP-Module installiert und die richtigen Datenbankeinstellungen konfiguriert wurden. Wenn alles gut aussieht, klicken Sie auf „Weiter“. Wenn etwas nicht stimmt, klicken Sie auf die Schaltfläche „Zurück“ und gehen Sie zurück zur Konfigurationsdatei und fügen Sie hinzu, was fehlt.
Wählen Sie danach die Option „Neuer Primärserver“ für die Installation und stellen Sie außerdem sicher, dass die Datenbankverbindungsdetails korrekt sind, bevor Sie fortfahren.
Im nächsten Schritt wird nach Verzeichnisproblemen gesucht und sichergestellt, dass die richtigen Berechtigungen vorhanden sind. Wenn alles in Ordnung ist, klicken Sie auf „Weiter“, andernfalls auf „Zurück“ und beheben Sie alle Probleme.
Als nächstes überprüft der Installer, ob alle Binärpfade der erforderlichen Pakete installiert sind.
Die neueste Version von Cacti hat einen weiteren entscheidenden Schritt eingeführt, und das ist die Validierung von Dateneingabemethoden. Dies gibt Ihnen einige Schritte, die Sie nach der Installation von Cacti befolgen müssen, um Dateneingabemethoden auf die Whitelist zu setzen. Lesen Sie die Anweisungen sorgfältig durch und aktivieren Sie die Schaltfläche „Ich habe diese Erklärung gelesen“.
Wählen Sie im nächsten Schritt das Cron-Intervall zum Scannen von Geräten aus und definieren Sie Ihr Netzwerk-Subnetz wie gezeigt. Klicken Sie dann auf „Weiter“.
Cacti wird mit Vorlagen geliefert, mit denen Sie eine Reihe von Geräten in Ihrem Netzwerk überwachen und grafisch darstellen können, darunter Cisco-Geräte (Router und Switches), Linux- und Windows-Maschinen. Standardmäßig sind alle Optionen aktiviert, um alle erforderlichen Vorlagen einzuschließen. Wenn Sie damit zufrieden sind, klicken Sie einfach auf „Weiter“.
Danach prüft das Installationsprogramm, ob die Datenbanksortierung UTF8-konform ist. Klicken Sie auf „Weiter“.
Um mit der Installation zu beginnen, klicken Sie auf das Kontrollkästchen „Installation bestätigen“ und dann auf „Installieren“.
Die Installation von Cacti beginnt und dauert ungefähr 5 Minuten. Fühlen Sie sich frei, eine Pause zu machen und sich ein wenig zu dehnen,
Sobald die Installation der erforderlichen Pakete abgeschlossen ist, klicken Sie auf die Schaltfläche „Erste Schritte“.
Dadurch gelangen Sie wie abgebildet direkt zum Cacti-Dashboard.
Cacti erstellt standardmäßig Ressourcennutzungsdiagramme für Ihren lokalen Server, auf dem Cacti installiert ist. Um auf die Diagramme zuzugreifen, navigieren Sie durch:
Grafik –> Standardbaum –> Lokal –> Wählen Sie Ihr Gerät.
Warten Sie etwa 10 Minuten, bis die Diagramme ausgefüllt sind.
Und das bringt uns zum Ende dieses Tutorials. Ich persönlich habe Cacti verwendet, um eine Reihe von Geräten zu überwachen, und ich kann seine Effizienz bei der Überwachung mehrerer Geräte und dem Senden von Warnungen im Falle eines Systemausfalls bestätigen.